Am observat o creștere a utilizării rețelei virtuale private (VPN) în ultimii ani, iar tendința nu pare să încetinească. Din ce în ce mai mulți oameni doresc să se apropie de blocuri de regiune, de la distanță în siguranță în rețeaua lor de birouri din confortul casei și să joace jocuri online cu serverele din diferite țări. Cu un VPN, acest lucru este prea ușor.
Problemele apar odată ce mergeți în căutarea VPN-ului potrivit. Care este cel mai eficient? Cel mai sigur? Mă duc pentru o configurare gratuită sau un plan de abonament? Închiderea acestui tip de lucruri poate dura timp prețios pe care pur și simplu nu îl ai. Așadar, de ce să nu creați și să vă conectați la propriul VPN?

Windows are capacitatea încorporată de a funcționa gratuit ca server VPN. Face acest lucru folosind protocolul de tunelare punct-la-punct (PPTP) și poate fi confuz pentru a fi configurat dacă nu sunteți prea experimentat.
Dar pentru a vă ajuta să evitați obstacolul de a găsi „VPN-ul perfect”, vă vom înainta și vă vom explica cum să configurați și să folosiți serviciul VPN încorporat Windows 10.
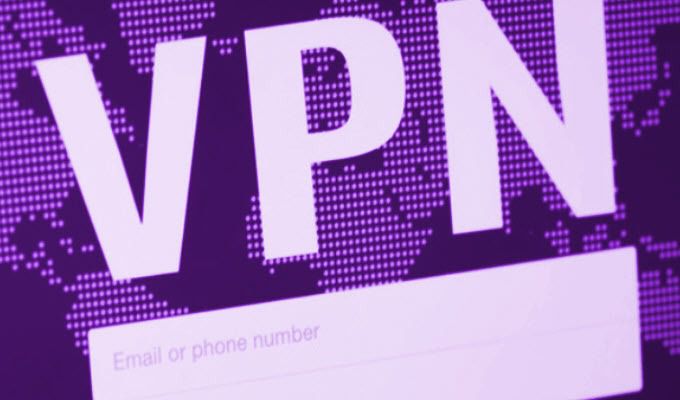
Cum să configurați și să utilizați Windows 10 Serviciul VPN încorporat
Serviciul de VPN Windows 10 încorporat este o caracteristică destul de interesantă și una cu câteva limitări. Aceste limitări pot face ca procesul să nu fie foarte ideal pentru ceea ce aveți nevoie de un VPN. După cum sa menționat anterior, un pic de cunoștințe tehnologice este aproape esențial pentru a merge mai departe.
Pentru ca lucrurile să se deruleze, va fi nevoie de o configurare de rețea și de port la sfârșitul tău. Posibilitatea de a returna porturile de pe routerul dvs. va fi necesară. De asemenea, aveți riscul de a expune Windows și portul pe care îl alegeți pentru server la intrare rău intenționată.
In_content_1 all: [300x250] / dfp: [640x360]->Pentru a vă ajuta să evitați acest lucru, veți dori să luați în considerare utilizarea unui port diferit de cel implicit utilizat pentru PPTP. O parolă puternică este, de asemenea, o necesitate și ar trebui să conțină un amestec de numere, litere și caractere speciale.
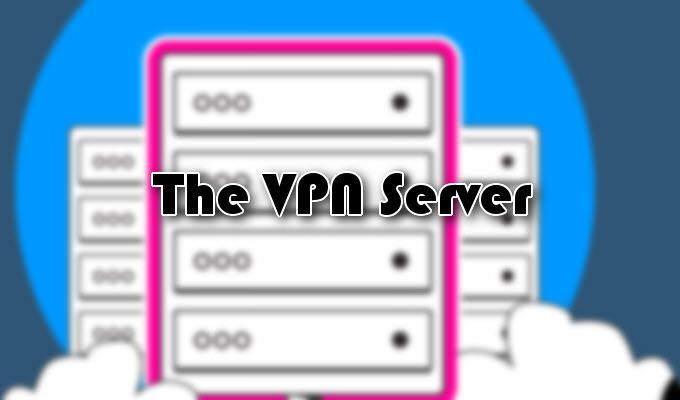
Server VPN
Crearea unui server VPN Windows 10 vă va duce în zone din care este posibil să nu fiți familiar.
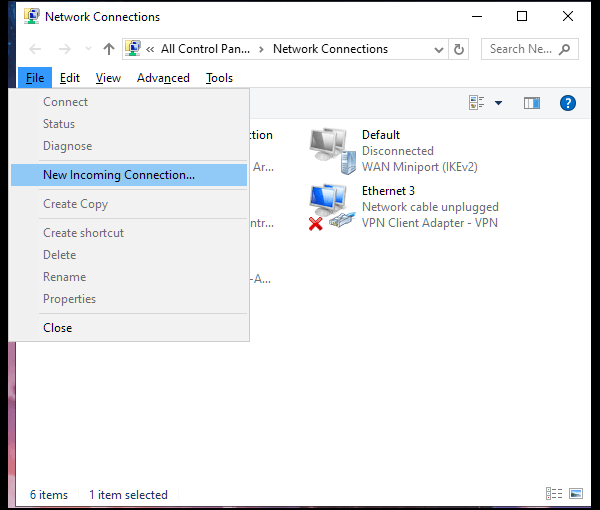
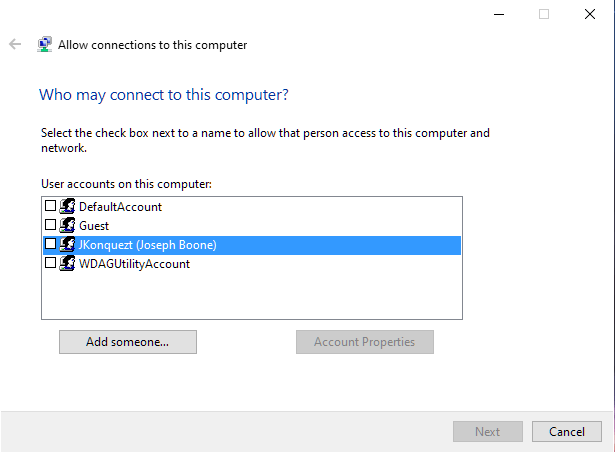
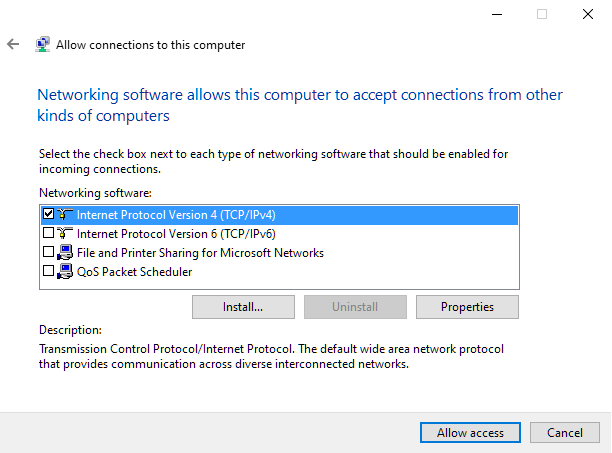
Serverul dvs. VPN Windows 10 este acum gata de a merge.

Configurarea routerului
Pentru a vă asigura că routerul știe ce tip de trafic pentru a trimite către computerul corect, va trebui să configurați redirecționarea porturilor. Acest lucru va necesita să înțelegeți cum să redirecționați corect porturile de pe routerul dvs..
Reportare port 1723 către computerul dvs. (pe care a fost configurat serverul VPN Windows 10) adresa IP. Puteți face toate acestea conectându-vă la pagina de configurare a routerului. Pentru a vă îmbunătăți securitatea, luați în considerare adăugarea unei reguli de redirecționare a portului la router. Una care transmite un port extern aleatoriu către portul intern al computerului.
Un firewall este, de asemenea, o opțiune valabilă pentru a permite accesul doar adreselor IP specificate.

Crearea unui profil VPN
Înainte de a putea crea un profil VPN, veți avea nevoie fie de adresa IP publică a computerului, fie de adresa DNS dinamică a computerului. Prima este adresa IP a rețelei dvs. pe internet. Acesta din urmă va fi disponibil numai dacă ați decis să configurați unul folosind un serviciu DNS dinamic.
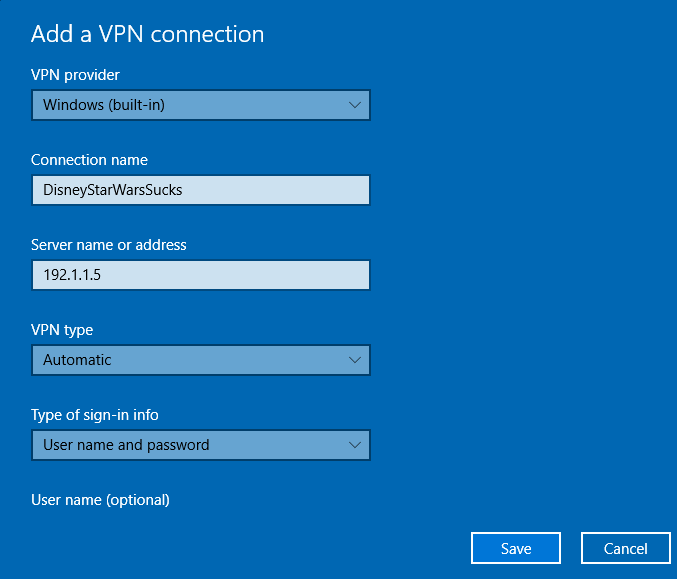
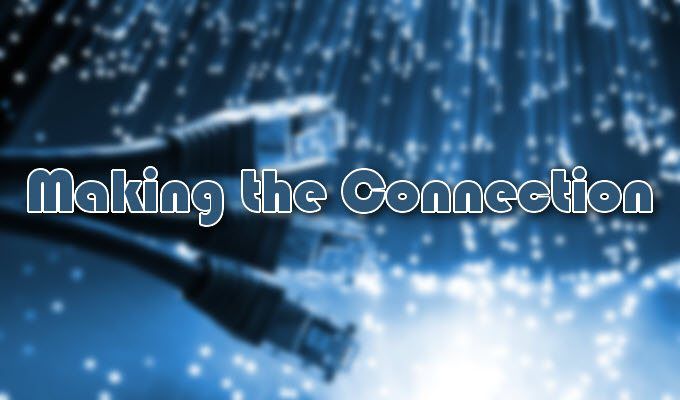
Crearea conexiunii
Acum că aveți configurat serverul, routerul a fost configurat și un profil VPN, vă puteți conecta în sfârșit la VPN.