Am lucrat de ani de zile la blogging-ul pe site-urile Tech Tech Tips și Help Desk, dar nu le pot folosi pentru a posta gânduri, idei, link-uri, note etc, deoarece conțin mai mult conținut profesional. De aceea am decis acum două zile să instalez un alt blog utilizând numele de domeniu aseemkishore.com pe care l-am cumpărat cu mult timp în urmă. Am terminat să-l pun pe Tumblr, pe care îl iubesc, deoarece este atât de ușor de utilizat și arată grozav. Întregul proces mi-a luat aproximativ 10 minute de făcut. Am adăugat încă 20 de minute pentru a vă spune cum să faceți acest lucru, deoarece este posibil să trebuiască să petreceți 10 minute pentru a cumpăra un nume de domeniu și 10 minute pentru a deveni puțin folosit pentru interfața GoDaddy. Dacă aveți un nume de domeniu, atunci puteți seta, probabil, un site web folosind Tumblr și în 10 minute. Voi folosi GoDaddy pentru numele de domeniu și Tumblr pentru sistemul de gestionare a conținutului site-ului. Desigur, puteți configura site-uri web într-o multitudine de moduri, dar punctul aici este de a trece de la un nume de domeniu la un site complet funcțional în 20 de minute.
1. Cumpărați numele de domeniu

Puteți cumpăra un nume de domeniu oriunde doriți, dar am toate la mine la GoDaddy.com, vă vom arăta pașii specifici acelui site. Puteți obține, probabil, un nume de domeniu pentru mai ieftin în altă parte și procesul de cumpărare a unui nume de domeniu nu este cu adevărat atât de diferit, așa că obțineți-l ori de câte ori doriți. Dacă aveți deja un nume de domeniu pe care doriți să configurați site-ul web, apoi săriți la următoarea secțiune. Mergeți la GoDaddy.com și tastați numele de domeniu dorit. Dacă este disponibil, veți primi mesajul Felicităripe următoarea pagină:

Continuați și faceți clic pe butonul Cumpărați acum. În pagina următoare, veți putea alege termenul pentru numele de domeniu, care este setat în mod implicit la 2 ani. Prețul curent pentru un nume de domeniu pe GoDaddy este de 12,49 USD pe an. Mergeți mai departe și faceți clic pe butonul Checkoutdin dreapta:
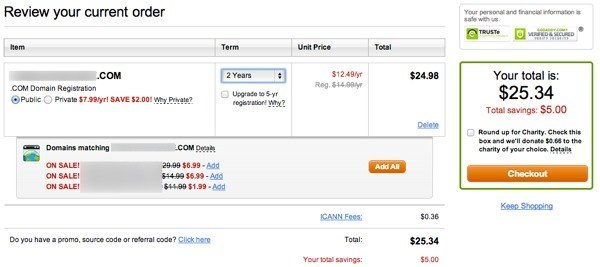
Introduceți informațiile dvs. de facturare și alegeți plata metodă. Apoi, dați clic pe Plasați comanda dvs.. Va trebui să creați un cont GoDaddy pentru a vă gestiona domeniul și pentru a schimba setările, dar mai întâi să lăsăm acum front-end-ul.
2. Configurarea blogului Tumblr
Acum mergeți la Tumblr.com și dați clic pe butonul Sign Up din partea de sus. Mergeți mai departe și tastați e-mailul, o parolă și un nume de utilizator.
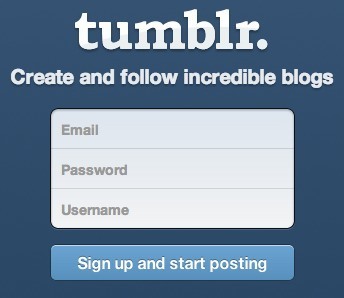
Veți primi un e-mail cu un link de verificare. Faceți clic pe acesta și veți fi conectat (ă) la contul dvs. Tumblr. Acum veți avea un blog implicit fără titlu. Adresa URL va fi username.tumblr.com. Acum, pentru a obține totul conectat la numele dvs. de domeniu personalizat, trebuie să faceți clic pe Setări(pictograma roată) în partea de sus și apoi pe Untitled de mai jos Aplicații. În screenshot de mai jos, este numele meu pentru că am redenumit blogul de la Untitled to Aseem Kishore.
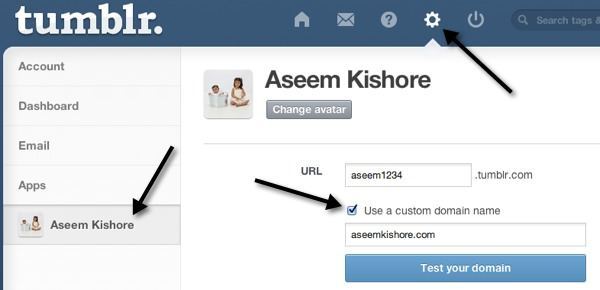
Verificați "nume de domeniu", apoi introduceți numele domeniului pe care tocmai l-ați cumpărat. Nu faceți clic pe Testați domeniul dvs., deoarece nu am configurat încă setările pentru nume de domeniu. Asta e tot ce trebuie să faci pe Tumblr, restul se termină la GoDaddy.
3. Configurați setările DNS
Pentru a obține un nume de domeniu personalizat pentru a lucra cu Tumblr, tot ce trebuie să faceți este să modificați o setare pentru domeniul dvs. De aceea este atât de ușor și rapid. Tumblr are un Întrebări frecvente mod de a face acest lucru, dar vă voi trece prin el, deoarece este singura parte semi-complicată a întregului proces.
Mai întâi, du-te la GoDaddy .com și faceți clic pe MyAccountîn partea din stânga sus după ce vă conectați.
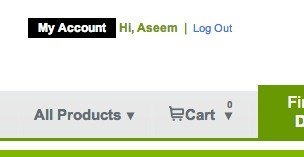
Domeniipentru a gestiona domeniul sau domeniile dvs.
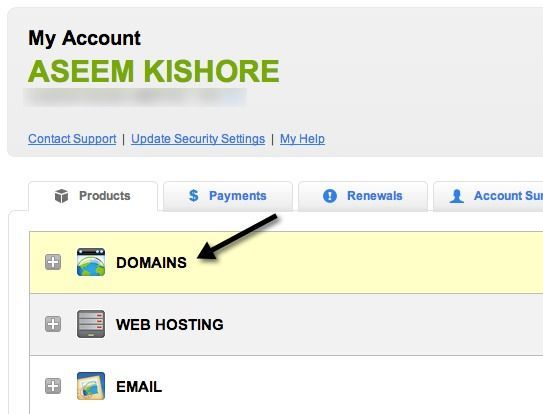
Mai jos apare o listă de domenii și veți vedea un buton numit Lansațiîn partea dreaptă.
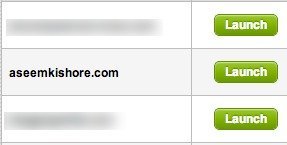
Acum veți fi la pagina Detalii domeniu care arată destul de copleșitoare dacă nu ai idee ce înseamnă chestia asta. Nu-ți face griji, nu trebuie să știi nimic despre asta. Ce trebuie să faceți este să lansați DNS Manager, care este spre partea de jos.
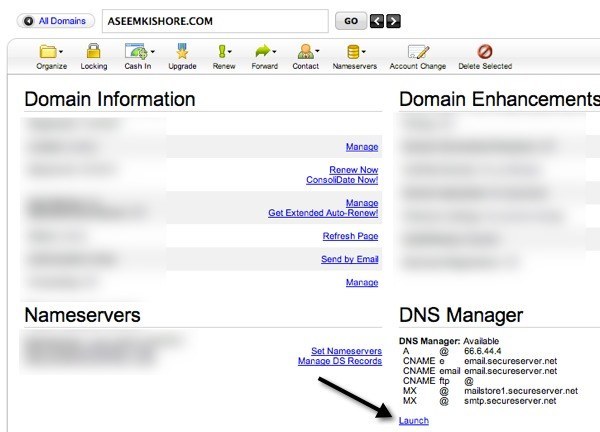
se întâmplă magie. Există două modalități de a obține funcționarea acestei setări. O modalitate este să editați o înregistrare numită înregistrare A. O altă modalitate este să adăugați o înregistrare CNAME. Nu vă faceți griji cu privire la ce înseamnă, nu merită necazul. De ce există două moduri? Dacă editați înregistrarea A, atunci adresa URL a site-ului va fi domainname.com. Dacă doriți www în față (www.domainname.com), atunci trebuie să utilizați înregistrarea CNAME. Este doar o chestiune de preferință. Dacă mergeți pe ruta schimbării înregistrării A, introduceți www.domainname.com pur și simplu redirecționați către versiunea non-www. Am făcut-o folosind metoda de înregistrare A. Pentru a face acest lucru, faceți clic pe pictograma creion mic din caseta Puncte însub titlul A (gazdă).
s>
Schimbați adresa IP care există 66.6.44.4. Aceasta este adresa IP pentru Tumblr. Asta e tot ce trebuie să faci. Acum așteptați câteva ore și veți putea să vă vizitați numele de domeniu și să încărcați blogul dvs. Tumblr! Dacă într-adevăr doriți ca www în față, apoi modificați înregistrarea CNAME. Dacă derulați în jos, veți vedea unul numit www.
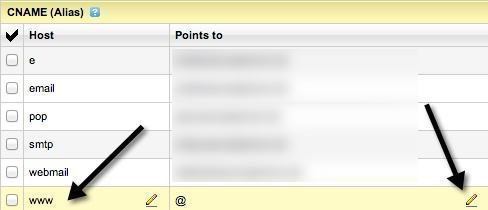
la caseta pentru www și modificați valoarea la domains.tumblr.com. Asta e. Rețineți că trebuie să faceți una sau cealaltă, nu ambele. Nu știu exact ce se întâmplă dacă faci înregistrarea A și recordul CNAME, dar nu o voi încerca și nu este recomandat. Deci, tu o ai: o cale super rapidă pentru a trece de la nici un site web la un site minunat în cel mai scurt timp. Tumblr nu este pentru toată lumea, dar are acea caracteristică ultra-convienent de a avea doar o schimbare a unei înregistrări în setările dvs. DNS pentru ca aceasta să funcționeze cu un nume de domeniu personalizat. Dacă aveți probleme sau aveți o cale mai bună decât ceea ce am făcut, postați un comentariu și spuneți-ne. Bucurați-vă!