
Listele de acces fac accesarea articolelor dvs. accesate recent și frecvent mai rapid și mai ușor în aplicațiile dvs. preferate. Dacă doriți să personalizați listele de salt pentru Windows 11, avem câteva metode pentru a vă ajuta. Puteți utiliza aplicația Setări sau o modificare a editorului de registry pentru a controla ce și câte elemente apar în aceste liste. Iată cum să faci asta.
Ce este o listă de salt în Windows 11?
Când dați clic dreapta pe o aplicație pe bara de activități Windows sau în meniul Toate aplicațiile din Start, vedeți articolele accesate recent și frecvent pentru acea aplicație. Această listă de elemente se numește o listă de acces a aplicației respective.
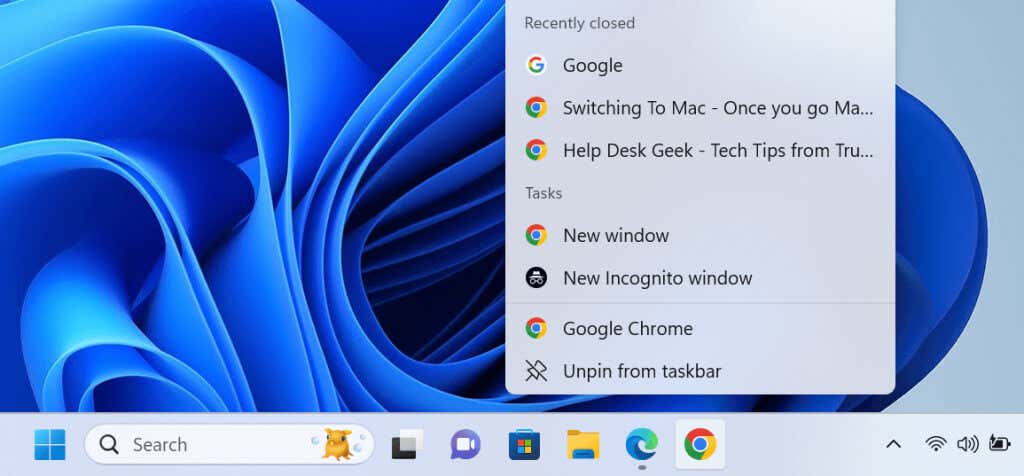
Puteți selecta orice element dintr-o listă de acces pentru a deschide acel element în aplicația respectivă. Acest lucru vă economisește timp, deoarece nu trebuie să găsiți fișierul pe computer și apoi să îl deschideți sau să lansați aplicația și apoi să utilizați opțiunea „Deschidere”.
Listele de acces acceptă elemente fixate, astfel încât un element nu trebuie să rămână neapărat recent sau accesat frecvent pentru a apărea pe o listă de acces. Puteți fixa manual articole în aceste liste, oferindu-vă acces rapid la ele.
Activați listele de salt pe Windows 11 utilizând aplicația Setări
Listele de acces sunt activate pentru toate aplicațiile în mod implicit în Windows 11. Dacă dați clic dreapta pe o aplicație și nu vedeți lista, activați funcția folosind Setări, după cum urmează.
- Alegeți Startdin panoul din dreapta.
- Activați opțiunea Afișați articolele deschise recent în Start, Jump Lists și File Explorer.

- Fixați și anulați fixarea elementelor din listele de salt din bara de activități și din meniul Start
- Găsiți aplicația a cărei listă de acces doriți să o editați în bara de activități.
- Dați clic dreapta pe aplicație pentru a vedea lista de acces.
- Pentru a fixa un articol în listă, faceți clic dreapta pe acel element și alegeți Fixați pe această listă.
Pentru lipiți obiecte specifice din listele de salt, pur și simplu fixați-le la aceste liste. În acest fel, chiar dacă nu accesați frecvent acele articole, listele de salt le vor afișa în continuare. Dacă ați fixat deja elemente în lista de acces a aplicației dvs., este posibil să anulați fixarea acestor elemente dacă doriți..
Fixați și anulați fixarea elementelor din lista de salt din bara de activități
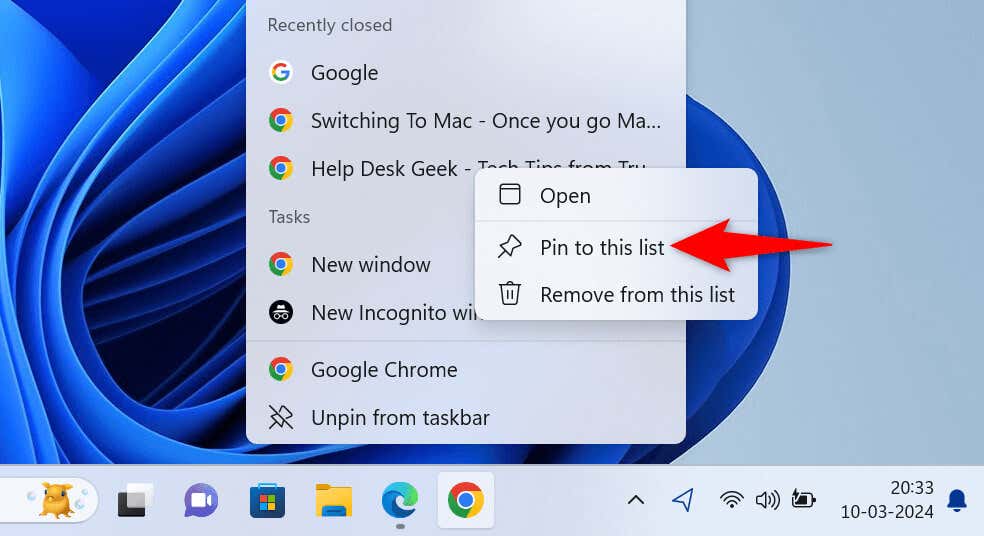
Dacă ajungeți să anulați din greșeală fixarea unui articol, utilizați pasul de fixare de mai sus pentru a fixa din nou acel element.
Fixați și anulați fixarea elementelor din lista de salt în meniul Start
Listele de acces pentru aplicațiile dvs. apar în secțiunea Toate aplicațiile din meniul Start. Aceste liste nu apar atunci când căutați o aplicație sau în interfața principală a meniului Start.
Când fixați și anulați fixarea elementelor listei de acces din meniul Start, aceste modificări se aplică listelor de acces din bara de activități. Acest lucru se datorează faptului că Windows sincronizează bara de activități și listele de acces din meniul Start pentru a se asigura că ambele liste sunt consecvente.
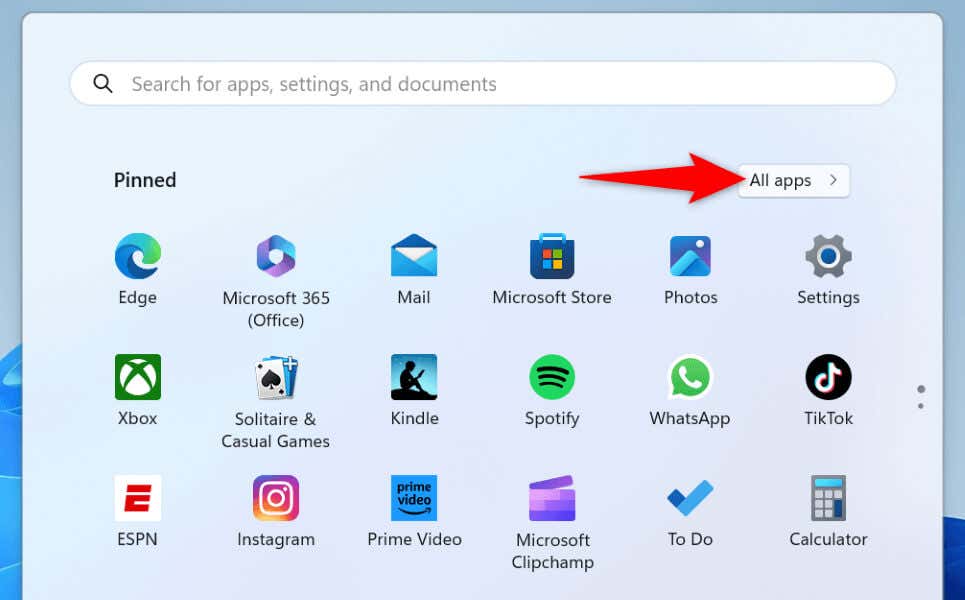
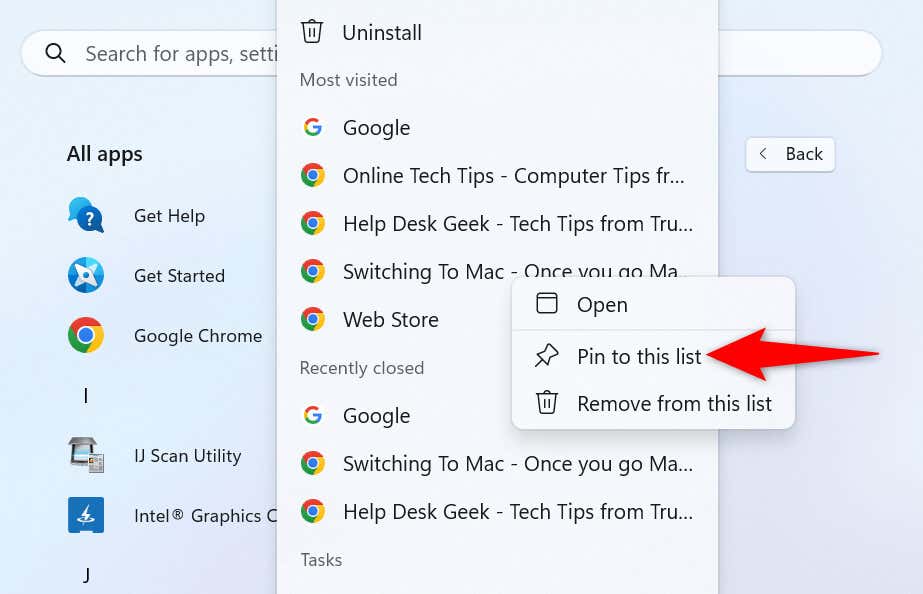
Afișați mai multe articole dintr-o listă de salt utilizând o modificare a editorului de registry
Dacă ați observat, Windows 11 afișează cel mult 13 elemente în listele de acces ale aplicației dvs. Multe ecrane acceptă afișarea mai multor elemente decât atât. În acest caz, puteți modifica registrul Windows pentru ca sistemul să afișeze mai mult de 13 elemente în listele de acces ale aplicațiilor dvs.
Rețineți că editarea incorect a registrului Windows poate duce la instabilitatea sistemului. Urmați instrucțiunile la literă și nu ar trebui să aveți probleme.
regedit
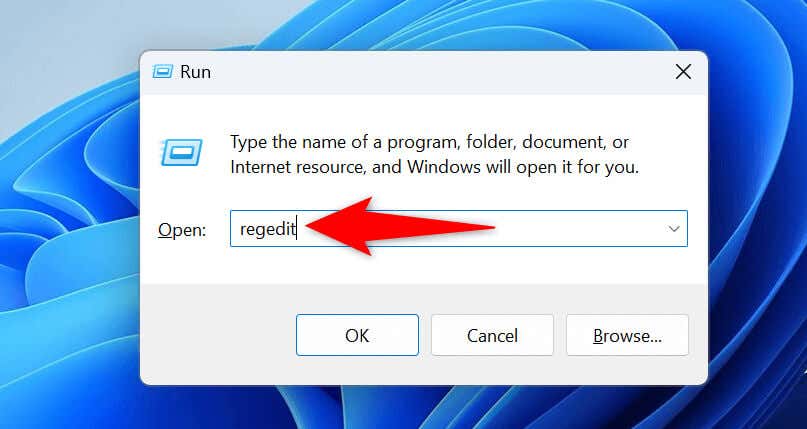
Computer\HKEY_CURRENT_USER\Software\Microsoft\Windows\CurrentVersion\Explorer\Advanced.

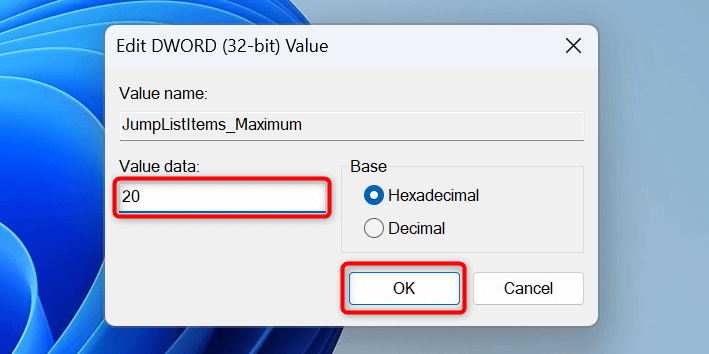
În viitor, puteți restabili listele de salt la valorile lor implicite făcând clic dreapta pe intrarea JumpListItems_Maximum, alegând Deleteși repornind computerul.
Faceți ca listele de salt din Windows 11 să funcționeze așa cum doriți
Listele de salt din Windows 11 sunt o modalitate excelentă de a reveni rapid la fișierele preferate din aplicațiile preferate. Această caracteristică vă face fluxurile de lucru mai eficiente și mai convenabile. Ghidul nostru de mai sus vă arată cum să activați această funcție și să adăugați (sau să eliminați) elemente lipicioase în listele dvs. de salt. Sperăm să profitați la maximum de această funcție încorporată a computerului dvs. Bucură-te!
.