Sistemele de operare Windows mai vechi s-au bazat foarte mult pe sistemul de fișiere FAT32 pentru stocare. Acest sistem de fișiere a fost dezvoltat cu sisteme de operare pe 32 de biți în minte, limitând capacitatea maximă de stocare a unităților FAT32 la 2TB și dimensiunile fișierelor între 2 și 4 GB (în funcție de sistemul de operare). FAT32 este însă un sistem de fișiere vechi.
NTFS a fost sistemul de fișiere implicit pentru utilizatorii de Windows încă din Windows XP zile, așa că dacă mai țineți în continuare unitățile care folosesc FAT32, vă lipsesc din viteză și avansuri tehnice pe care le oferă actualmente NTFS-ul întreținut. Dacă doriți să convertiți o unitate Windows din FAT32 în NTFS, iată ce va trebui să faceți.
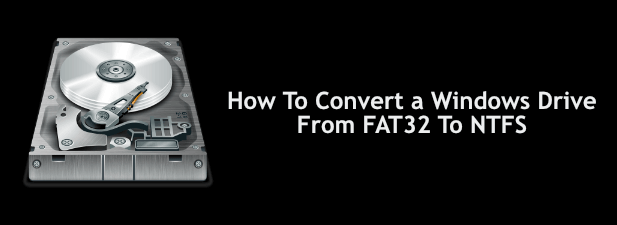
Utilizarea Windows PowerShell pentru a converti FAT32 în NTFS
Nu există o opțiune grafică pentru a converti unitățile FAT32 în NTFS pe Windows. Cu toate acestea, puteți converti o unitate Windows din FAT32 în NTFS folosind Windows PowerShell, deși acest lucru nu va funcționa pentru unitatea care conține instalarea Windows.
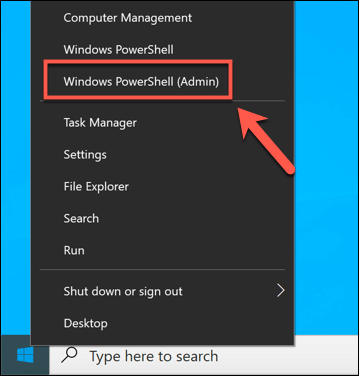
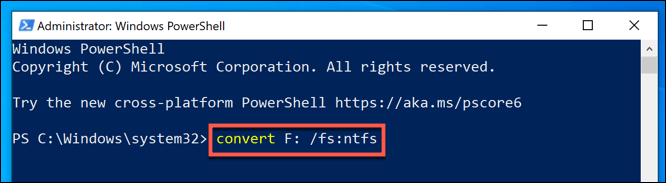
Procesul va dura un pic de timp pentru a finaliza. După ce s-a finalizat procesul și presupunând că nu s-au produs erori, sistemul de fișiere de pe unitatea dvs. ar fi trebuit să se transforme în NTFS fără pași suplimentari necesari.
Dacă apare o eroare, poate indica o problemă cu dvs. drive, deci asigurați-vă că verificați-vă unitatea de hard disk dacă există erori înainte de a încerca procesul din nou.
Conversia driverelor FAT32 în NTFS folosind Windows File Explorer
În timp ce convertiți unitatea dvs. de la FAT32 la NTFS fără a o formula, este opțiunea preferată, este posibil să nu puteți face acest lucru. Dacă sistemul dvs. de fișiere are erori sau doriți pur și simplu să ștergeți unitatea și să o recondiționați, este posibil să găsiți formatarea este opțiunea mai bună.
In_content_1 all: [300x250] / dfp: [ 640x360]->Aceasta înseamnă că sistemul dvs. de fișiere FAT32 curent va fi șters, împreună cu toate fișierele existente și înlocuit cu o unitate NTFS goală. Puteți face acest lucru în câteva feluri, dar cea mai rapidă metodă este să folosiți Windows File Explorer.
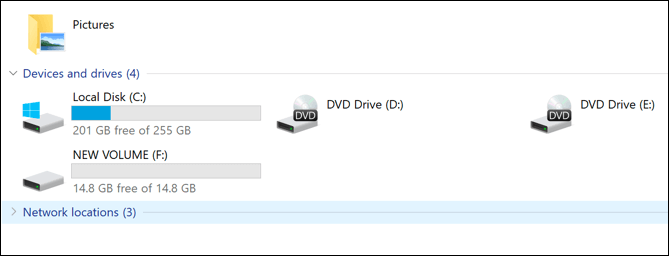
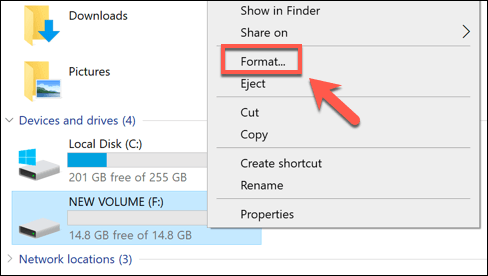
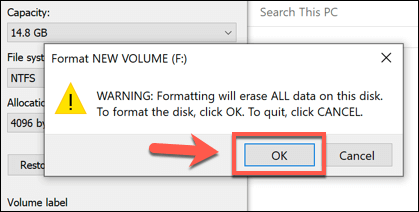
Viteza de formatare va varia, în funcție de dimensiunea unității și dacă ați ales să utilizați opțiunea de format rapid. . După ce procesul de formatare NTFS s-a finalizat, veți fi liber să folosiți imediat unitatea.
Convertiți driverele FAT32 în NTFS folosind Gestionarea discului
Puteți utilizați, de asemenea, instrumentul Gestionarea discului Windowspentru a formata o unitate FAT32, transformând-o în NTFS. Ca și metoda de mai sus, aceasta va șterge și datele dvs., deci asigurați-vă că backup fișierele dvs. mai întâi.
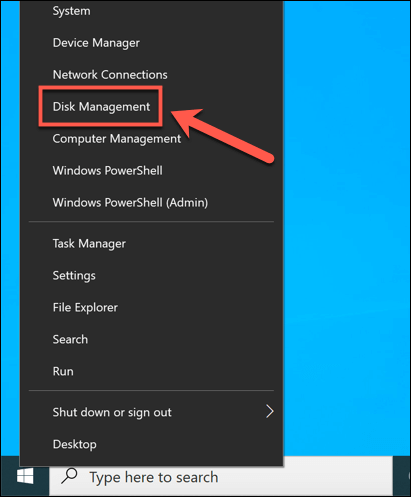
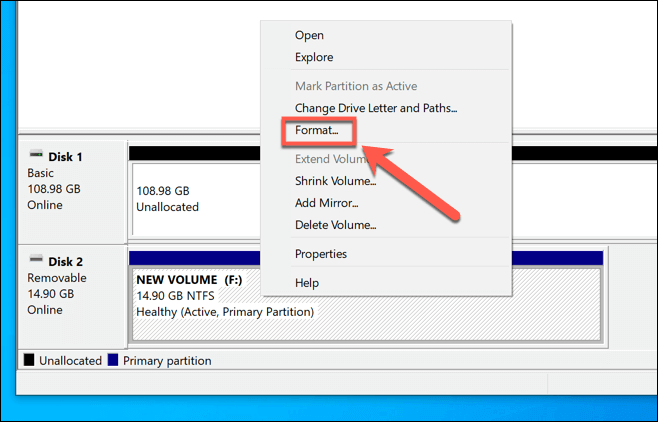
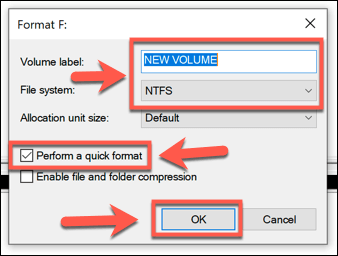
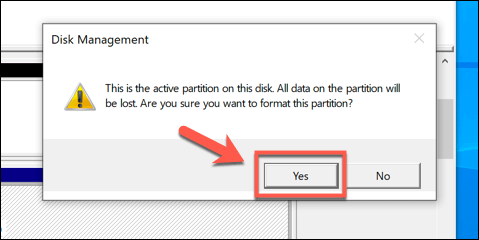
Unitatea va fi formatată în acest moment. După finalizarea procesului, unitatea recent formatată va apărea în Windows File Explorer pentru a fi utilizat.
Utilizarea software-ului terță parte pentru a converti drivere FAT32
Windows include diferite metode încorporate pentru formatarea sau convertirea de unități de la FAT32 la NTFS, dar există și opțiuni terțe disponibile.
Un exemplu de software gratuit capabil să efectueze această sarcină este AOMEI Partition Assistant . În timp ce există o versiune plătită a acestui software, versiunea gratuită este în măsură să convertească unitățile FAT32 în NTFS fără să formatați unitățile și să pierdeți datele dvs.
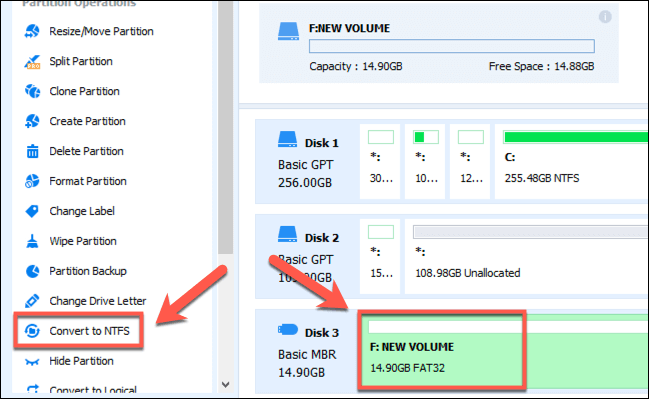
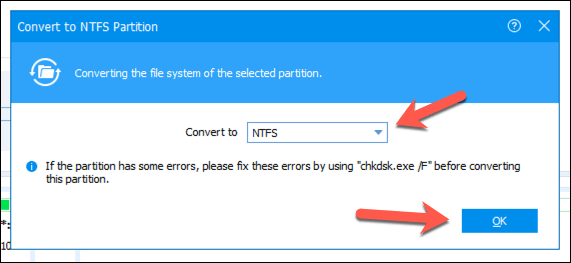
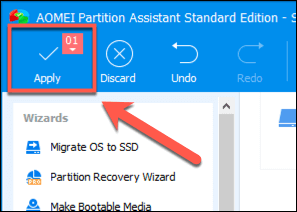
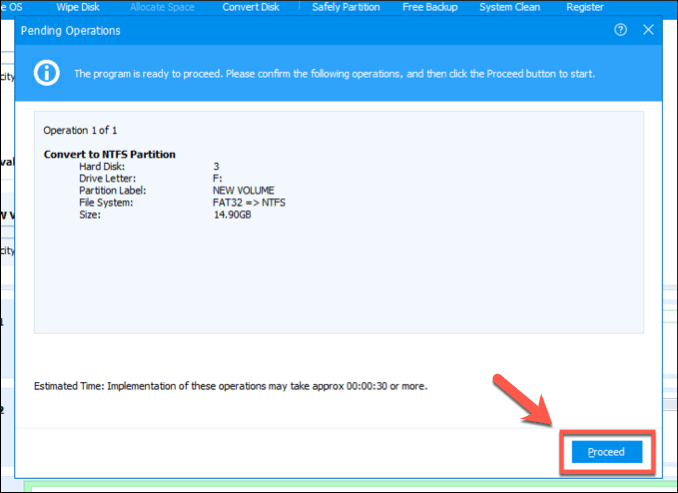
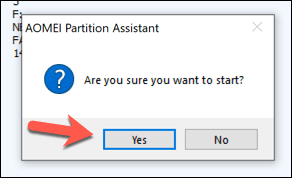
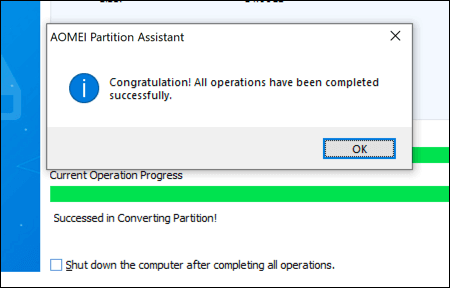
Unitatea NTFS recent convertită vă va fi gata să o utilizați imediat după finalizarea acestui proces.
Sisteme alternative de fișiere pentru unități Windows
FAT32 poate fi un sistem de fișiere vechi, dar asta nu înseamnă că merită abandonat. Puteți utiliza o unitate FAT32 mai veche ca unitate de stocare partajată pentru sisteme cu bootare dublă, dar probabil veți găsi mai ușor să treceți la NTFS sau la un alt tip de sistem de fișiere precum EXT4, sistemul de fișiere folosit de multe distribuții Linux./ p>
S-ar putea să preferați utilizați FAT32 pentru o unitate USB dacă lucrați pe computere mai vechi, dar în mare parte, NTFS este cel mai bun sistem de fișiere pentru unități de stocare USB și externe, chiar dacă FAT32 este considerat cea mai compatibilă opțiune. Cu toate acestea, dacă aveți un Mac, poate doriți să încercați exFAT, deoarece Windows și macOS îl acceptă.