Dacă parola este slabă, sistemul tău este în pericol. În loc să se bazeze pe o securitate depășită, Microsoft este pe cale de actualizare cu actualizarea Windows 10 mai 2019, care a adăugat suport pentru conectările complet fără parolă.
Am mai discutat despre cum să folosești Windows fără parolă, dar nu despre asta este vorba despre autentificările fără parolă. În loc să folosească o parolă, autentificările fără parolă Windows vă permit să vă conectați folosind metode alternative de securitate. Pentru a utiliza funcția, va trebui să vă asigurați că aveți Windows 10 versiunea 1903 instalată.
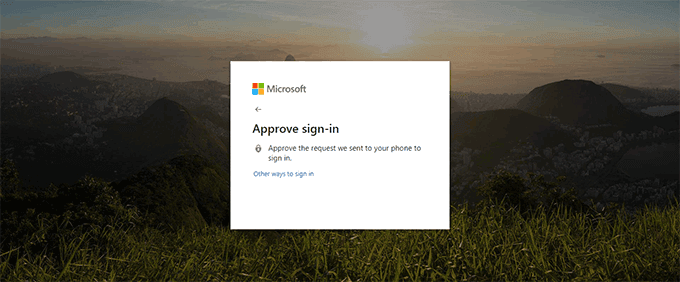
Crearea unei conectări fără parolă pe Windows 10
Dacă aveți Windows 10 versiunea 1903 instalată, puteți creați un cont de utilizator fără parolă folosind numărul dvs. de telefon mobil. Din păcate, nu puteți converti un cont de utilizator existent în acest tip de conectare fără parolă, deși sunt disponibile și alte tipuri de autentificări fără parolă pentru Windows 10.
Crearea unui cont de utilizator complet fără parolă pare să funcționeze doar pe Windows 10 Acasă, și nu alte versiuni de Windows 10 în prezent. Puteți crea încă un cont Microsoft folosind doar numărul dvs. de telefon mobil, dar mai întâi trebuie să adăugați o parolă în contul dvs.
După ce faceți acest lucru, puteți utiliza o altă formă de conectare fără parolă. Pentru a face acest lucru, accesați secțiunea Metode de conectare fără parolă disponibile pentru conturile de utilizator existente.
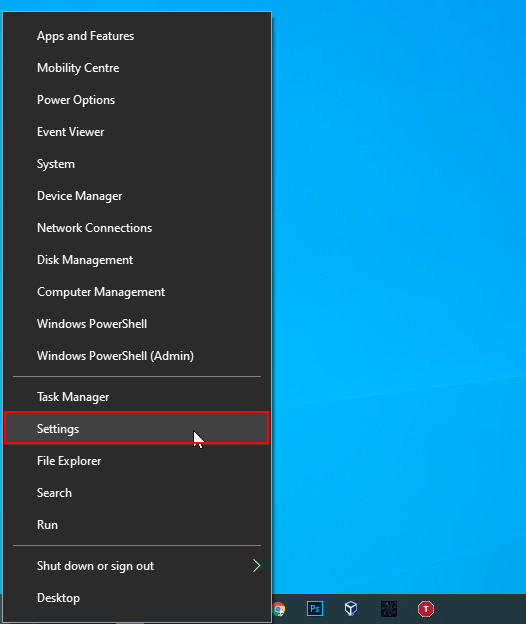
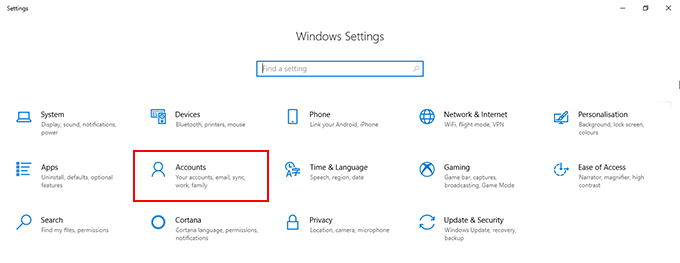
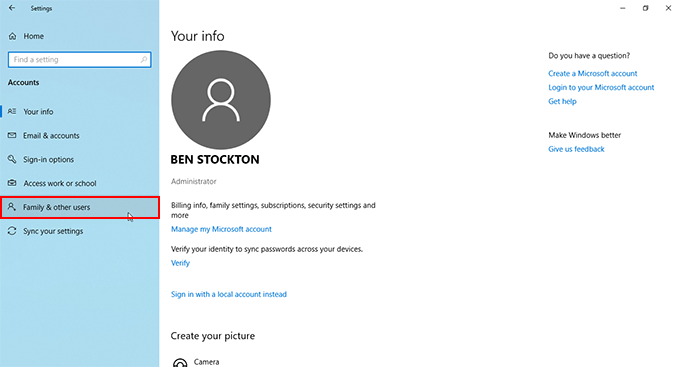
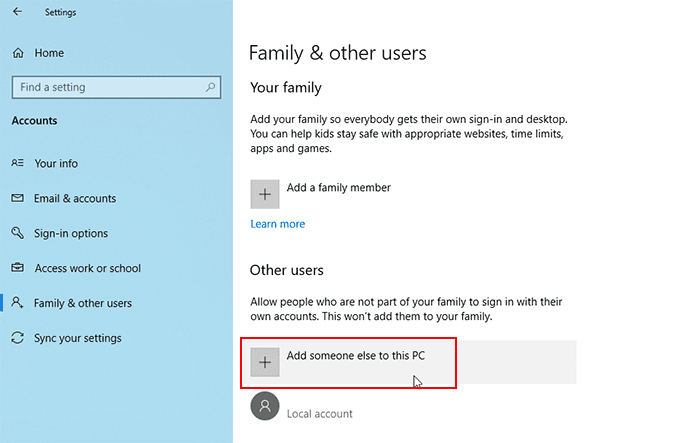
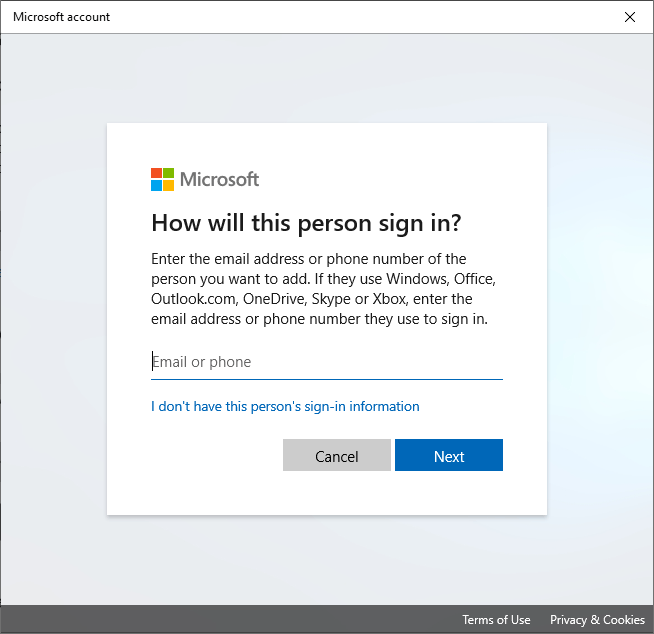
După ce contul dvs. este asociat cu instalarea Windows 10, veți putea să vă conectați fără parolă folosind SMS, aplicația Microsoft Authenticator sau utilizând una dintre metodele menționate mai jos.
In_content_1 all: [300x250] / dfp: [640x360]->Metodele de conectare Windows fără parolă disponibile pentru conturile de utilizator existente
Dacă sunteți deja conectat la un cont de utilizator pe Windows, puteți să vă schimbați semnul- în opțiunea de a ocoli parola completă.
Windows 10 vă permite să vă conectați folosind un cod PIN, o cheie de securitate USB, o „parolă imagine” în care selectați imaginea preferată cu care să vă conectați sau utilizând fata ta (similar ID-ului Face Apple).
Va trebui să folosești parola din când în când, dacă trebuie să îți schimbi metoda de conectare sau să accesezi setările contului. Dacă aveți o autentificare cu doi factori, va trebui să aveți telefonul dvs. (cu SMS sau aplicația Microsoft Authenticator) la dispoziția dvs.
Anumite metode, cum ar fi amprentele digitale sau metodele de conectare a feței , de asemenea, cereți computerului dvs. să aibă un scaner de amprente sau cameră web adecvată.
Pentru a începe să schimbați metoda de conectare departe de a utiliza o parolă:
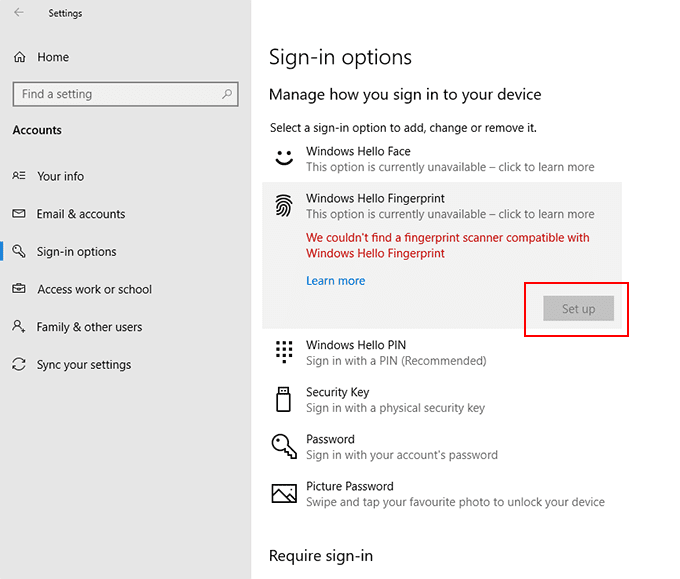
Blocare și deblocare fără parolă
Puteți seta, de asemenea, computerul să blocheze și să deblocheze automat computerul fără a utiliza parola sau oricare dintre metodele de conectare enumerate mai sus. Acest lucru este util dacă vă deplasați înainte și înapoi de pe computer într-un loc public sau dacă nu doriți să utilizați securitatea computerului dvs. ori de câte ori blocați computerul.
Trebuie să vă asociați PC pe un dispozitiv adecvat, folosind Bluetooth.
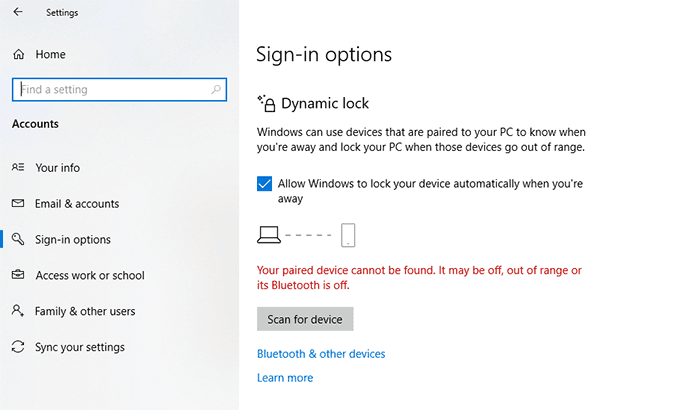
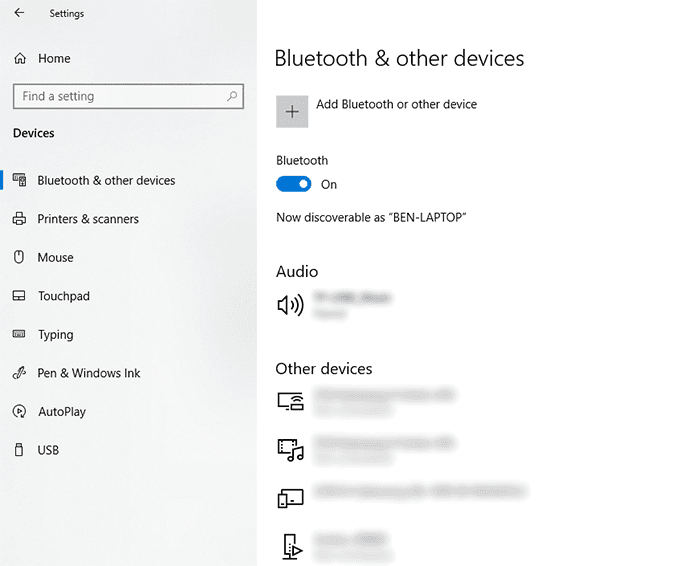
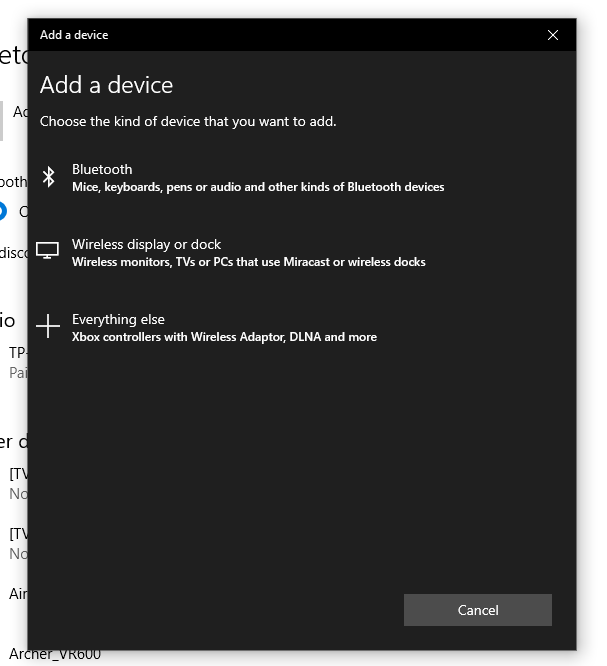
După ce dispozitivul este asociat cu „dispozitivul de deblocare”, computerul se va debloca automat atunci când se află în raza Bluetooth sau se va debloca atunci când nu este Gama Bluetooth, îmbunătățind securitatea PC-ului în general.
Utilizarea autentificărilor fără parolă pe fereastra 10
Puteți, de asemenea, ocoli parola Windows 10 dacă sfârșești uitând parola, dar aceasta nu este cea mai bună metodă, deoarece lasă computerul tău fără niciun fel de securitate.
Dacă treceți la una dintre aceste metode fără parolă, nu va trebui să vă faceți griji să vă uitați parola în viitor. Puteți utiliza biometria, un mesaj SMS sau o cheie de securitate USB separată pentru a vă conecta la computerul Windows 10.