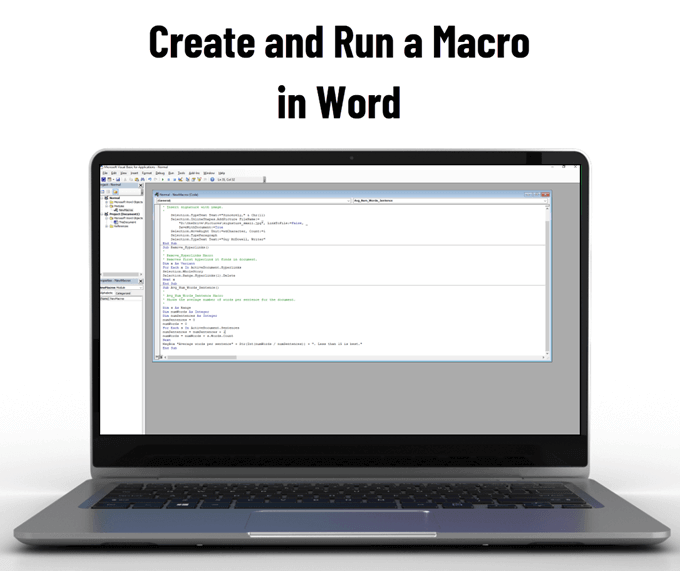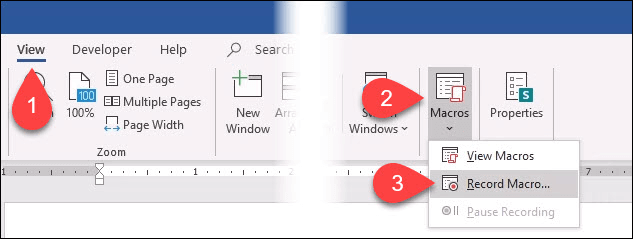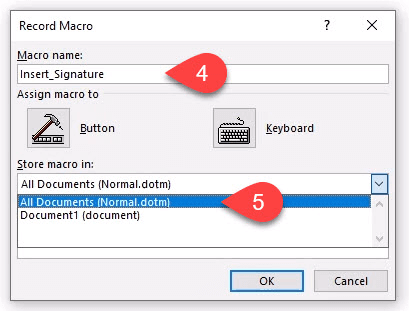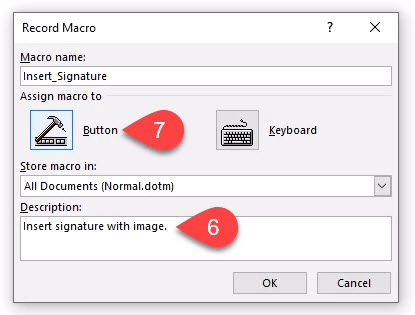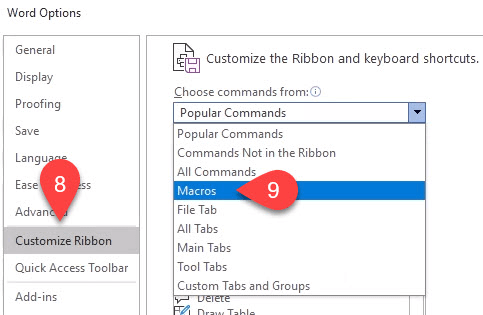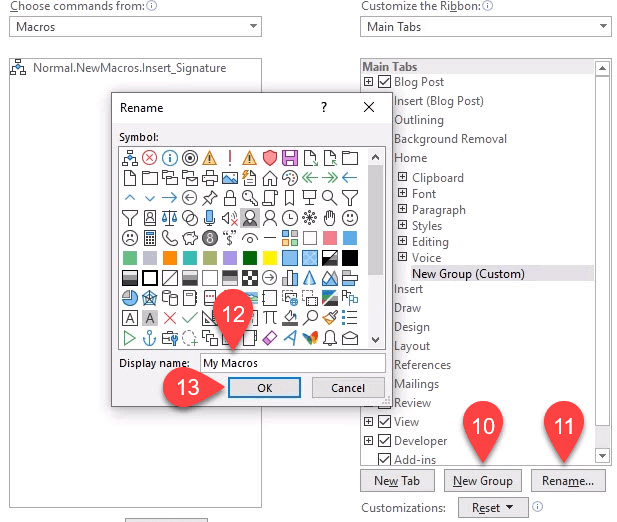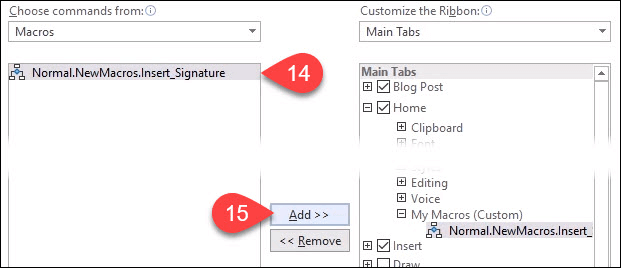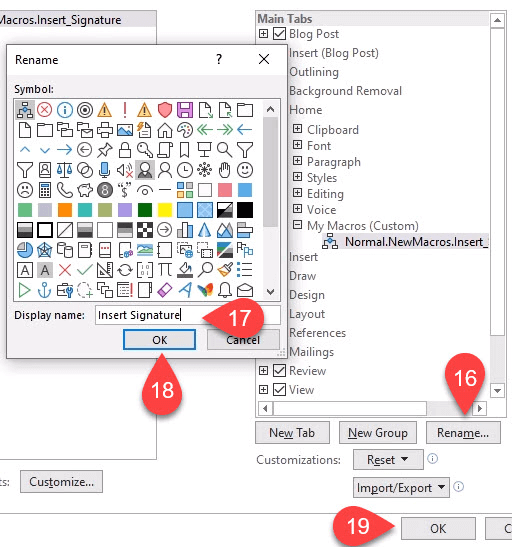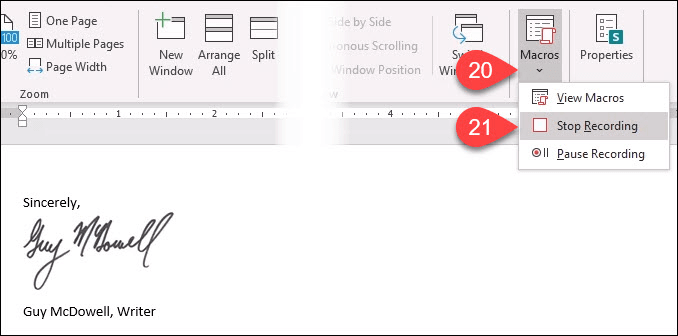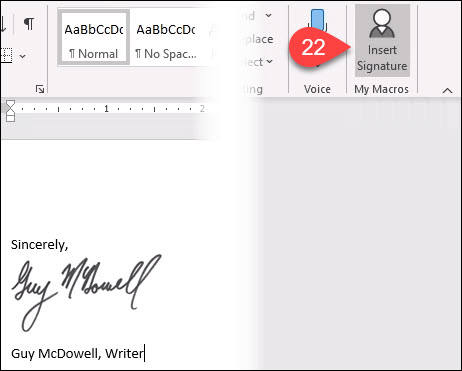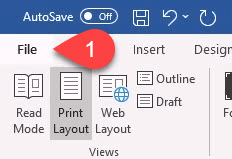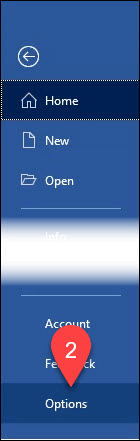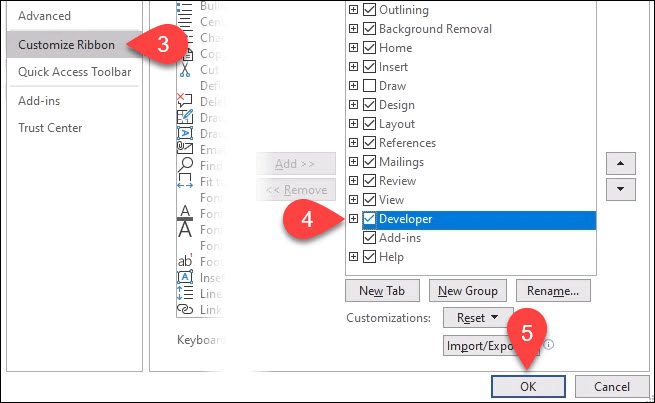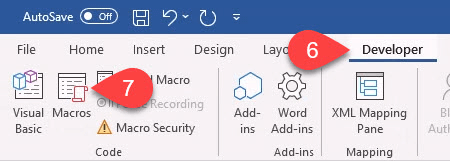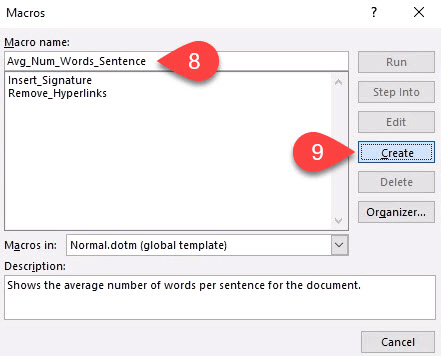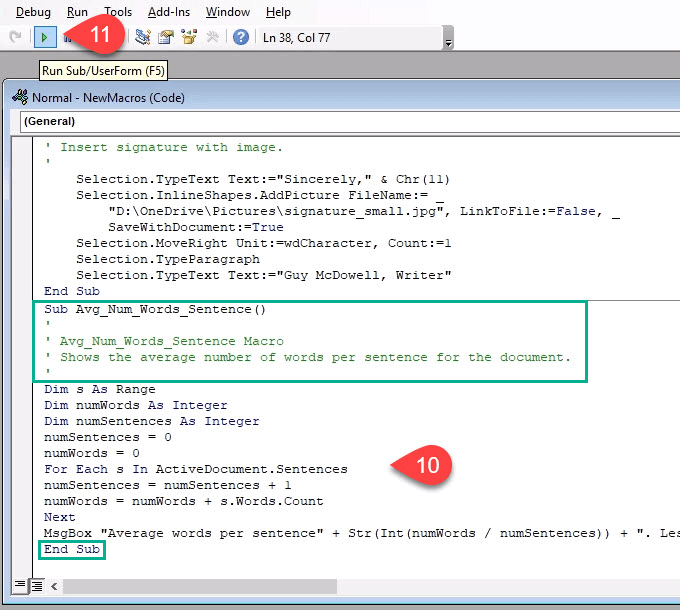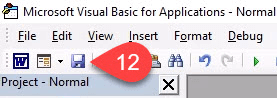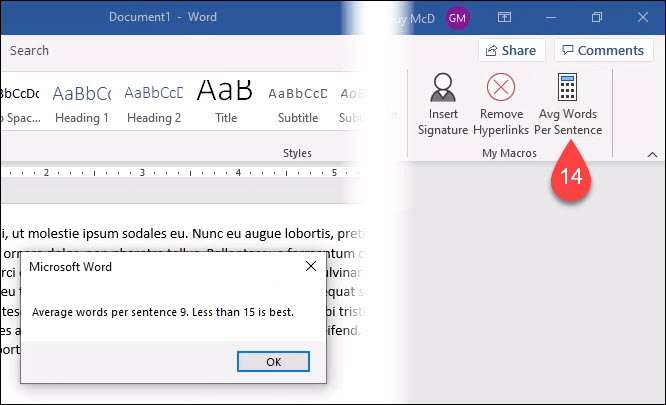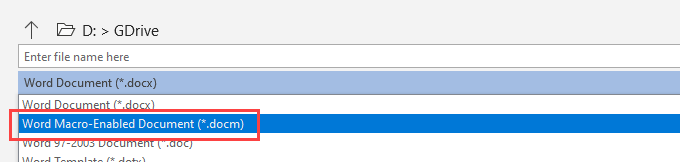Dacă lucrați foarte mult cu Microsoft Word și vă aflați că faceți aceleași lucruri în mod repetat, creați o macro. Macro este o scurtare a cuvântului macroinstrucțiune, ceea ce înseamnă o serie de instrucțiuni pentru a realiza o sarcină.
Marele lucru legat de crearea de macrocomenzi în Word este că nu trebuie să știu cum să programați. Dacă puteți apăsa înregistrare și oprire, puteți face acest lucru.
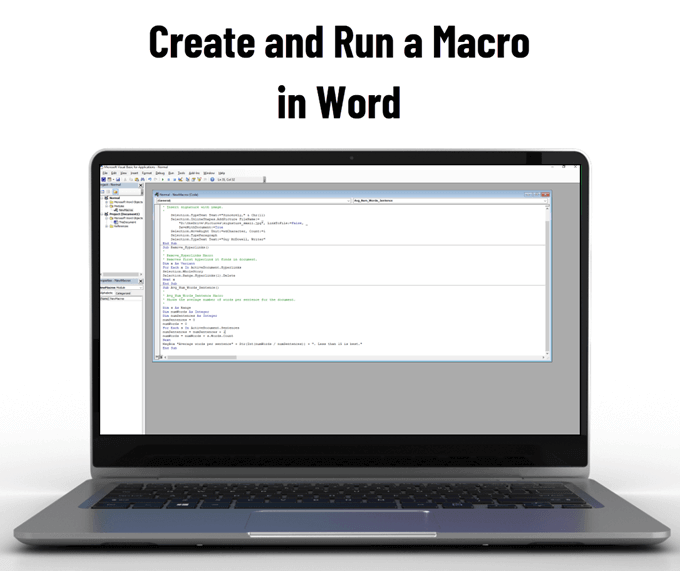
Nu sunt macro-urile periculoase?
Ați auzit despre faptul că macro-urile sunt rău pentru că pot conține viruși? Deși trebuie să aveți grijă la deschiderea documentelor Office de la persoane necunoscute, deoarece acestea ar putea avea macrocomenzi rău intenționate, nu este o problemă aici. Vă creați propria macrocomandă, astfel încât să știți că nu este un virus.
Cum să înregistrați o macrocomandă în Word
Pentru acest exemplu, veți merge pentru a crea o macro în Word la introduceți-vă semnătura la sfârșitul unui document.
Cu Word deschis, accesați fila Vizualizare.
Selectați săgeata în jos sub butonul Macrocomenzi.
Selectați Înregistrați macrocomanda ...se va deschide o nouă fereastră.
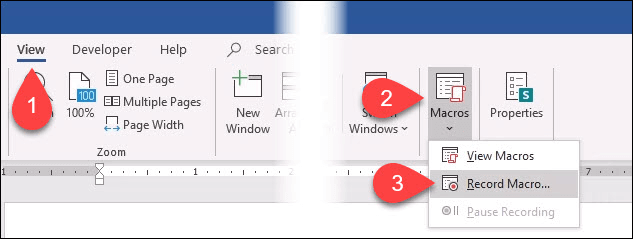
În câmpul Nume macro:, introduceți un nume semnificativ pentru macro. Spațiile nu sunt permise. Utilizați un subliniere sau o liniuță.
În meniul derulant Stocați macrocomanda în:, puteți selecta ce documente doriți să fie utilizate această macrocomandă. Dacă alegeți Toate documentele (Normal.dotm), macro-ul vă va fi disponibil în fiecare document Word nou pe care îl creați de acum înainte. Dacă alegeți un singur document, acesta se va aplica numai acelui document. De obicei, cel mai bine este să alegeți Toate documentele.
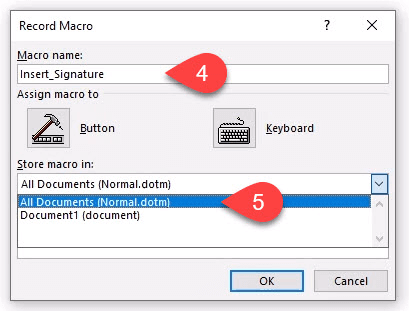
În câmpul Descriere:, scrie ce face macro-ul. Aceasta este o macrocomandă simplă cu un nume descriptiv, dar pe măsură ce vă încredeți în macrocomenzi veți face lucruri mai complexe, deci o descriere este întotdeauna o idee bună.
Puteți alege Atribuiți macrocomandăfie un buton pe care îl veți crea cu Butonulsau tastele rapide pe care le puteți alege folosind butonul Tastatură. Există deja o mulțime de taste de comandă rapidă pentru Word, deci un buton poate fi cel mai bun. Selectați Buton. Se va deschide o nouă fereastră numită Opțiuni Word.
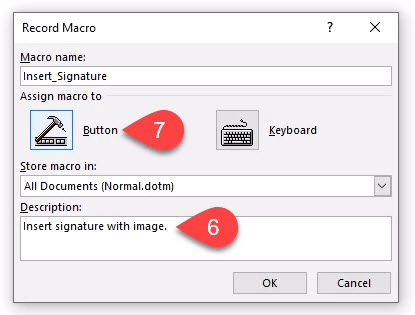
Aici veți atribui macro un buton pe Panglică Word. Selectați Personalizați panglica.
În meniul derulant Alegeți comenzi din:, selectați Macro. Aceasta ne va arăta macro-urile noastre în zona de sub ea.
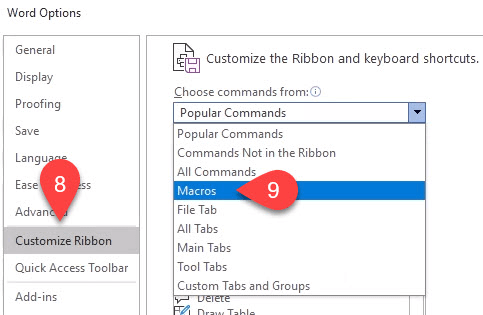
Aveți nevoie undeva pe panglică pentru a pune macro-ul. Pentru acest exemplu, selectați Acasăîn zona Filele principale. Apoi selectați Grup nou.
Selectați Redenumițipentru a-i putea da un nume semnificativ.
În Redenumițifereastră, selectați una dintre pictograme pentru a reprezenta grupul, apoi introduceți Macrocomenzile meleîn câmpul Numele afișat.
Selectați OKpentru ao aplica. Veți vedea modificarea în Filele principale.
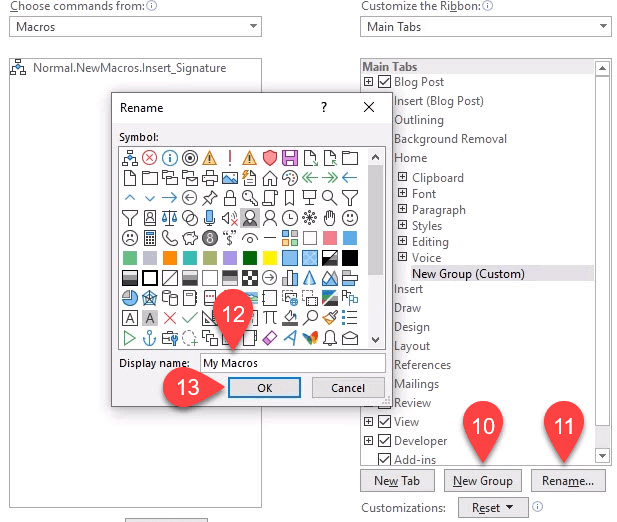
Cu noile macrocomenzi selectate în Zona Filelor principale, selectați Normal.NewMacros.Insert_Signaturemacro.
Selectați Adăugațipentru a o insera în grupul Macros mele.
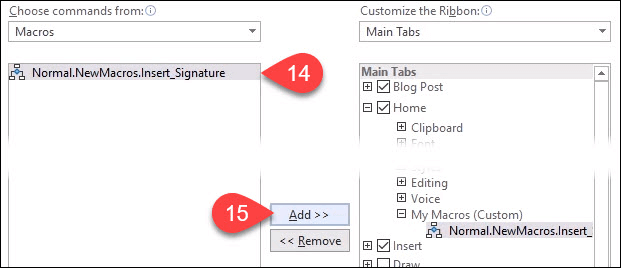
Desigur, veți dori să îl redenumiți. Cu macrocomanda selectată în zona Filelor principale, selectați Redenumire …………………… .. În fereastra Redenumire, selectați o pictogramă și introduceți un nume simplu în Afișare nume:câmp.
Selectați OKpentru a comite modificarea. Veți vedea modificarea în zona Filelor principale.
Selectați OKsub zona Filelor principale pentru a finaliza crearea butonului pentru macro.
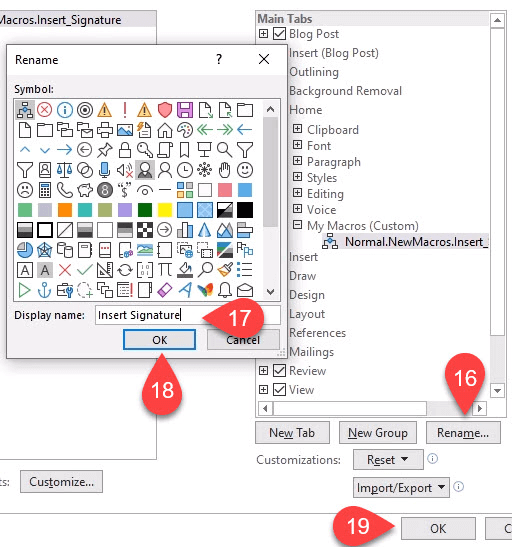
Mergeți mai departe și creați orice bloc de semnături doriți. Adăugați o scanare a semnăturii dvs. sau a altor imagini. Orice ai vrea. După ce ați terminat, selectați săgeata în jos sub butonul Macro.
Selectați Opriți înregistrarea. Asta e. Macro-ul dvs. Inserare semnătură este creat.
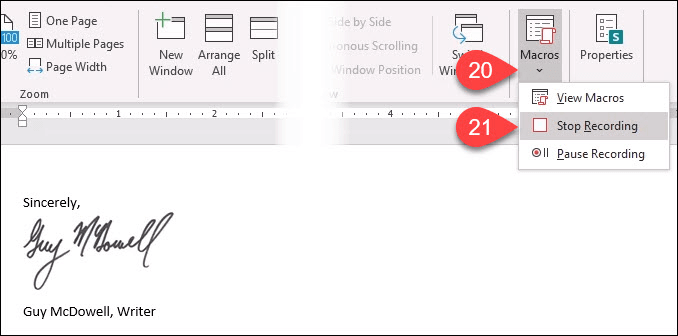
Testați-l găsind butonul Inserare semnăturăpe care l-ați creat în Fila Acasă și selectați-o. Blocul dvs. de semnătură ar trebui să apară magic exact așa cum l-ați proiectat.
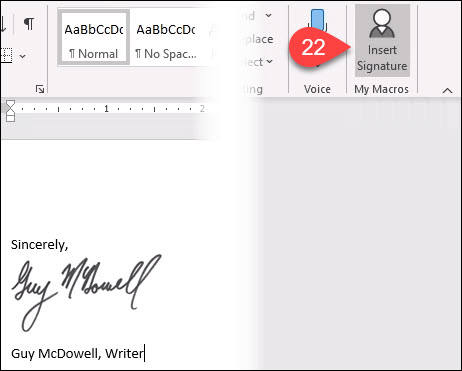
Cum se scrie o macro
Pentru majoritatea macro-urilor, metoda de înregistrare este cel mai eficient mod de a le crea. În cele din urmă, veți dori să faceți ceva mai complex. Acest lucru necesită scrierea macro-ului în limbajul Visual Basic pentru aplicații (VBA). Avem cel mai bun ghid VBA pentru începători, așa că marcați asta. Să creăm o macrocomandă care să ne ofere cuvintele medii pe propoziție pentru a ne ajuta să spunem când suntem cu cuvinte.
Aveți nevoie de acces la fila Dezvoltatorcare este ascunsă implicit în Word. În colțul din stânga sus al Word, selectați Fișier<.>
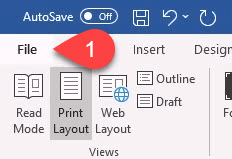
În partea din stânga jos, selectați Opțiuni<.>/>
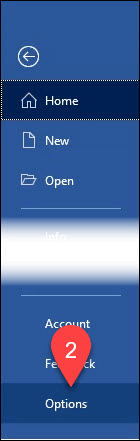
În fereastra care se deschide, selectați Personalizați panglica.
În partea dreaptă, căutați Dezvoltatorși puneți o bifă lângă ea .
Selectați OKpentru a închide fereastra. Acum se va afișa fila Dezvoltator.
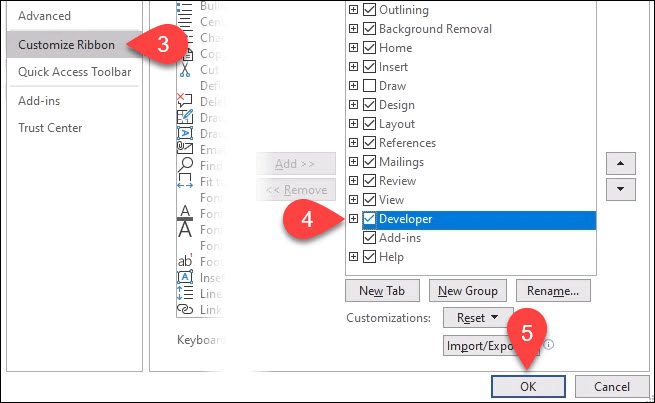
Selectați fila Dezvoltator.
Selectați butonul Macrocomenzi.
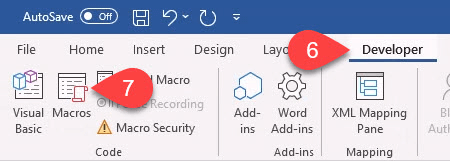
Introduceți un nume semnificativ în Macro nume:Lăsați Macro-urile în:ca Normal.dotm pentru a se aplica tuturor documentelor Word. Introduceți întotdeauna o descriere în zona Descriere:.>
Selectați Creați. Se va deschide instrumentul de dezvoltare Microsoft Visual Basic pentru aplicații.
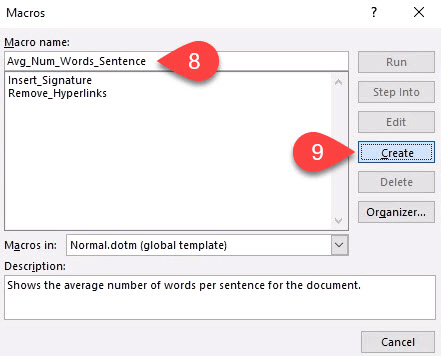
Codul afișat în dreptunghiurile verzi de mai jos ar trebui să fie deja acolo, cu un spațiu gol între ele. Copiați și lipiți următorul cod în acel spațiu:
Dim s As Range
Dim numWords As Integer
Dim numSentences As Integer
numSentences = 0
numWords = 0
In_content_1 all: [300x250] / dfp: [640x360]->
Pentru fiecare s din ActiveDocument.Sentences
numSentences = numSentences + 1
numWords = numWords + s.Words.Count
Next
MsgBox „Cuvinte medii pe propoziție ”+ Str (Int (numWords / numSentences)) +“. Mai puțin de 15 este cel mai bun. ”
Selectați butonul Executarepentru a testa codul. Dacă nu rulează conform așteptărilor, editați codul până când rulează așa cum doriți.
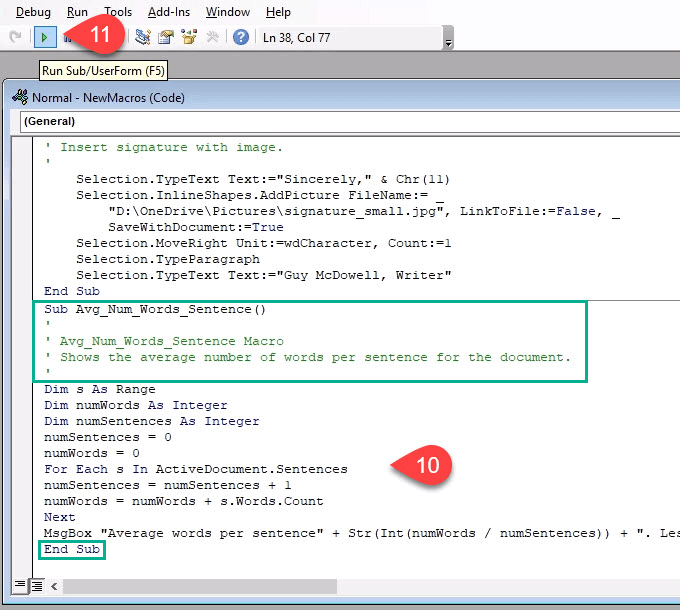
Selectați Salvați și închideți fereastra de dezvoltare.
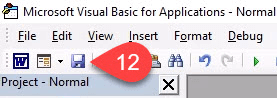
Creați un buton în panglica Word utilizând aceeași metodă ca în „ Instrucțiuni despre cum să înregistrați o macro ”de mai sus.
Găsiți butonul pe care tocmai l-ați creat și testați-l.
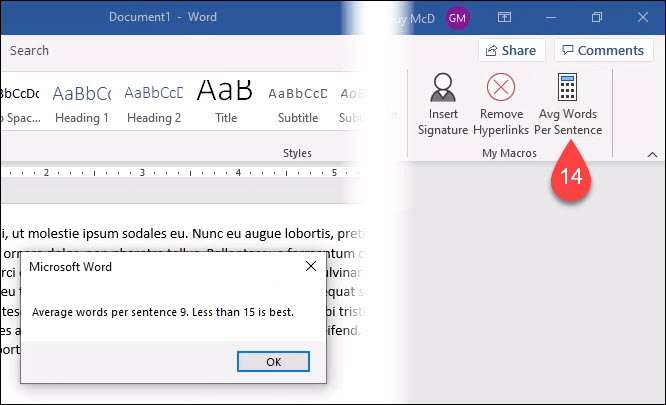
Macro-ul meu nu funcționează când salvez documentul meu Word
Word implicit se salvează cu extensia de fișier .docx, care nu permite executarea automată a macro-urilor. Dacă doriți ca macrocomanda să ruleze, va trebui să schimbați tipul de fișier în Word Macro-Enabled Document (* .docm).
Acest tip de fișier există parțial pentru a combate problemele de securitate macro. Dacă vedeți această extensie de fișier pe un document pe care nu vă așteptați să îl primiți, fiți suspicios.
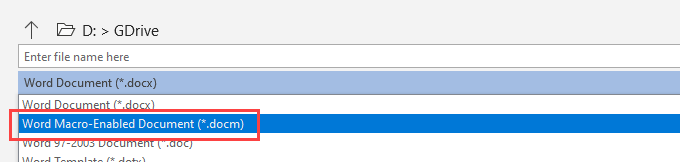
Ce altceva pot face cu macrocomenzile?
Puteți creați macrocomenzi în Excel, Outlook, chiar Power Point. Orice faceți manual în prezent, ar trebui să puteți înregistra sau scrie o macrocomandă pentru ao face. Utilizarea macro-urilor în Word împreună cu taste de comenzi rapide excelente pentru Windows vă va amplifica productivitatea în zece ori.
Postări asemănatoare: