Google Forms este o aplicație cu multe recomandări. Este simplu de utilizat, ușor de partajat și are o interfață curată. Principala dintre cele mai bune funcții este că Google Forms este gratuit.
Oricine are un cont Google poate folosi Google Forms. Este doar un instrument excelent pentru a crea sondaje, chestionare și practic orice alt tip de formă pe care o poți visa.

În acest articol vom Vă vom arăta cum să creați un formular Google în doar câțiva pași simpli.
1. Începeți să creați un formular Google
Mai întâi, navigați la forms.google.com și conectați-vă dacă vi se solicită. Acum este timpul să decideți ce fel de formă doriți să creați. Puteți alege dintre șabloanele din galeria de șabloane, puteți începe un formular nou de la zero sau puteți duplica un formular pe care l-ați făcut în trecut.
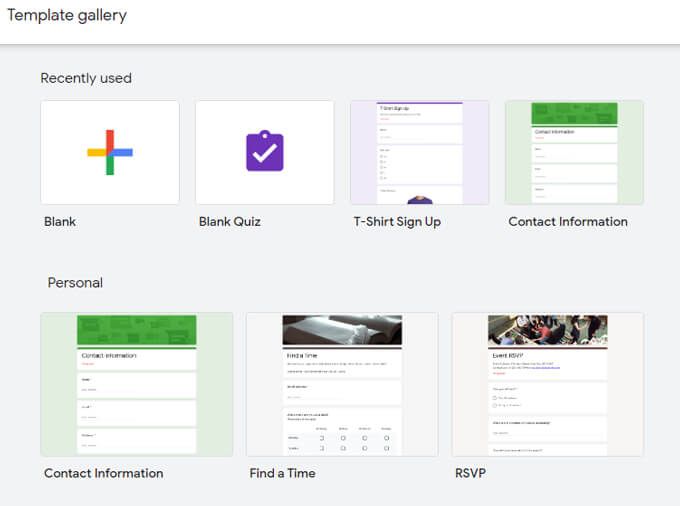
Make un test
Dacă scrieți un test, puteți începe prin selectarea unui șablon de test sau a unui test gol. Alternativ, în orice moment puteți alege să faceți din formular un test selectând Setăriși apoi în fila Testeselectați butonul de comutare pentru Faceți acest test. Făcând formularul dvs. un test vă permite să atribuiți valori punctuale fiecărei întrebări. Formularele Google va clasifica automat răspunsurile respondenților.
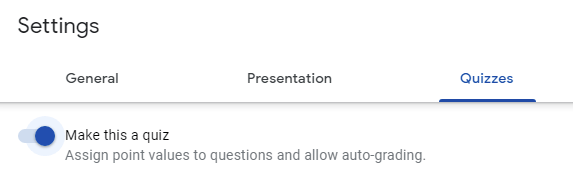
Făcând formularul dvs. un testul deschide și alte opțiuni, cum ar fi când îi spuneți respondentului cum s-au prezentat la test. Puteți „elibera” nota după fiecare întrebare sau mai târziu, după ce le-ați examinat manual răspunsurile.
Puteți alege, de asemenea, dacă respondenții pot vedea întrebări ratate, întrebări corecte și / sau valori punct.

Apoi, dați formularului un titlu și, dacă doriți, o descriere.
2. Adăugarea unei întrebări sau a unui element
Formularele Google sunt alcătuite în principal din întrebări, dar există și elemente suplimentare pe care le puteți adăuga, precum imagini, videoclipuri și secțiuni.
Importarea întrebărilor și a elementelor
Dacă în trecut ați creat un formular Google care are întrebări sau elemente pe care doriți să le utilizați în noul formular, le puteți importa.
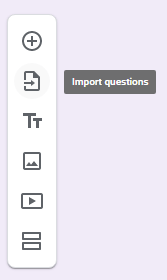
Selectați
Tipuri de întrebări
Adăugați manual o întrebare selectând Adăugați o întrebarepictogramă.
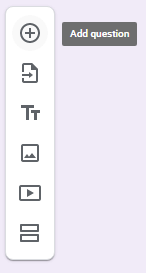
Tastați întrebarea și, dacă doriți, selectați pictograma Inserați imagineadin dreapta întrebării. Imaginile pot proveni dintr-o varietate de surse, inclusiv computerul, camera dvs., Google Photos, Google Drive sau făcând o Căutare de imagini Google.
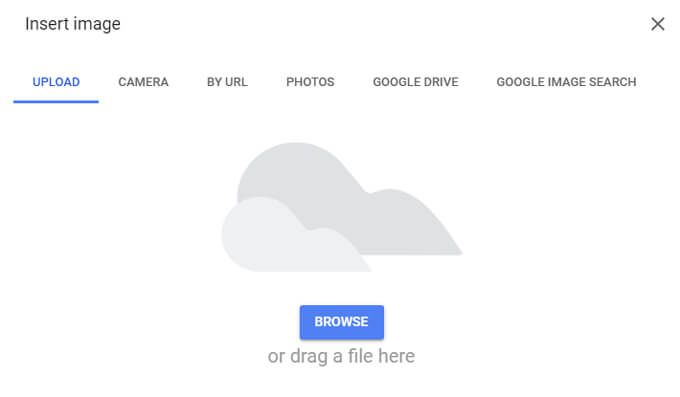
Apoi, alegeți tipul de întrebare. Formulare Google include toate tipurile standard de întrebări pe care le veți găsi în alte instrumente de formulare, cum ar fi SurveyMonkey sau Formulare Microsoft.
Tipurile de întrebări includ:
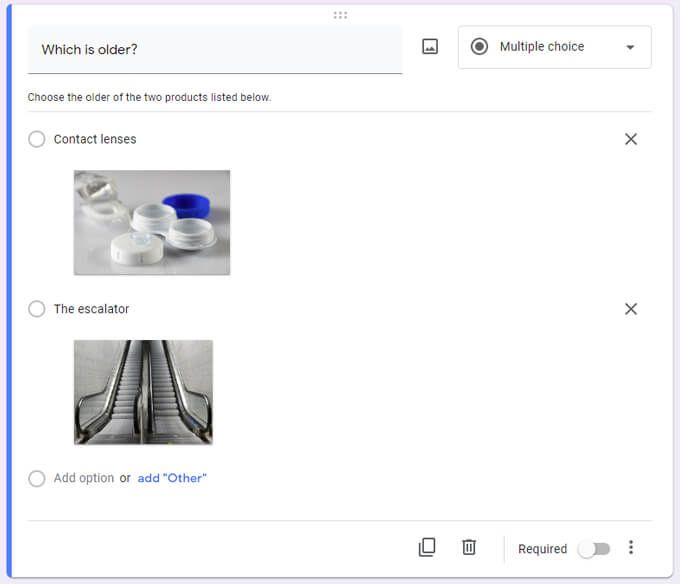
Introduceți opțiunile de răspuns pentru întrebarea dvs. Pentru orice tip de întrebare, există opțiuni sub întrebare și răspunsuri în care puteți solicita un răspuns, adăugați o descriere sau alt text suplimentar sub întrebare, adăugați validarea răspunsului, specificați la ce secțiune trebuie să treacă respondentul pe răspunsul lor și / sau amestecați ordinea în care apar opțiunile de răspuns.
3. Alegeți o temă
Vedeți cum va arăta formularul dvs. pentru respondenți în orice moment, selectând pictograma Previzualizare.
Pentru a asculta aspectul formularului, selectați pictograma Opțiuni temă. Acolo puteți alege o imagine de antet pentru formularul dvs., precum și culori pentru temă și fundal. De asemenea, puteți alege dintre patru stiluri de fonturi. (Cerere specială: pentru dragostea de tot ce este sfânt, vă rugăm să nu alegeți niciodată fontul „Decorativ”.)
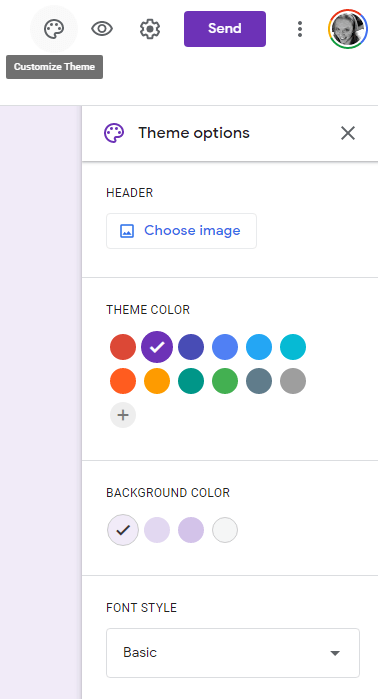
4. Verificați Setări pentru mai multe opțiuni
Selectarea pictogramei Setări(roată) vă va oferi acces la opțiuni suplimentare legate de colectarea răspunsurilor, modul în care este prezentat formularul dvs. și opțiunile pentru teste discutate de mai sus.
Setări pentru colectarea răspunsurilor
În fila Generalputeți alege să colectați adrese de e-mail de la persoanele care completează scoateți formularul. Mai mult, puteți seta formularul să trimită respondenților prin e-mail răspunsurile lor automat sau numai dacă respondentul solicită o copie.
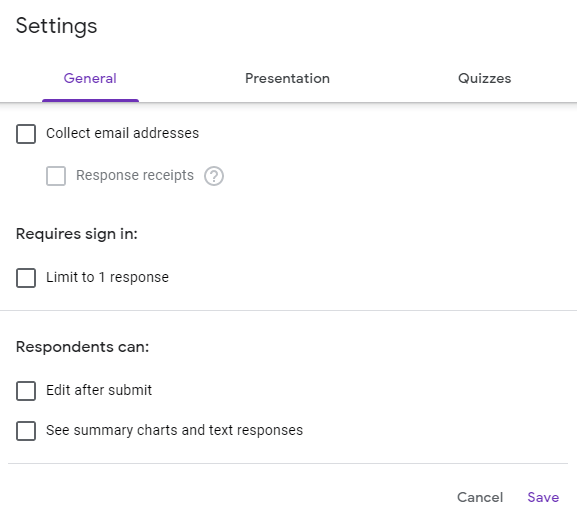
De asemenea, puteți împiedica oamenii să răspundă de mai multe ori. Există, de asemenea, setări care să permită respondenților să își editeze răspunsurile după ce trimit formularul și să le permită să vadă diagrame și răspunsuri text.
Setări prezentare
În fila Prezentaredin Setări, puteți opta pentru a le arăta respondenților o bară de progres care indică cât din formularul le-a mai rămas pentru completare. Dacă doriți ca ordinea întrebărilor să fie randomizată, bifați caseta de lângă Amestecarea ordinii întrebărilor. Și, dacă doriți ca respondenții să poată completa din nou formularul, bifați caseta de lângă Afișați linkul pentru a trimite un alt răspuns.
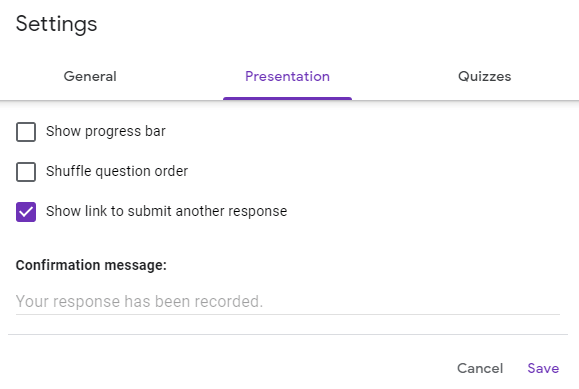
Fila Prezentare este, de asemenea, locul unde puteți scrieți un mesaj de confirmarecare va fi afișat după ce respondenții au completat formularul.
5. Distribuiți formularul dvs.
Odată ce formularul dvs. este gata de funcționare, selectați butonul Trimiteți. Veți vedea mai multe moduri de a vă partaja formularul. Bifați caseta marcată cu Adunați adresele de e-maildacă doriți să păstrați o evidență a adreselor de e-mail ale respondenților.

Trimite Prin e-mail
Pentru a trimite formularul într-un e-mail, introduceți adresa de e-mail a destinatarului, subiectul e-mailului și, dacă doriți, un mesaj scurt. Dacă doriți ca formularul să fie încorporat direct în e-mailul în sine, spre deosebire de un e-mail cu un link către formular, bifați caseta marcată Includeți formularul în e-mail.
Dacă doriți să distribuiți formularul pentru editare altor editori, selectați Adăugați colaboratoriși adăugați editori selectându-i din listă sau introducând adresa de e-mail a acestora.
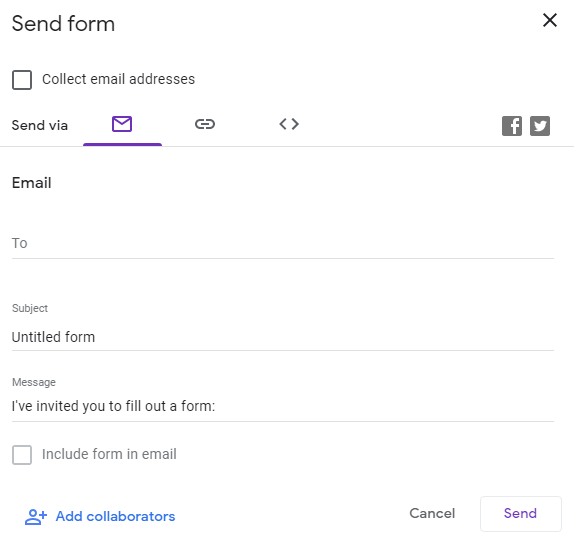
Generați un link
Selectarea Trimitere prin linkva genera un link pe care îl puteți copia și lipi oriunde doriți, inclusiv într-un mesaj text, o aplicație de mesagerie sau un grup de chat .
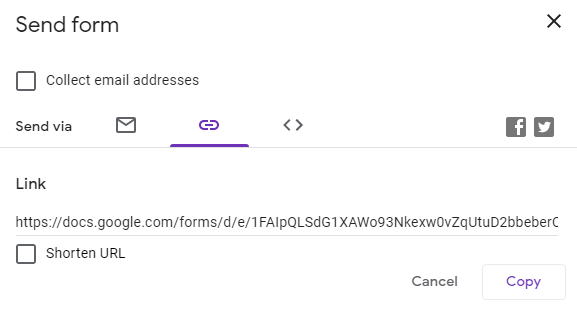
Distribuiți pe rețelele sociale
Alegând pictogramele Facebook sau Twitter se va deschide o nouă filă de browser cu o postare preliminară completată pentru rețeaua de socializare pe care ați selectat-o.

6. Obțineți răspunsuri
Selectați fila Răspunsuriși veți avea acces la un rezumat rapid al răspunsurilor. De asemenea, puteți vizualiza răspunsuri individuale sau exporta răspunsuri într-o foaie de calcul.
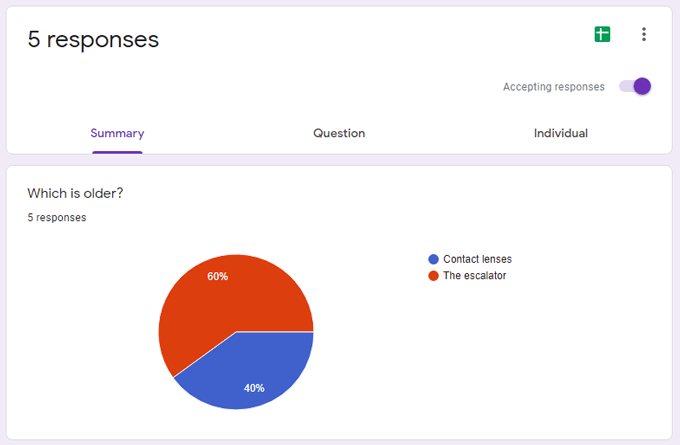
Generați cod HTML încorporat
Dacă doriți să încorporați formularul într-o pagină web, alegeți Trimiteți prin încorporare HTML. Puteți specifica lățimea și înălțimea formularului, iar Google Forms va genera cod HTML pentru copiere și lipire pe site-ul dvs. web.
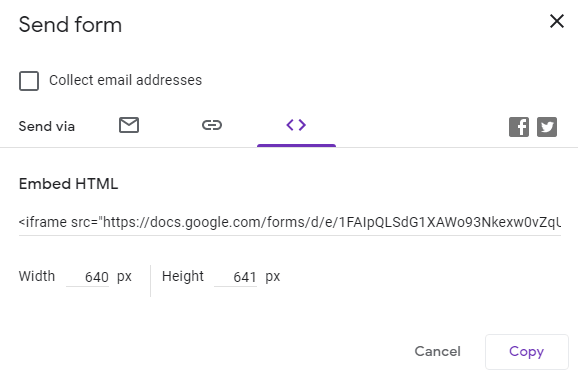
Suplimente pentru Formulare Google
Există multe suplimente disponibile pentru Formulare Google în Piața Google Workspace. Aceste programe de completare pot extinde funcționalitatea Formularelor Google în toate felurile. Selectați pictograma Mai multe / Elipsădin dreapta butonului Trimiteși alegeți Suplimente.
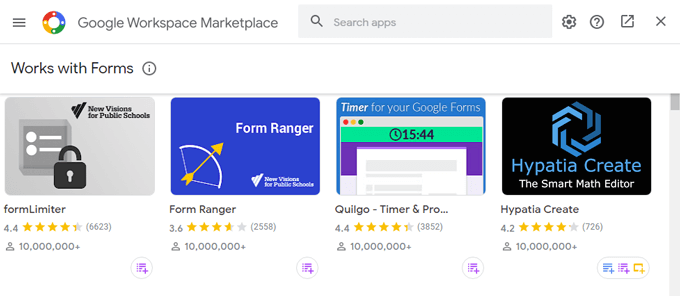
Doriți să adăugați un cronometru la formularul dvs., personalizați notificările prin e-mail , sau generați un nor de cuvinte din răspunsurile formularului? Există un supliment pentru asta.