Microsoft Excel permite utilizatorilor să automatizeze funcțiile și comenzile folosind macros și scripturi Visual Basic pentru aplicații (VBA). VBA este limbajul de programare Excel folosește pentru a crea macrocomenzi. De asemenea, va executa comenzi automate bazate pe condiții specifice.
Macro-urile sunt o serie de comenzi înregistrate în prealabil. Se rulează automat atunci când este dată o comandă specifică. Dacă aveți sarcini în Microsoft Excel pe care le faceți în mod repetat, cum ar fi contabilitatea, managementul de proiect sau plata salarizării, automatizarea acestor procese poate economisi mult timp.
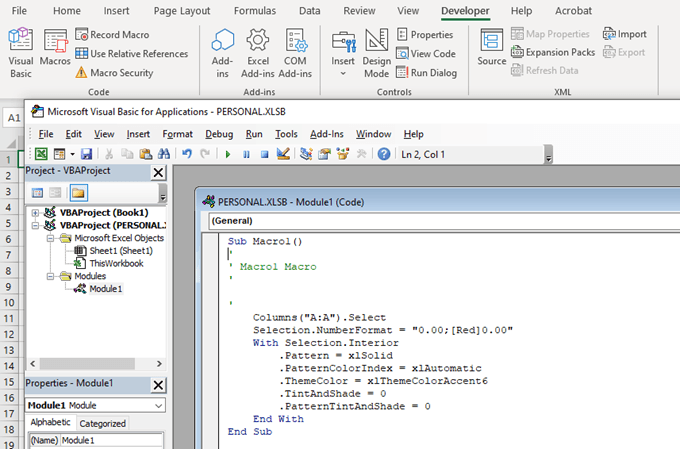
În fila Dezvoltatordin Panglicăîn Excel , utilizatorii pot înregistra clicuri de mouse și apăsări de taste (macros). Cu toate acestea, unele funcții necesită scripturi mai aprofundate decât pot oferi macros-urile. Aici scripturile VBA devin un beneficiu uriaș. Permite utilizatorilor să creeze scripturi mai complexe.
În acest articol, vom explica următoarele:
Activarea scripturilor și macro-urilor
Înainte de a putea crea macros sau scripturi VBA în Excel, trebuie să activați fila Dezvoltatordin meniul Panglică. Fila Dezvoltator nu este activată implicit. Pentru a o activa:
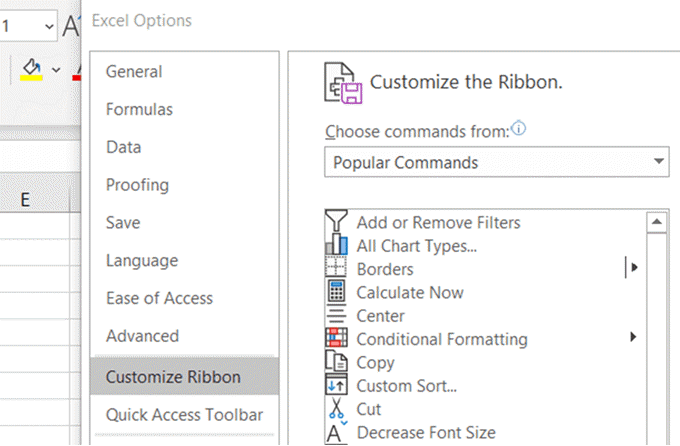
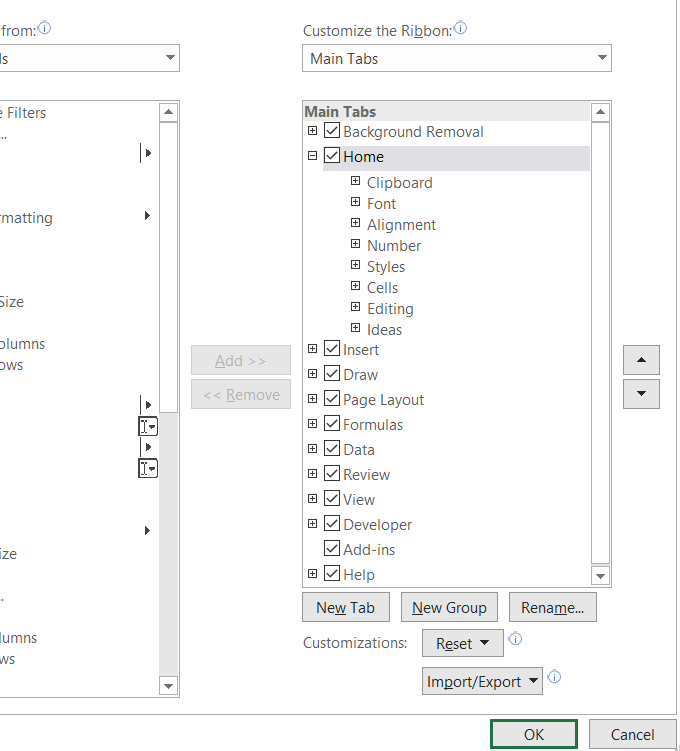

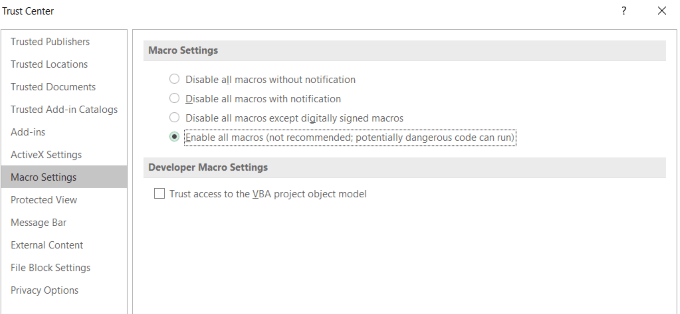
Motivul pentru care macrofonele nu sunt activate în mod implicit și vin cu un avertisment este că sunt codul computerului care ar putea conține malware.
In_content_1 all: [300x250] / dfp: [640x360]->Asigurați-vă că documentul provine dintr-o sursă de încredere dacă lucrați la un proiect partajat în Excel și în alte programe Microsoft.
Când ați terminat folosind scripturile și macro-urile, dezactivați toate macrocomenzi pentru a preveni infectarea altor documente cu un potențial rău-rău.
Crearea unei macro în Excel
Toate acțiunile pe care le întreprindeți în Excel în timp ce înregistrați o macrocomandă sunt adăugate la acesta.
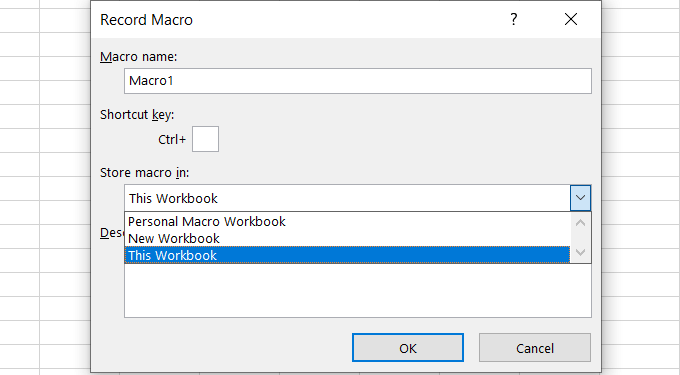
Decideți unde doriți să stocați macrocomanda dintre următoarele opțiuni:
Când ați terminat, faceți clic pe OK .
Exemplu specific de macro ©
Să începem cu o simplă foaie de calcul pentru clienți și cât de mult le datorează. Vom începe prin crearea unei macro care să formateze foaia de lucru.
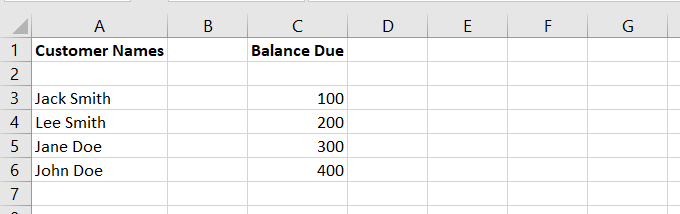
Să presupunem că decideți că toate foile de calcul ar trebui să folosească un format diferit, cum ar fi introducerea prenumelui și prenumelui în coloane separate.
Puteți schimba manual acest lucru. Sau puteți crea un program folosind o macrocomandă pentru a-l formata automat corect.
Înregistrați Macro
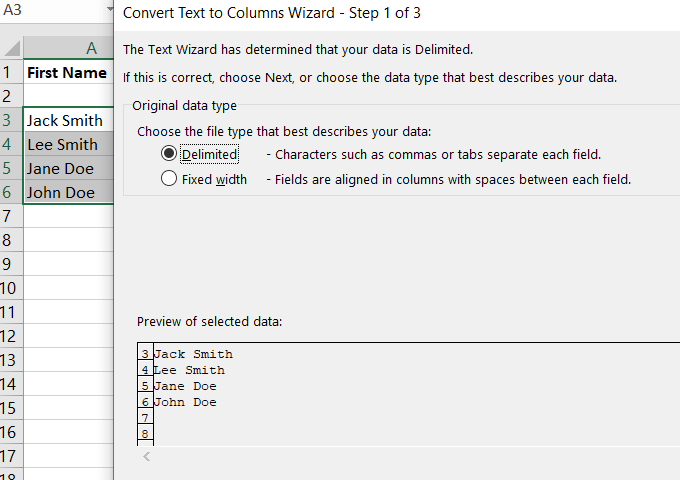
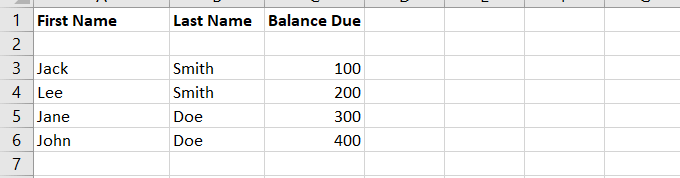
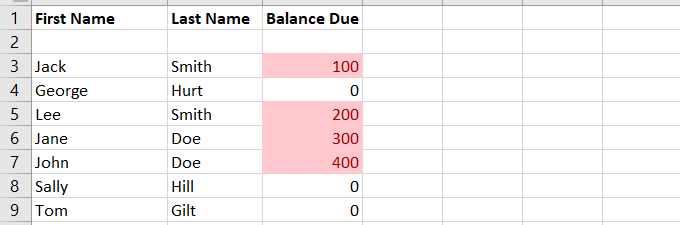
Aceasta va evidenția celulele care au un echilibru din cauza. Am adăugat câțiva clienți fără sold datorită ilustrării ulterioare a formatării.
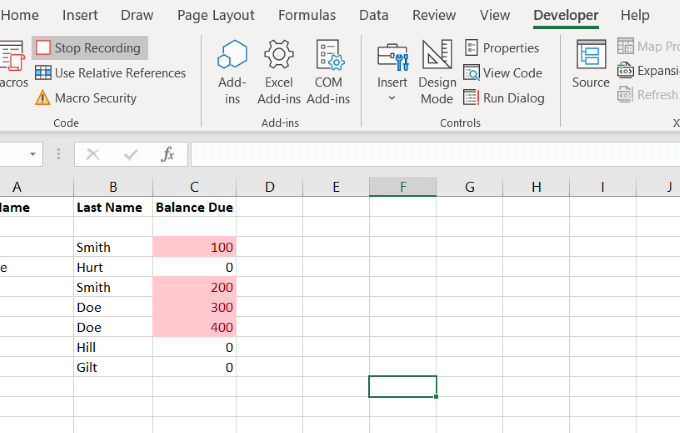
Aplică Macro
Hai începeți cu foaia de calcul originală înainte de a înregistra macrocomanda pentru a o forma corect. Faceți clic pe Macros, selectați și Executațimacro pe care tocmai ați creat-o.
Când executați o macrocomandă, toată formatarea este făcută pentru dvs. Această macrocometă pe care tocmai am creat-o este stocată în Editorul Visual Basic.
Utilizatorii pot rula macro-uri în mai multe moduri diferite. Citiți Rulează o macrocomandă pentru a afla mai multe.
Aflați mai multe despre VBA
Pentru a afla despre VBA, faceți clic pe Macrodin Dezvoltatorultab. Găsiți unul pe care l-ați creat și faceți clic pe Edit.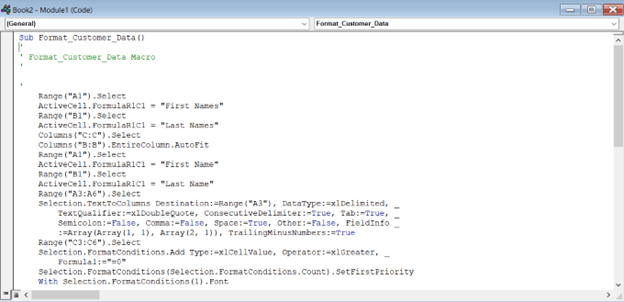
Codul pe care îl vedeți în caseta de mai sus este ceea ce a fost creat când ați înregistrat macro-ul.
Este, de asemenea, ceea ce veți rula atunci când doriți să formatați alte foi de calcul pentru plata clienților în același mod.
Crearea unui buton pentru a începe cu VBA
Folosind aceeași foaie de calcul de mai sus cu clienții și cât de mult datorează, să creăm un convertor de valută.
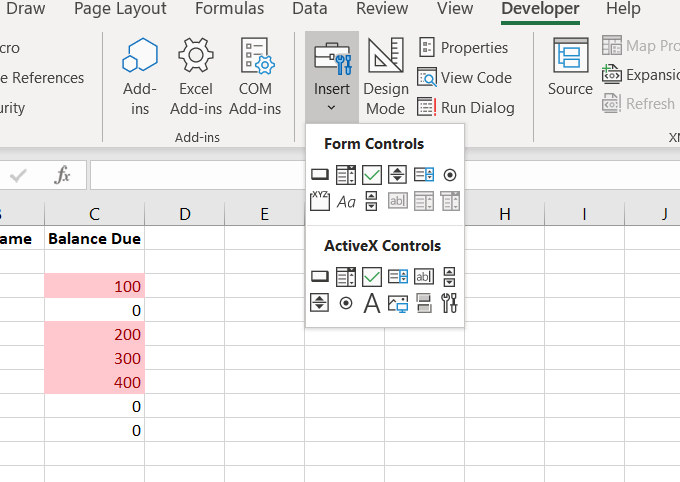
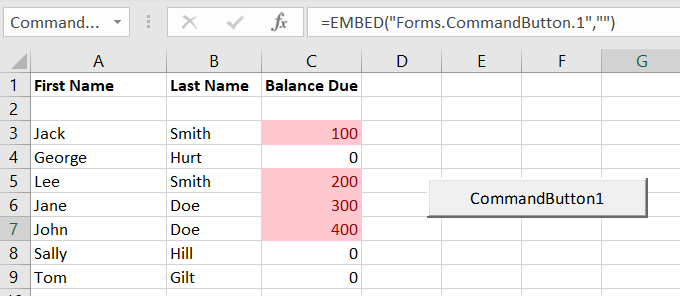
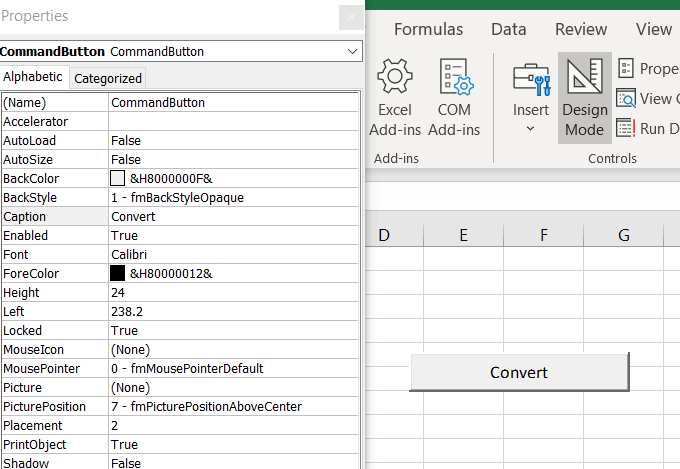
Adăugați cod pentru a oferi funcționalității butonului
Codarea VBA nu are loc în interfața Excel. Se realizează într-un mediu separat.
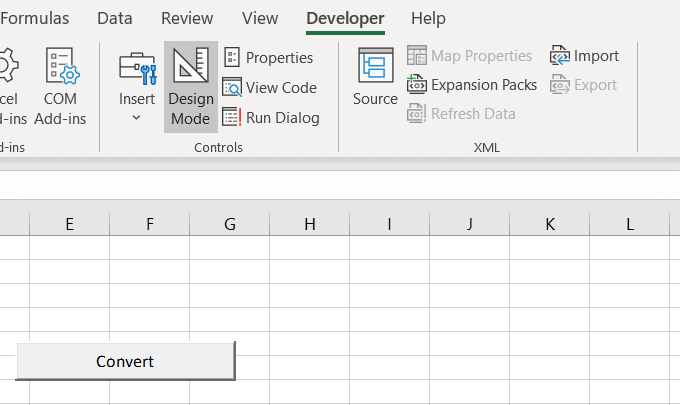
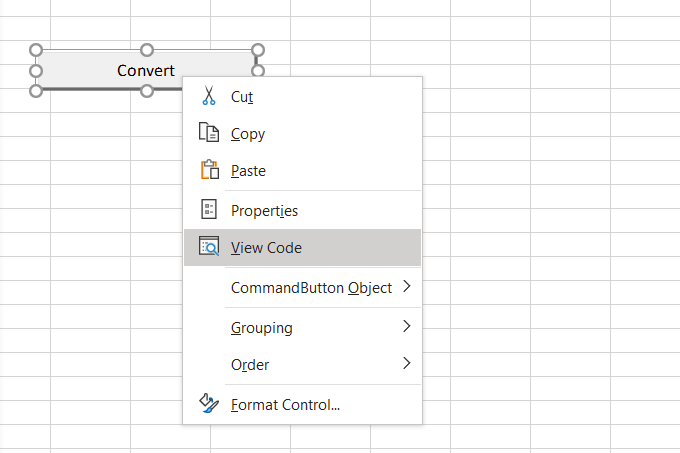
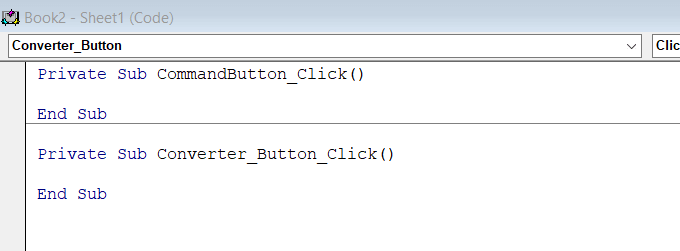
- Codul de mai jos va conduce procedura de conversie a monedei.
ActiveCell.Value = (ActiveCell * 1.28)
Scopul nostru în această secțiune este de a converti moneda din foaia noastră de calcul. Scriptul de mai sus reflectă cursul de schimb de la GBP la USD. Noua valoare a unei celule va fi ceea ce există în prezent înmulțit cu 1.28.
Imaginea de mai jos vă arată cum arată codul în fereastra VBA după ce îl introduceți.
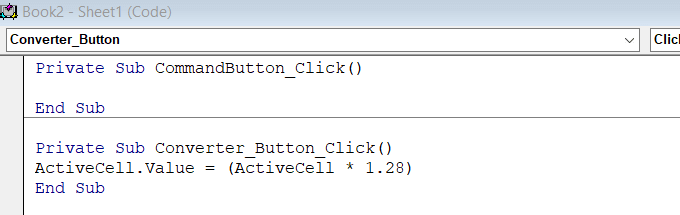
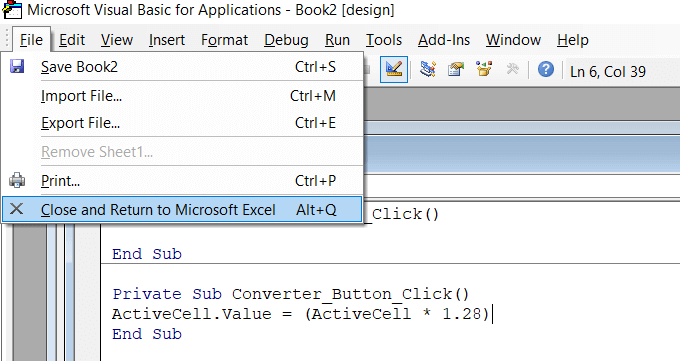
A funcționat?
Înainte de a putea testa codul , mai întâi, trebuie să dezactivați Modul design (faceți clic pe el) pentru a evita modificări suplimentare și pentru a oferi funcționalitatea butonului.
Pentru acest exemplu, am introdus numărul 4 într-o celulă. După ce faceți clic pe Convertiți, numărul a fost schimbat în 5.12. Întrucât de 4 ori 1,28 este 5.12, codul a fost efectuat corect.
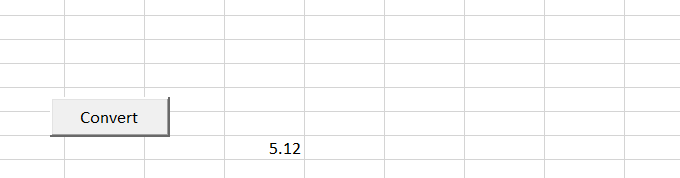
Acum că înțelegeți cum să creați o macro sau un script în Excel, puteți să le utilizați pentru a automatiza o multitudine de acțiuni în Excel.