Minecraft este unul dintre cele mai populare jocuri video la nivel mondial în care ești liber să proiectezi lumi întregi sub formă de voxel pixelat. Nu doar un joc, ci și un instrument pentru care dezvoltatorii de mod să se extindă, precum și o modalitate de a învăța copiii cum să codeze. Celor interesați de experiența completă, li se oferă o platformă pentru a face un server Minecraft propriu.
Pentru cei nou pentru Minecraft, poate fi mai bine să vă începeți călătoria cumpărând jocul și săriți. te ajută să te familiarizezi mai bine cu ce oferă jocul Cu toate acestea, dacă trăiești o viață îndrăzneață și vrei totul fără roți de antrenament, acest articol va oferi un tutorial despre cum să faci un server Minecraft folosind sistemul de operare Windows 10.

Cum să creezi un server Minecraft
Pentru a configura corect un server Minecraft, vei avea nevoie de un pic de cunoștințe tehnice din partea ta. O înțelegere de bază a conceptelor de calculator și rețea va parcurge un drum lung în gestionarea serverului.
Faceți timp pentru a vă familiariza cu utilizarea unei linii de comandă, a configurațiilor sistemului, rețelei și routerului dvs. unele rețele de bază. De asemenea, doriți să stabiliți dacă intenționați să rulați un server Minecraft de acasă sau preferați să-l găzduiți. Rețineți că găzduirea propriului dvs. server riscă să vă expuneți lumea în rețeaua de domiciliu.

Pentru un server Minecraft bazat pe casă, căutați să utilizați un sistem de desktop intermediar la nivel înalt . Dacă intenționați să jucați Minecraft pe același computer pe care l-ați planificat pentru server, este necorespunzător. Cu toate acestea, se poate face atât timp cât sistemul dvs. are o putere serioasă. De asemenea, va avea nevoie de o configurare Ethernet în scopuri de fiabilitate.
Dacă serverul dvs. este găzduit, în mod normal, va necesita doar o taxă lunară de la furnizorul de servicii. Aceasta vă scapă de nevoia de a face față cu dificultatea de a gestiona singur hardware-ul serverului. Serverele private virtuale sunt ideale pentru comunitățile mai mici care nu au nevoie de mult în calea resurselor. Pentru o comunitate mai populată, există întotdeauna opțiuni dedicate pentru server.
Creează un server Minecraft pe Windows 10
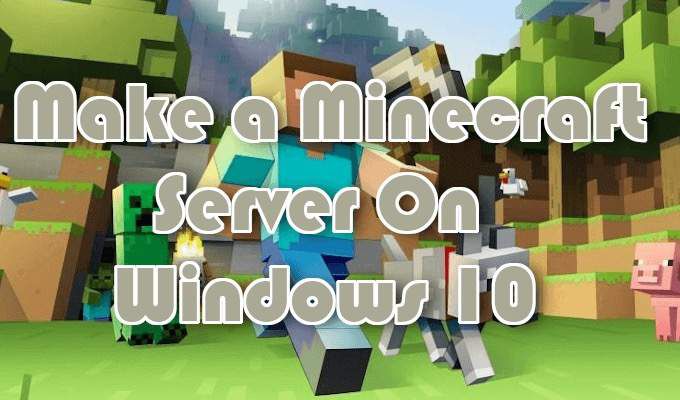
Începeți să vă asigurați că aveți cea mai recentă versiune de Java instalată.
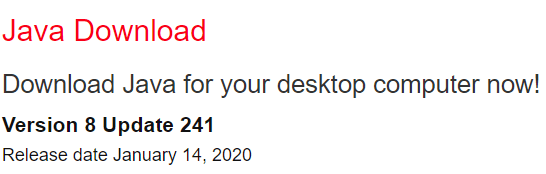
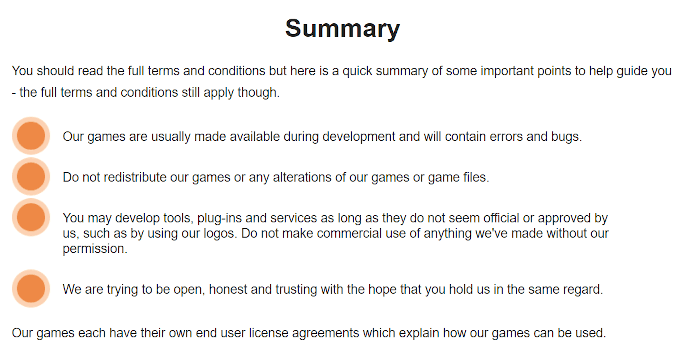
Găzduirea unui server pentru câțiva jucători pe o rețea locală nu va necesita redirecționarea portului. Cu toate acestea, pentru a face serverul dvs. accesibil lumii, redirecționarea porturilor va trebui să fie activată pe routerul dvs. Dacă nu sunteți cunoscut, puteți afla mai multe despre redirecționarea porturilor la PortForward.com. Minecraft, va solicita să trimiteți portul TCP 25565.

java -Xmx1024M -Xms1024M -jar {nume fișier server} nogui
Înlocuiți {numele fișierului server}cu numele efectiv al fișierului serverului. Puteți exclude parametrul „nogui” dacă preferați să utilizați UI-ul serverului.
Alte resurse despre cum să creezi un server Minecraft

Iată câteva link-uri către resurse suplimentare despre cum să gestionați, să configurați și să promovați cel mai bine propriul dvs. server privat Minecraft. Unele dintre aceste legături vă vor ajuta chiar să configurați un server Minecraft folosind sistemele de operare MacOS și Linux.
Minecraft Wiki
 Forumuri oficiale Minecraft
Forumuri oficiale Minecraft
