Cel mai bun mod de a decupa rapid un obiect dintr-o imagine în Photoshop CC este să folosești noua caracteristică Selectare și mascare. Vă voi explica cum puteți utiliza acest lucru în mod eficient și puteți decupa imagini cât mai repede posibil.
Dacă editați periodic imagini, veți dori să știți cum să decupați obiectele în mod eficient. De multe ori folosesc Photoshop pentru editarea de imagini și miniaturi video. În trecut, am folosit funcția Extract de filtru Photoshop, dar acum a fost eliminată în Photoshop CC.

Asta înseamnă că trebuie să se bazează pe Selectați și mascațipentru a decupa imagini. Haideți să aruncăm o privire la modul în care se utilizează Selectare și mască de mai jos.
Cum se utilizează Selectare și mascare pentru a tăia obiecte
Pentru început, deschide Photoshop și trageți în imaginea pe care o puteți mi-ar plăcea să tai. Pentru acest tutorial, voi folosi ca exemplu o imagine fără drepturi de drept.

Voi tăia această persoană folosind Selectați și mascați. Puteți folosi același instrument și urmați pașii de mai jos pentru a vă decupa propriul obiect.

Acest întreg proces va dura sub un minut, chiar pentru imagini complexe, cu o mulțime de forme, culori și contrast limitat.
In_content_1 all: [300x250] / dfp: [640x360]->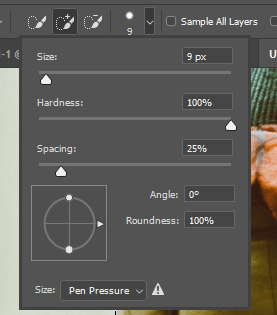
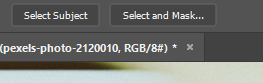
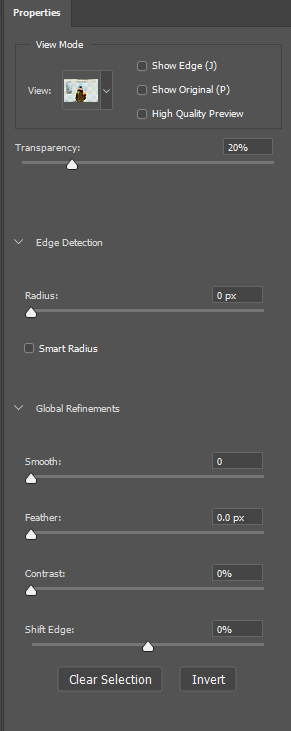
În partea stângă, veți vedea un fila proprietăți. Puteți ajusta aceste glisiere pentru a elimina fundalul și pentru a îmbunătăți imaginea pe care ați decupat-o.

Decupajul va fi curat, imaginea va ieși în evidență printre orice alte fundaluri pe care le puteți adăuga și, atât timp cât ați făcut procesul de selectare rapidă corect a instrumentului, nu va lipsi pixeli de la obiectul tău.

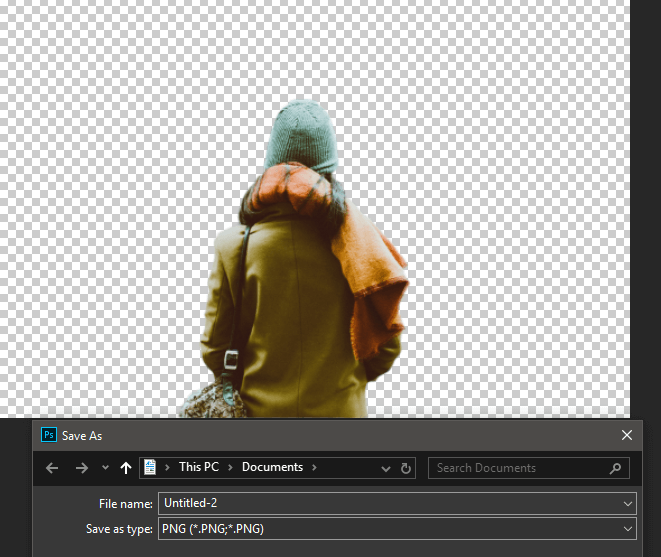
În acest moment, aveți mai multe opțiuni. Puteți ascunde stratul de fundal și puteți salva imaginea ca PNG cu transparență. Acest lucru vă va permite să adăugați acest obiect fără fundal la nicio fotografie sau imagine în viitor.
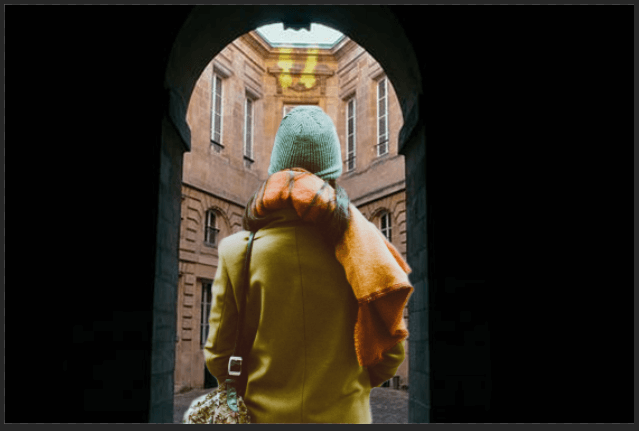
În mod alternativ, puteți crea propriul fundal chiar în aceeași filă Photoshop în care vă aflați acum. Pur și simplu adăugați straturi noi și poziționați-le după cum considerați potrivite. Ca exemplu, am creat imaginea de mai sus.