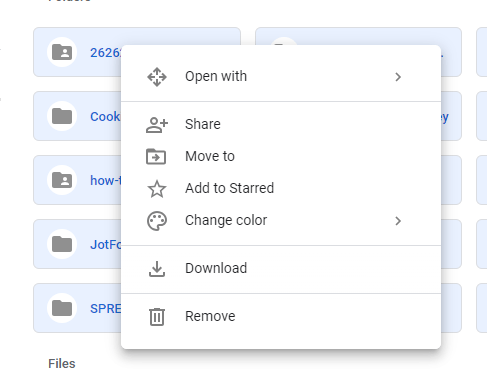Googletakeouteste o caracteristică a contului dvs. Google care vă permite să vă descărcați datele. Puteți exporta fotografiile, e-mailurile, datele din calendar, contactele, fișierele și multe alte date.
O altă modalitate de a salva informațiile de pe Google este să deschideți selectiv serviciul din care doriți să descărcați date, cum ar fi ca Gmail sau Google Photos și alegeți ce să salvați pe computer.
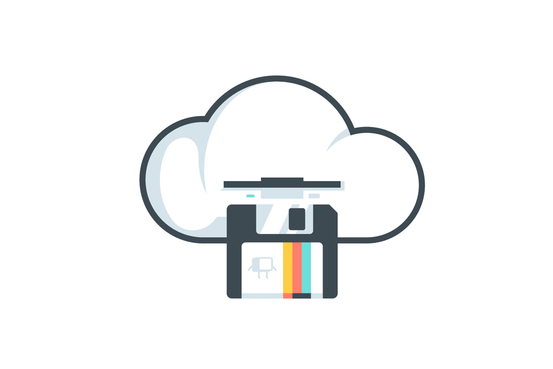
Dincolo de o simplă copie de rezervă offline, poate doriți să descărcați datele Google dacă intenționați să ștergeți contul Google, dar doriți să păstrați o copie a tot ceea ce ați stocat pe serverele Google. Sau poate doriți să păstrați o a doua copie a datelor dvs. Google pe serverul unui alt furnizor de servicii cloud, cum ar fi dropbox sau OneDrive.
Exportați toate informațiile dvs. GoogleGoogle
Urmați acești pași pentru a accesa pagina Googletakeout care vă permite să alegeți ce să descărcați de pe Google, apoi decideți cum doriți să primiți arhiva:
Pasul 1: Accesați contul Google și conectați-vă atunci când vi se cere.
Pasul 2: selectați Date și personalizaredin stânga.
In_content_1 all: [300x250] / dfp: [640x360]->Pasul 3: derulați la secțiunea Descărcați, ștergeți sau realizați un plan pentru datele dvs.și alegeți Descărcați datele>.
Pasul 4: alegeți ce să includeți în arhiva Google.
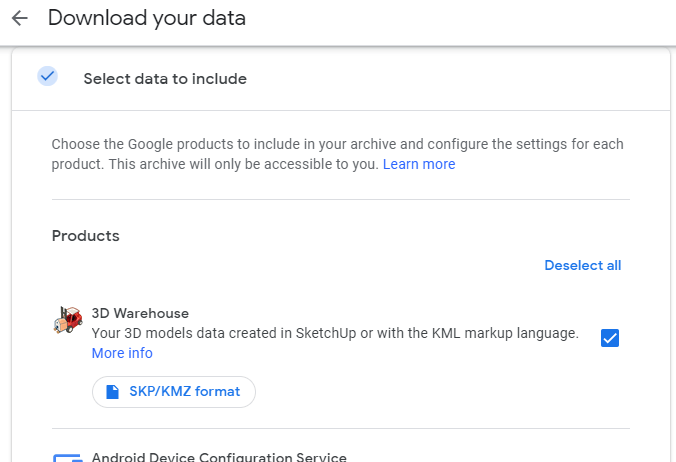
Folosiți linkul Deselectalldin partea de sus a listei pentru a elimina toate marcajele de verificare și a include manual elemente specifice . Sau puteți lăsa fiecare element selectat pentru a descărca absolut tot ceea ce este disponibil.
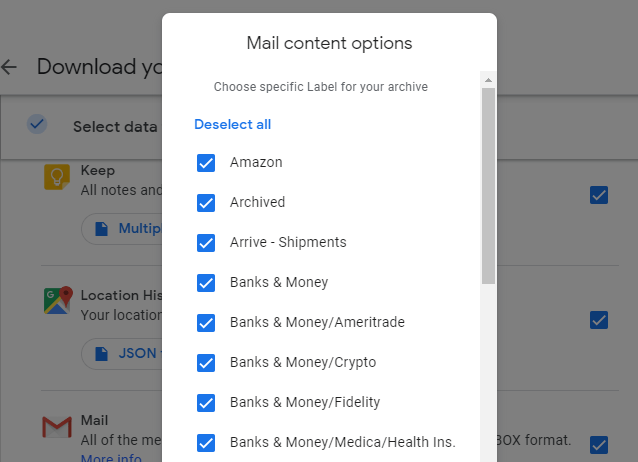 >
>Notă: Unele dintre elemente din listă au un buton suplimentar pe care îl puteți alege pentru a alege ce date din acea anumită secțiune ar trebui să fie incluse în copie de rezervă. Forexample, dacă apăsați butonul de lângă Mail, puteți alege ce etichete Gmail să includă și să excludeți din descărcare; salvați ce este în folderul dvs. Inbox, de exemplu, sau orice altceva, în afară de conținutul Spam.
Pasul 5: derulați până în partea de jos pentru a alege Pasul următor.
Pasul 6: selectați Trimite link de descărcare prin e-mail, astfel încât să primiți un e-mail atunci când descărcarea este gata. Sau alegeți din celelalte opțiuni din meniul respectiv dacă doriți ca datele dvs. să fie salvate mai întâi într-un serviciu de stocare în cloud, astfel încât să le puteți copia cu ușurință în contul dvs. acolo.
Aceste opțiuni includ Adăugare în Drive, Adăugare la Dropbox, Adăugare la OneDriveși Adăugare la casetă.
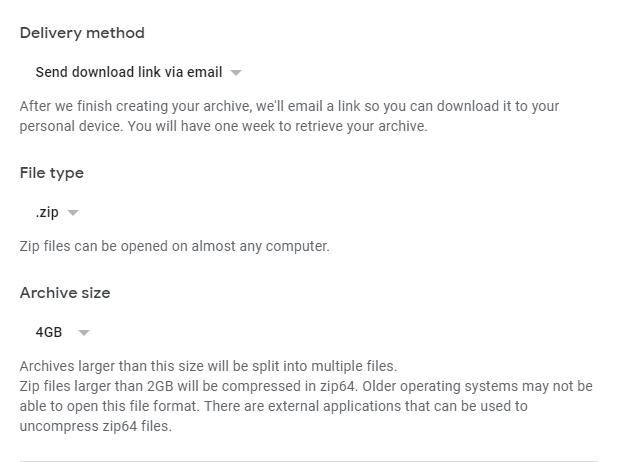
Pasul 7: Selectați .zipsau .tgzdin meniul Tip fișier. ZIP este mai frecvent pentru utilizatorii de Windows, așa că dacă acesta este sistemul de operare pe care îl utilizați, ar fi bine să păstrați formatul selectat.
Pasul 8: alegeți o opțiune din Meniu Arhivarepentru a alege ce dimensiune a fișierului Google va împărți fișierele cu intosepare. Opțiunile includ 1 GB, 2 GB, 4 GB, 10 GBși 50 GB.
De exemplu, dacă alegeți 2 GBși descărcarea dvs. este de 3 GB în total, veți primi două fișiere. Cu toate acestea, dacă această dimensiune este aleasă și descărcarea dvs. este mai mică mai mult de 2 GB, veți avea un singur fișier.
Pasul 9: selectați Creați arhivăporniți procedura de backup Google pe baza tuturor informațiilor furnizate. în etapele anterioare Veți primi imediat un e-mail pentru a vă anunța că a fost pornită o solicitare a datelor dvs.
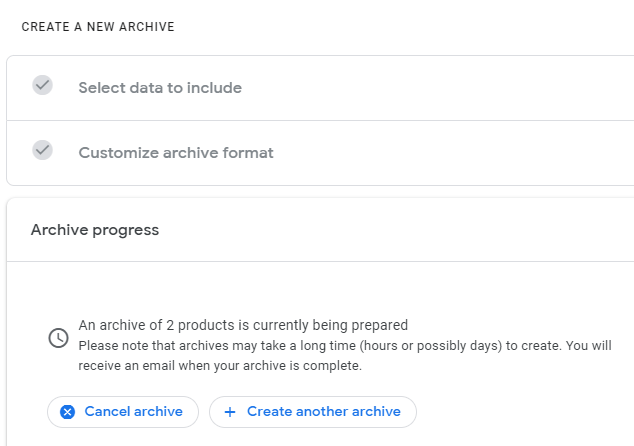
Pasul 10: așteptați completarea arhivei, apoi deschideți e-mailul din Googlethat include link-urile pentru a descărca informațiile dvs. Google.
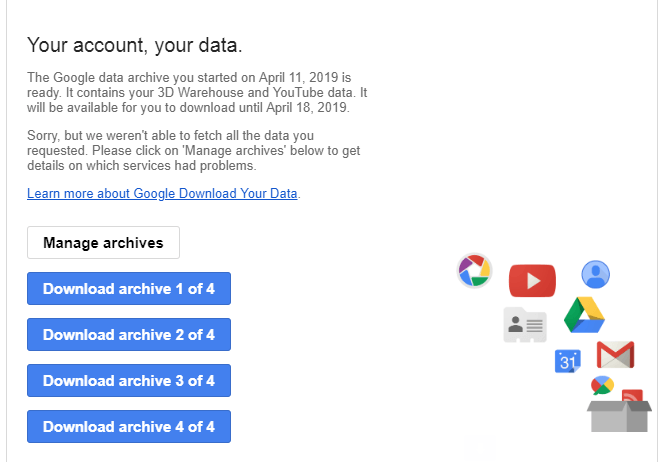
Notă: Poate dura destul de mult un timp pentru a primi acest e-mail - chiar și câteva zile - așa că nu te aștepta imediat. Dacă părăsiți ultima pagină care arată progresul arhivei, trebuie doar să reveniți la pasul 3 de mai sus să vă asigurați că încă funcționează. Aceeași pagină poate fi folosită pentru a anula arhiva.
Alte modalități de descărcare a datelor dvs. Google
Unele dintre serviciile individuale ale Google oferă funcții de export / backup. Parcurgerea unui traseu diferit de cel descris mai sus ar putea fi preferată dacă nu doriți să așteptați finalizarea arhivei. Cu toate acestea, preluarea Google este încă cea mai bună modalitate de a descărca toatedin datele dvs. >
Cu Google Calendar, de exemplu, puteți accesați pagina de export să faceți backup pentru calendarele dvs. în formatul iCal. Acest lucru vă permite să importați aceleași evenimente din calendar într-o aplicație diferită, oferind simultan o modalitate de a face backup cu ușurință Google Calendar pe computer.
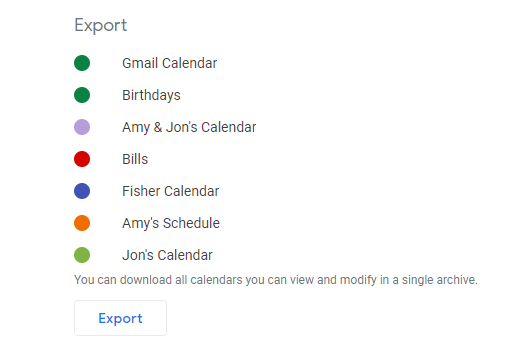
Salvați Google Photos date în vrac deschizând un album și utilizând meniul din partea de sus pentru a alege Descărcați toate. Google Photos va împacheta conținutul acelui album într-un fișier ZIP cu același nume ca albumul.
Puteți selecta, de asemenea, mai multe fotografii în contul Google Photos și puteți utiliza opțiunea Descărcaredin meniu pentru a salva doar acele fotografii.
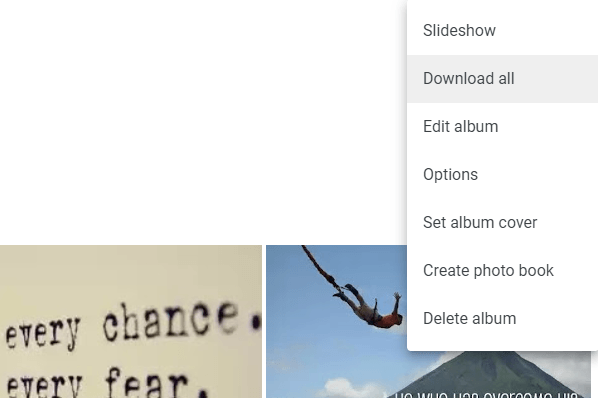
Puteți salva mesajele Gmail pe computer încărcându-le printr-un client de e-mail offline, cum ar fi Thunderbird. Configurați clientul de e-mail cu informațiile de conectare Gmail și apoi după ce e-mailurile s-au descărcat pe computer, faceți clic dreapta pe grupul de e-mailuri pentru a face backup și selectați Salvați ca. Alegeți un dosar și e-mailurile dvs. Gmail vor fi copiate ca fișiere EML!
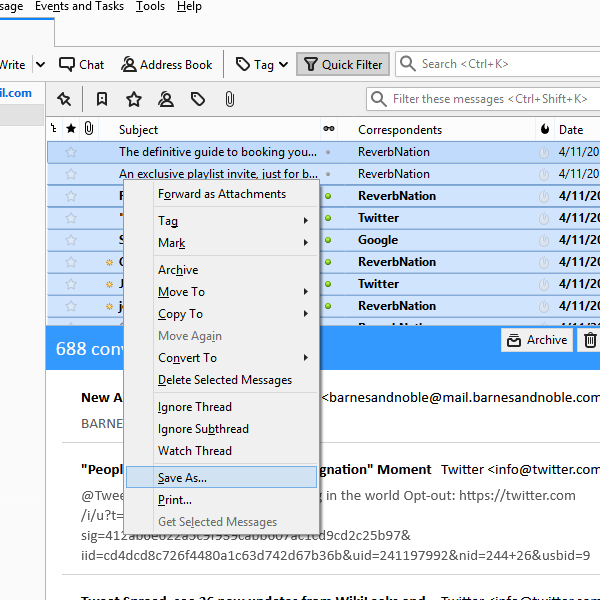
Dacă ați creat hărți personalizate în Google Hărți, le puteți exporta în fișiere KML sau KMZ pentru a fi utilizate ca backup sau pentru a le încărca în alte programe, cum ar fi Google Earth.
Pentru a face acest lucru, selectați meniul din partea stângă sus a Hărți Google, mergeți la Locațiile dvs.și apoi Hărți, alege o hartă din listă și selectează Deschide în Hărțile mele. Utilizați meniul format din trei puncte în partea de sus pentru a găsi butonul de export.
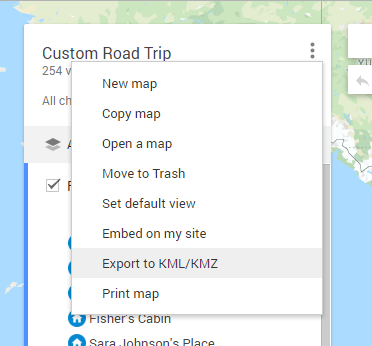
În mod similar, dacă utilizați Timeline feature in Hărți Google pentru a urmări locul unde ați fost, puteți găsi acolo o funcție de export. Funcționează pentru ziua pe care o vizualizați în prezent, așa că alegeți o dată și apoi selectați Exportați această zi în KML.
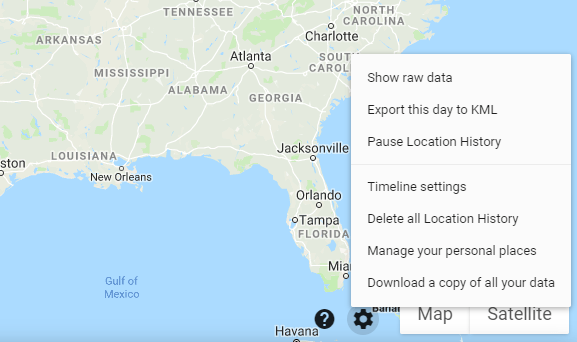
Contacte Google este una dintre cele mai simple modalități de a vă păstra sincronizarea contactelor între toate dispozitivele. Cu toate acestea, dacă aveți nevoie de o copie de rezervă a contactelor dvs., puteți face acest lucru, de asemenea, selectând Mai multeși apoi Exportațiîn partea stângă a Pagina Contacte Google. Puteți face backup pentru toate contactele sau doar pe cele dintr-un grup specific.
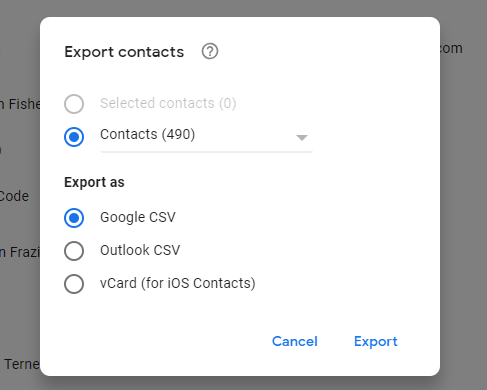
Descărcarea fișierelor Google Drive este la fel de ușoară precum și pentru a salva informațiile dvs. de pe Google. Faceți clic dreapta pe unul sau mai multe foldere sau fișiere și alegeți Descărcațisau instalați Backup și sincronizare și selectați ce dosare să salvați pe computer.