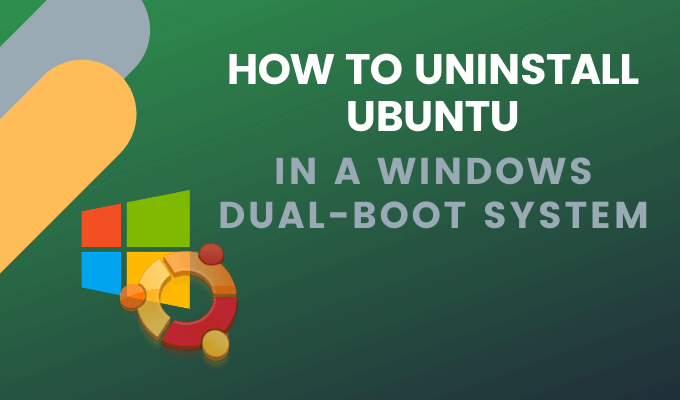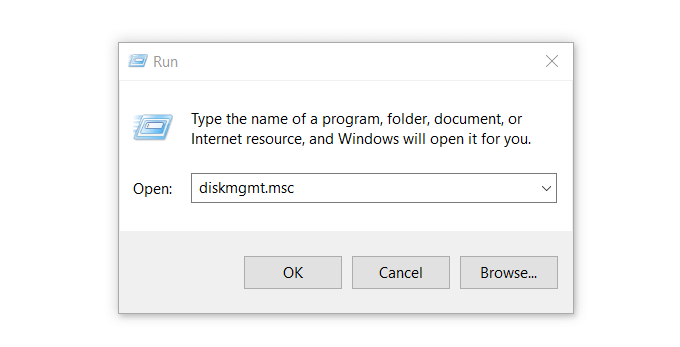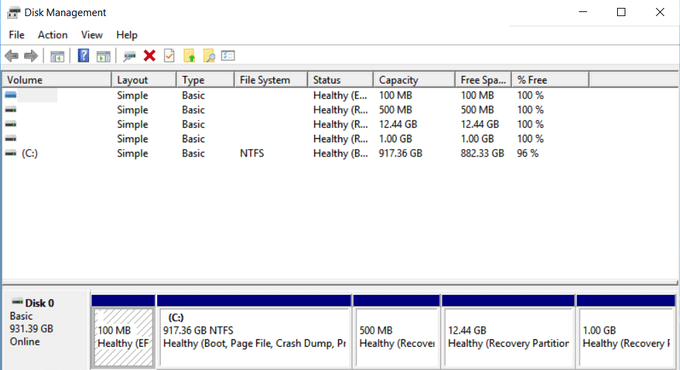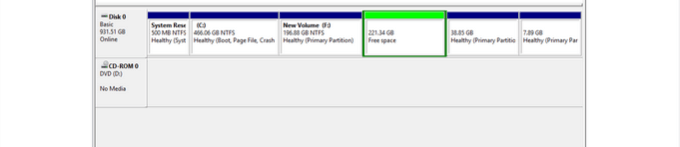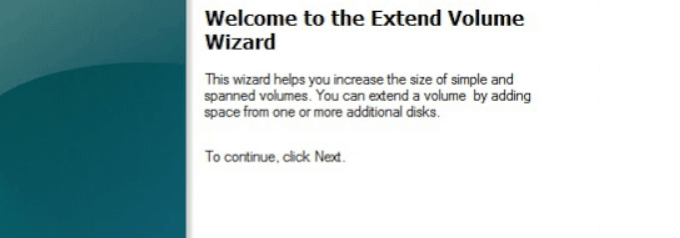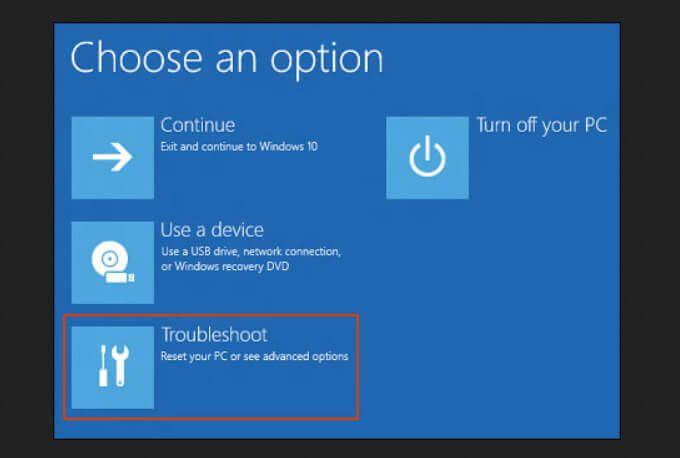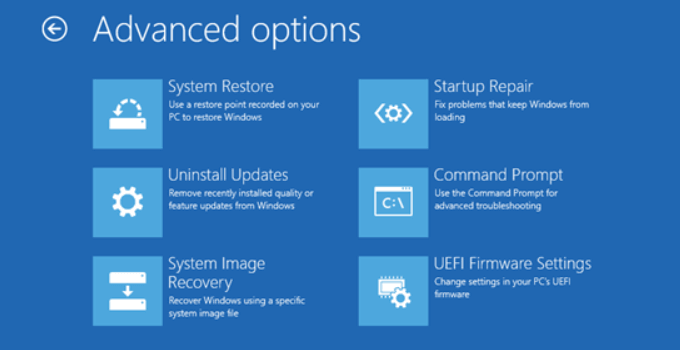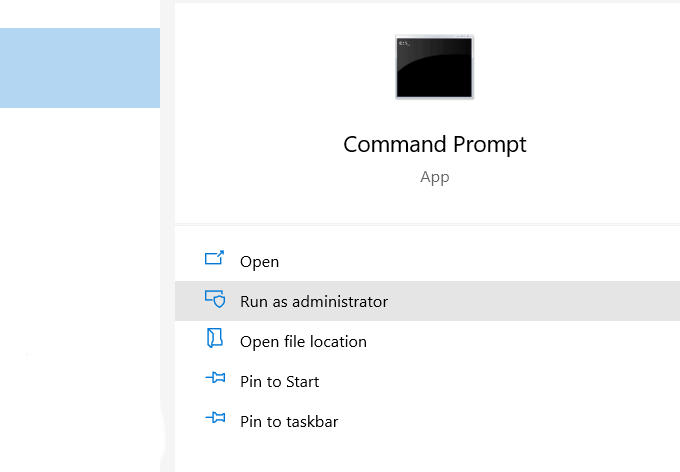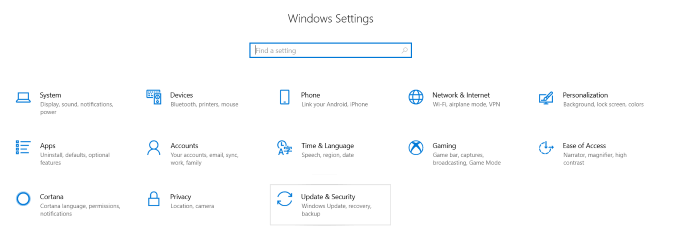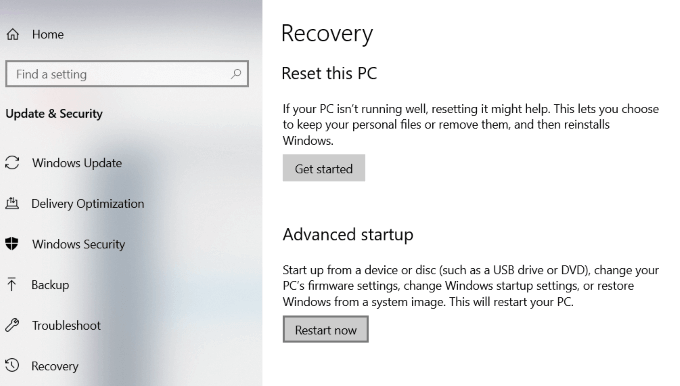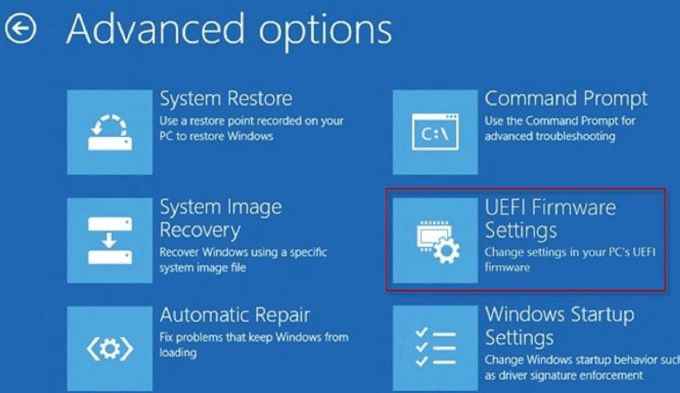Ce faci dacă ai instalat Ubuntu pe PC alături de Windows, dar nu mai vrei să folosești Linux? Acum aveți un Partiție Linux pe hard disk care ocupă spațiul pe care doriți să-l utilizați pentru dosarele și fișierele Windows.
Acest articol vă va arăta cum să dezinstalați în siguranță Ubuntu în Windows 10 dual boot fără a pierde date sau aplicații.
Prima parte a acestui proces este eliminarea sistemului de operare Linux. Rețineți că aceasta va elimina și toate datele Ubuntu și fișierele de sistem. Asigurați-vă că salvați orice nu doriți să ștergeți altundeva A doua parte a procesului este modificarea încărcătorului de încărcare Windows.
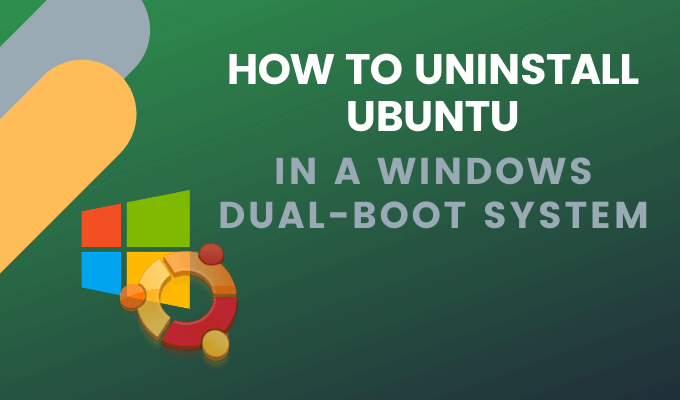
Înainte de a face modificări pe computer, doriți întotdeauna să faceți o copie de siguranță a fișierelor. Chiar dacă utilizați doar Linux pentru o perioadă scurtă, cel mai probabil vor fi date pe care doriți să le salvați.
De asemenea, doriți să faceți backup pentru toate datele critice din partiția Windows. Utilizați un hard disk extern, stocare în cloud sau DVD-uri pentru a nu pierde date.
Asigurați-vă că aveți un USB sau DVD de Windows. Puteți descărcați o copie de Windows 10 de la Microsoft.
In_content_1 all: [300x250] / dfp: [640x360]->
Ștergeți partiția Linux din Windows
Începeți prin a vă conecta la Windows. Țineți apăsată tasta Windows+ Rși tastați discmgmt.mscpentru a deschide instrumentul de gestionare a discului Windows.
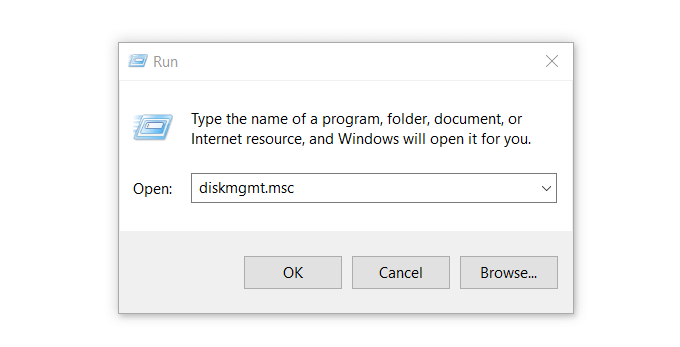
Partițiile Linux sunt diferențiate de Windows, deoarece nu au un număr de unitate și un sistem de fișiere.
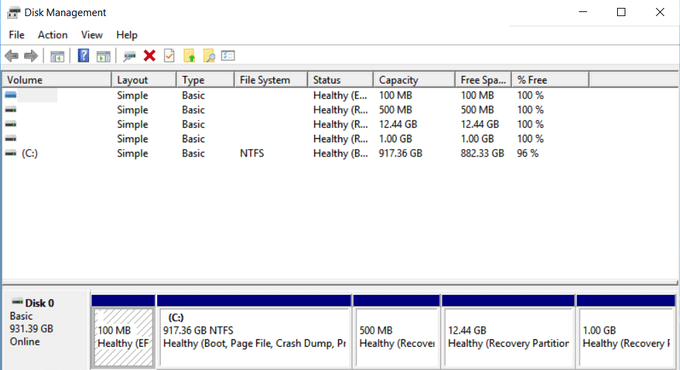
Partițiile Windows pot fi identificate cu eticheta unității precum C, D și E. De asemenea, sunt de obicei fișiere FAT sau NTFS.
Pentru a șterge partițiile Linux, faceți clic dreapta pe fiecare și alegeți Ștergere volum. >
 Va apărea un avertisment care vă va anunța că încercați să ștergeți o partiție care nu a fost creată de Windows. Apoi, vi se va cere dacă doriți să o ștergeți. Selectați Yes
Va apărea un avertisment care vă va anunța că încercați să ștergeți o partiție care nu a fost creată de Windows. Apoi, vi se va cere dacă doriți să o ștergeți. Selectați Yes
Ștergerea partițiilor va elibera spațiu pe unitate.
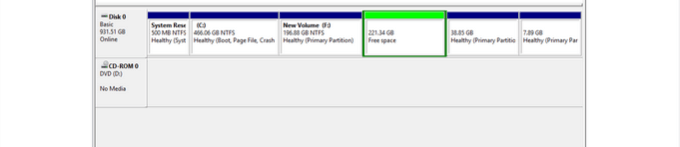 Dacă aveți alte Partiții Linux, ștergeți-le în aceeași manieră. Faceți clic dreapta pe Spațiu liberși selectați Ștergeți partiția.Apoi faceți clic pe Dacând caseta de dialog apare.
Acum spațiul liber este schimbat în spațiu nealocat. Pentru a extinde partiția Windows pentru a ocupa spațiul liber, faceți clic cu butonul din dreapta pe spațiul Nealocatși alegeți Extinde volumuldin opțiunile derulante.
Extindeți volumul asistentse va deschide. Faceți clic pe Următorul>Următorul>Finisarea
Dacă aveți alte Partiții Linux, ștergeți-le în aceeași manieră. Faceți clic dreapta pe Spațiu liberși selectați Ștergeți partiția.Apoi faceți clic pe Dacând caseta de dialog apare.
Acum spațiul liber este schimbat în spațiu nealocat. Pentru a extinde partiția Windows pentru a ocupa spațiul liber, faceți clic cu butonul din dreapta pe spațiul Nealocatși alegeți Extinde volumuldin opțiunile derulante.
Extindeți volumul asistentse va deschide. Faceți clic pe Următorul>Următorul>Finisarea
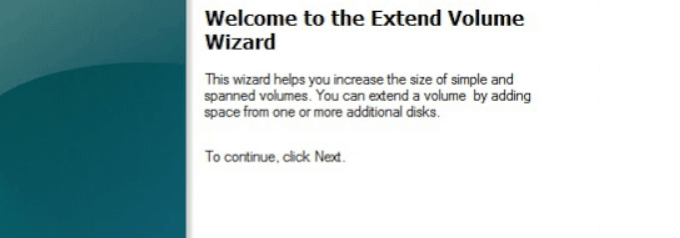
După finalizarea procesului, va vedea un singur volum însemnând că ați revendicat tot spațiul pe disc înapoi la Windows.
După ce eliminați partițiile Linux de pe computer, încărcătorul de boot pentru Ubuntu este încă acolo și trebuie eliminat și el. Există mai multe modalități de a face acest lucru.
Ștergeți Grub Bootloader
Accesați meniul Start Windows și faceți clic pe pictograma de pornire. Apoi, apăsați și țineți apăsată tasta Shiftși selectați Reîncepeți//în.Continuați să țineți apăsată tasta Shift până când vedeți Alegeți o opțiune ecran.
Selectați opțiunea Depanare>Opțiuni avansate>prompt de comandă. Alegeți contul de utilizator din opțiunile Prompt de comandă și introduceți parola.
Acesta va deschide un terminal pentru linia de comandă. Introduceți bootrec / fixmbrși apăsați pe Enter. Vedeți mesajul că operațiunea s-a finalizat cu succes.
Tipul următor bootrec / fixboot>Enter. Vedeți același mesaj pe care operațiunea s-a finalizat cu succes Introduceți o altă comandă bootrec / scanos>Enter. Această comandă vă va scana toate discurile pentru a vedea dacă există cazuri ale sistemului de operare Windows. Timpul necesar pentru a finaliza depinde de specificațiile sistemului dvs. și de dimensiunea și numărul de discuri pe care le-ați instalat. Când scanarea este completă, veți vedea instalațiile Windows pe care le aveți pe disc.
Pentru a face din Windows sistemul dvs. de pornire principal, tastați comanda bootrec / rebuildbcd>EnterDacă aveți mai multe Windows instalații, veți vedea o listă cu toate și unde sunt stocate pe unitatea dvs. Tastați A>Introducețipentru a finaliza procesul.
Pentru a închide terminalul, tastați ieși>Introduceți. Ați eliminat cu succes tot ce are legătură cu Ubuntu. PC-ul dvs. se va porni acum direct la Windows.
Suprascrierea Linux Boot Loader cu Windows Boot Loader
Pentru a suprascrie Linux încărcarea cu încărcătorul de încărcare Windows, introduceți instalatorul USB Windows pe care l-ați descărcat mai sus în computer și reporniți-l.
După ce ați pornit sistemul de pe discul de recuperare USB, faceți clic pe reparați computerul dvs..
În ecranul următor, alegeți Depanarea.
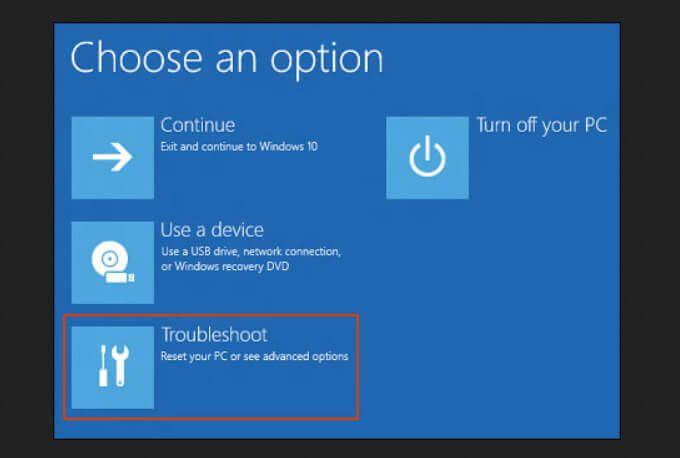 Alegeți prompt de comandădin următorul ecran Opțiuni avansate.
Alegeți prompt de comandădin următorul ecran Opțiuni avansate.
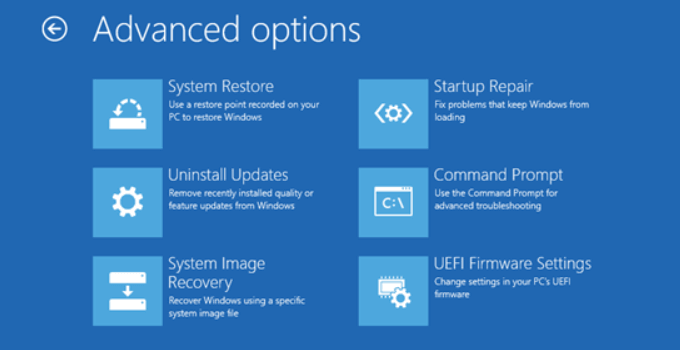 Din fereastra promptului de comandă, introduceți bootrec.exe / fixmbr. Acest lucru va repara încărcătorul de încărcare Windows.
Repornirea computerului dvs. acum îl va porni de pe hard disk. Windows va funcționa acum așa cum trebuie, iar Linux nu va mai fi pe sistemul dvs..
Din fereastra promptului de comandă, introduceți bootrec.exe / fixmbr. Acest lucru va repara încărcătorul de încărcare Windows.
Repornirea computerului dvs. acum îl va porni de pe hard disk. Windows va funcționa acum așa cum trebuie, iar Linux nu va mai fi pe sistemul dvs..
Ce se întâmplă dacă nu aveți un CD sau USB de instalare Windows?
Puteți, de asemenea, să dezinstalați Ubuntu dual boot din Windows 10 sau Ubuntu așa cum este explicat mai jos.
De la Windows 10, executați promptul de comandă ca Administrator. >
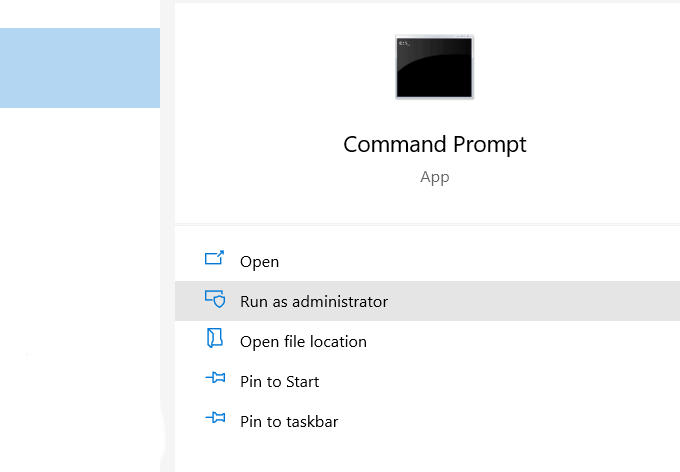 Rulați comanda de mai jos pentru a seta executabilul EFI corect ca intrare implicită de pornire:
Rulați comanda de mai jos pentru a seta executabilul EFI corect ca intrare implicită de pornire:
bcdedit / set „{bootmgr}” calea \ efi \ microsoft \ boot \ bootmgfw.efi
Pentru a vedea dacă comanda de mai sus a funcționat, reporniți computerul. Dacă are succes, ar trebui să pornească direct la Windows.
Pentru a șterge partițiile, urmați pașii de mai sus, începând cu tastarea discmgmt.msc(Ștergeți partiția Linux din Secțiunea Windows)
Schimbarea ordinii de pornire cu UEFI
Puteți schimbați comanda UEFI de pornire direct din setările firmware-ului (BIOS). Pentru a accesa BIOS-ul din Windows 10, faceți clic pe butonul Start>Setări>Actualizări și securitate.
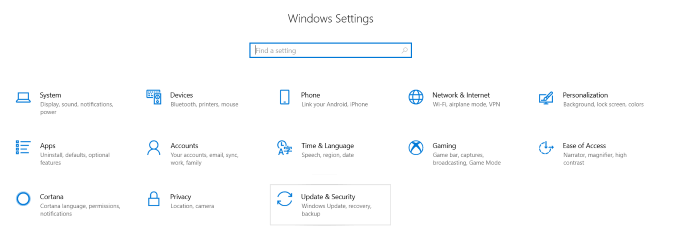 În coloana din stânga, faceți clic pe Recuperare. În secțiunea Pornire avansată, faceți clic pe Reporniținăscut//de.
În coloana din stânga, faceți clic pe Recuperare. În secțiunea Pornire avansată, faceți clic pe Reporniținăscut//de.
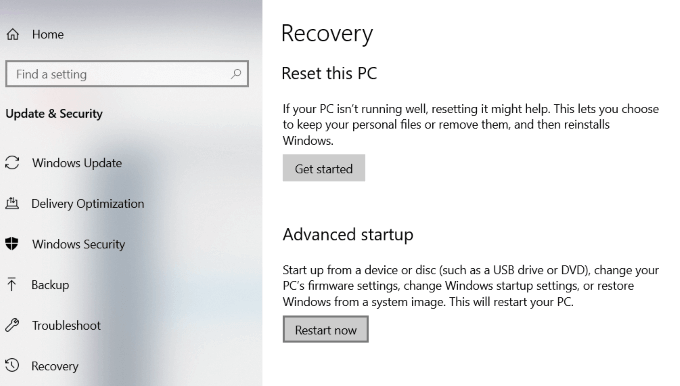 Alegeți Depanare>Opțiuni avansate>Setări firmware UEFI. În ecranul Setări firmware UEFI, faceți clic pe Reporniți. Apoi computerul dvs. va reporni și se va încărca în BIOS.
Alegeți Depanare>Opțiuni avansate>Setări firmware UEFI. În ecranul Setări firmware UEFI, faceți clic pe Reporniți. Apoi computerul dvs. va reporni și se va încărca în BIOS.
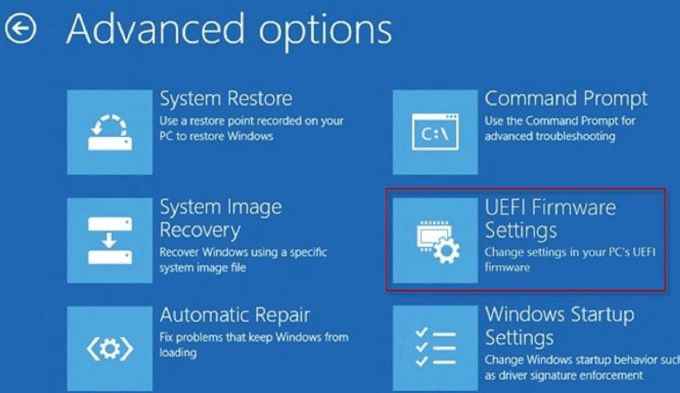
Dezinstalarea Ubuntu de la Windows 10 dual boot nu este dificilă. Puteți urma una dintre metodele de mai sus pentru a face acest lucru fără a pierde date.
Postări asemănatoare: