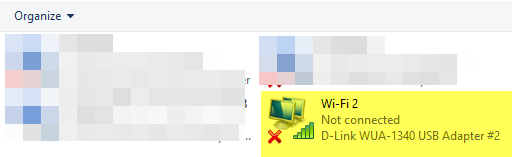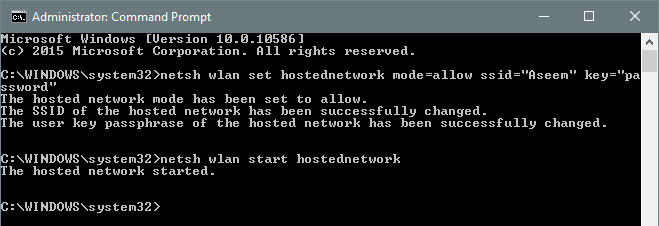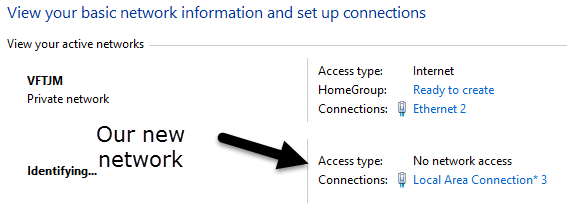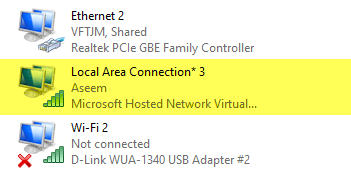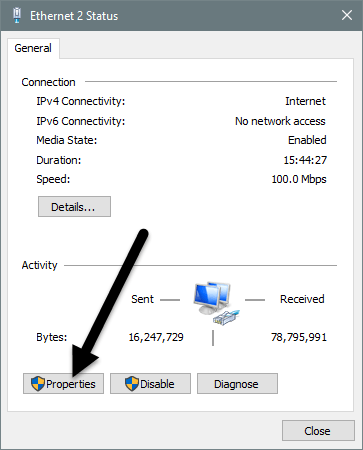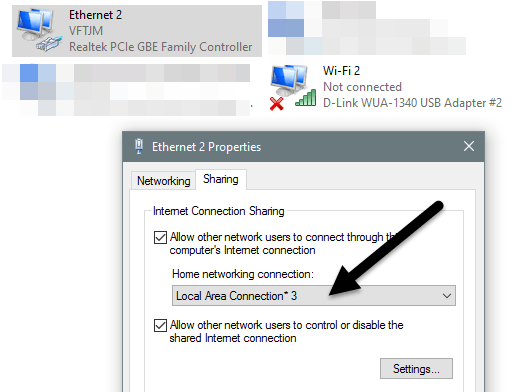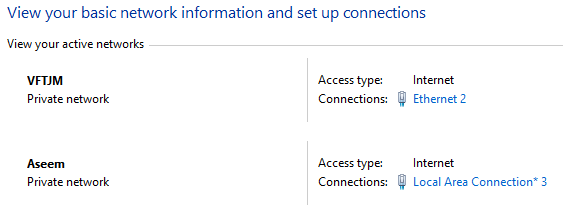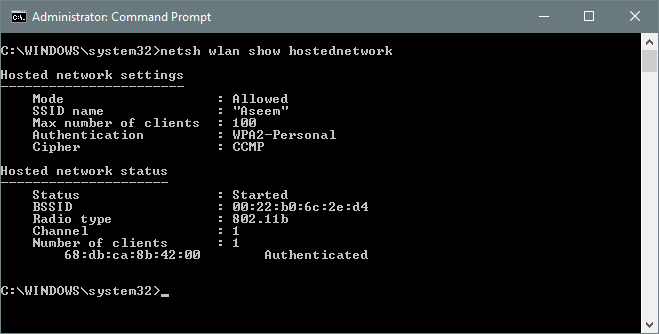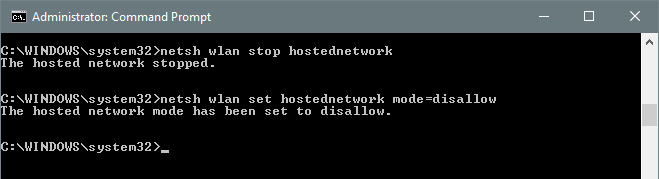Căutați o modalitate rapidă de a vă distribui conexiunea la Internet cu ceilalți din jurul dvs.? În aceste zile, acest lucru este util doar într-o mână de situații. Am folosit personal doar o conexiune la internet când eram într-o mașină cu un prieten care avea un laptop legat de smartphone-ul său. IPad-ul meu era numai Wi-Fi, așa că am putut să mă conectez la laptopul lui Wi-Fi și acces la internet. Singura altă ocazie pe care am folosit-o este atunci când locuiesc într-o cameră de hotel și aveau doar o conexiune prin cablu Ethernet pentru Internet. Am configurat computerul și am creat o rețea Wi-Fi personală, astfel încât toți ceilalți să-și poată conecta smartphone-urile, tabletele etc. În acest articol vă voi arăta cum să vă partajați conexiunea la Internet din Windows calculator. Nu că acest lucru funcționează numai în anumite scenarii.
Dacă vă potriviți cu cele trei elemente de mai sus, probabil veți avea succes în configurarea unei conexiuni la Internet partajate. Acum, să începem.
Creați o rețea wireless virtuală
Primul lucru pe care doriți să îl faceți este să vă asigurați că rețeaua dvs. Wi-Fi nu este conectată la nicio rețea. De ce? Vrem ca rețeaua Wi-Fi să utilizeze Internetul din portul Ethernet sau din dispozitivul legat, prin urmare rețeaua Wi-Fi ar trebui să rămână deconectată pentru a începe.
Puteți verifica acest lucru făcând clic pe Start și apoi tastând ncpa.cplși apăsând pe Enter. Ar trebui să vedeți un X roșu lângă pictogramă.
Acum trebuie să deschideți o fereastră Prompt Command Prompt. Faceți clic pe Start, tastați comanda, apoi faceți clic dreapta pe rezultatul de sus și alegeți Executați ca administrator. >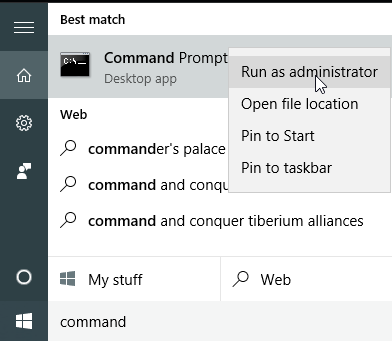
Apoi, trebuie să creăm rețeaua noastră virtuală fără fir și să o pornim. Pentru aceasta, trebuie să introduceți următoarele comenzi:
netsh wlan set hostednetwork mode=allow ssid="pickaname" key="pickapassword"
netsh wlan start hostednetwork>După cum puteți vedea, puteți alege un SSID pentru noua rețea și puteți seta și parola. Indiferent de SSID pe care îl setați, va fi numele rețelei fără fir care apare pe alte dispozitive. Odată ce rețeaua a fost pornită, mergeți la Panoul de control și deschideți Centrul de rețea și partajare.
la care sunteți conectat, ceea ce, în cazul meu, este Ethernet 2. Mai jos, ar trebui să vedeți noua rețea, care va spune Nu există acces la rețeași Identificare. Dacă deschideți din nou ncpa.cplsau dați clic pe Modificați setările adaptoruluidin Centrul de rețea și partajare, veți vedea că Local Area Connection 3 este de fapt Microsoft Hosted Network Adaptorul virtual.
Acum, pentru ca noua rețea să aibă acces la Internet, trebuie să configuram cealaltă conexiune la rețea. În exemplul meu, ar fi Ethernet 2. Mergeți mai departe și faceți clic pe link-ul albastru pentru Ethernet 2. De asemenea, puteți accesa din nou ncpa.cpl, faceți clic dreapta pe Ethernet 2 și alegeți Proprietăți.
va afișa fereastra de stare pentru conexiune. Acum faceți clic pe butonul Proprietăți.
Faceți clic pe fila Partajarebifați caseta Permiteți altor utilizatori de rețea să se conecteze prin caseta de conectare la Internet a acestui computer. Sub Conexiune de rețea la domiciliu, trebuie să selectați numele adaptorului pentru noua rețea virtuală fără fir, care este Local Area Connection 3în cazul meu. Dacă nu cunoașteți numele adaptorului, accesați ncpa.cplși găsiți cel care spune adaptorul virtual Microsoft Network Hosted.
Acum, când accesați Centrul de Rețea și Partajare, veți vedea că noua conexiune are și acces la Internet.
Asta este! Acum ar trebui să aveți o rețea fără fir funcțională care să permită altor persoane să se conecteze și să utilizeze conexiunea Ethernet sau legată pentru acces la Internet. Mergeți la oricare dintre celelalte dispozitive și căutați noua rețea fără fir. Conectați-vă utilizând parola setată și ar trebui să fiți bine să mergeți.
Rețineți că dacă doriți să vedeți câte persoane sunt conectate la noua rețea fără fir, trebuie să deschideți un prompt de comandă și să tastați urmând următoarea comandă:
netsh wlan show hostednetwork
În sfârșit, dacă ați terminat partajarea conexiunii la rețea, rețeaua wireless virtuală prin tastarea următoarelor două comenzi:
netsh wlan stop hostednetwork
netsh wlan set hostednetwork mode=disallowAsigurați-vă că tastați ambele aceste comenzi, astfel încât, dacă vreți să creați din nou rețeaua virtuală fără fir, veți putea să faceți acest lucru. E vorba de asta. Sperăm că acest articol vă va ajuta să vă partajați ușor conexiunea la Internet cu ceilalți. Dacă întâmpinați probleme, nu ezitați să postați un comentariu. Bucurați-vă!