Ca dispozitiv Internet, smartphone-ul sau tableta dvs. Android, la fel ca PC-ul familiei, permite accesul la tot felul de lucruri la care copiii dvs. nu au nevoie să vadă sau să participe. La fel de important sunt însă mesageria, serviciile bancare și multe alte aplicații care sunt nu numai private, ci și vulnerabile.
În timp ce s-ar putea să nu vă deranjeze să le permiteți micilor (și nu atât de puțin) să se joace cu smartphone-ul dvs. din când în când, nu doriți ca acestea să instaleze aplicații potențial dăunătoare sau necorespunzătoare sau să le lanseze pe cele existente și, din neatenție, modificarea sau ștergerea datelor critice.

În afara cazului, Android-ul Google vine cu mai multe caracteristici pentru ca dispozitivul dvs. să fie în siguranță pentru copii, inclusiv capacitatea de a crea și, ulterior, a seta restricții la conturile de utilizator secundar și invitat. Cu toate acestea, Samsung și unii alți producători de telefoane și furnizori de servicii celulare au renunțat la multi-utilizatori din seturile lor de funcții.
Multi-utilizatori sunt disponibili pe tabletele Samsung Galaxy (și în majoritatea celorlalte) tablete, cu toate acestea. Incoerența dintre dispozitive este un nefericit neplăcut pentru programarea open-source, de altfel, puternică și versatilă a Android.
Prin urmare, atunci când discutăm despre modul în care dispozitivul Android este sigur pentru copii, trebuie să analizăm două scenarii: utilizarea sistemului Android integrat. în funcțiile în care sunt disponibile sau instalarea unei aplicații terțe pentru copii. Vestea bună este că există mai multe dintre ele, inclusiv propriile Aplicația Family Link.
Google gratuit, indiferent de metoda pe care o utilizați, un mod sigur de a vă împiedica copilul să folosească dispozitivul dvs. fără permisiunea dvs. este să configurați una dintre mai multe opțiuni de blocare a ecranului Android.
Blocarea accesului la telefonul inteligent sau tableta
În funcție de dispozitivul dvs., Android oferă un sistem convențional opțiuni de blocare a ecranului cu parolă sau PIN, precum și câteva caracteristici biometrice, cum ar fi recunoașterea feței, recunoașterea irisului și citirea amprentelor. Multe dispozitive, cum ar fi nota mea 9, de exemplu, vă permit să utilizați o combinație de blocări convenționale și biometrice.
Toate opțiunile de blocare sunt accesate, bineînțeles, prin controlul Setăripentru Android. panouri, cu blocări PIN și parolă, de obicei, localizate sub (în funcție de dispozitivul dvs.) Securitatesau Ecran de blocare,și blocări biometrice sub Biometrie și securitate>(sau o oarecare variație).
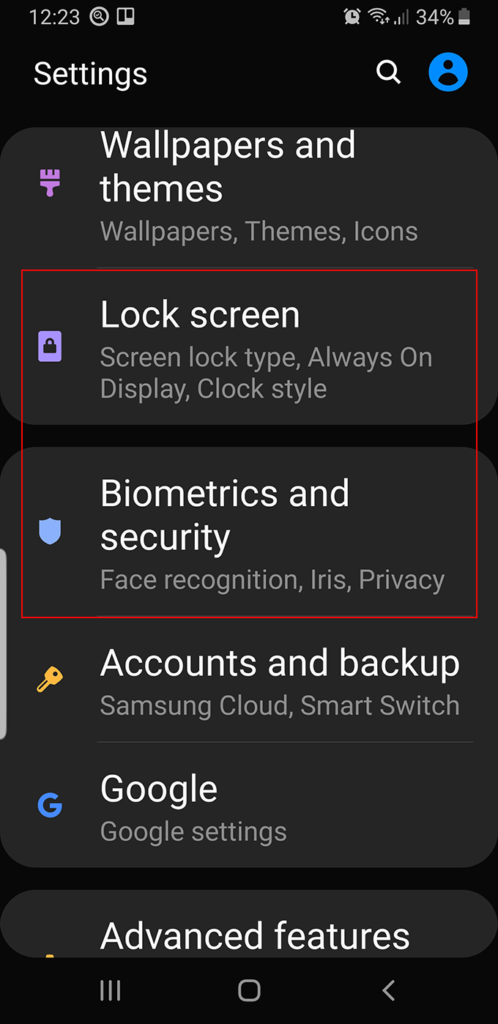
Tipul și nivelurile de securitate de care aveți nevoie sunt, desigur, în funcție de dvs. Totuși, pe telefoanele care acceptă scanarea biometrică, șansele ca copilul tău să învingă o scanare a amprentelor, a feței sau a irisului sunt minime.
Crearea mai multor utilizatori pe Android
Dacă dispozitivul dvs. acceptă mai multe profiluri de utilizator, aceasta este o metodă eficientă pentru a restricționa ceea ce copilul dvs. poate și nu poate face. Dacă mai mult de un copil folosește dispozitivul dvs. (sau își împărtășește propriul), puteți crea și defini un profil pentru fiecare. Iată cum:
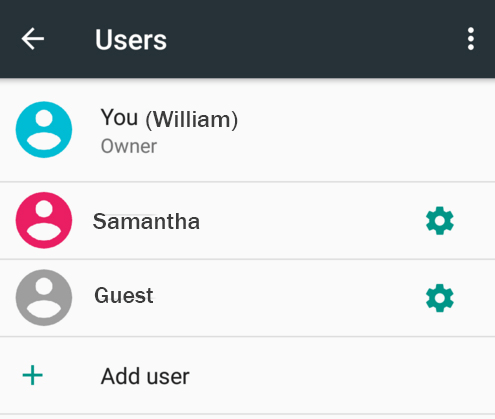
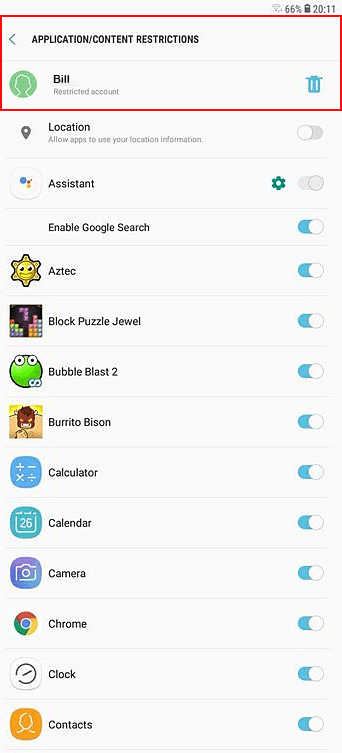
Android afișează un ecran care vă permite să activați sau să dezactivați accesul la aproape tot ce este de pe dispozitiv, inclusiv Chrome și aplicația Căutare Google. În mod implicit, majoritatea opțiunilor sunt dezactivate.
Accesați lista și porniți conținutul și aplicațiile pe care doriți să le permiteți; rețineți că mai multe au o pictogramă de viteze Setări lângă ele, care, făcând clic pe ea, vă permite să adaptați conținutul în continuare, prin setări bazate pe vârstă, așa cum se arată în imaginea de mai jos.
Aplicațiile video și TV, de exemplu, vă permit să restricționați conținutul utilizând clasificări tradiționale, cum ar fi, să zicem, PG sau PG-13. De asemenea, asigurați-vă că dezactivați Permite conținut netransmis.
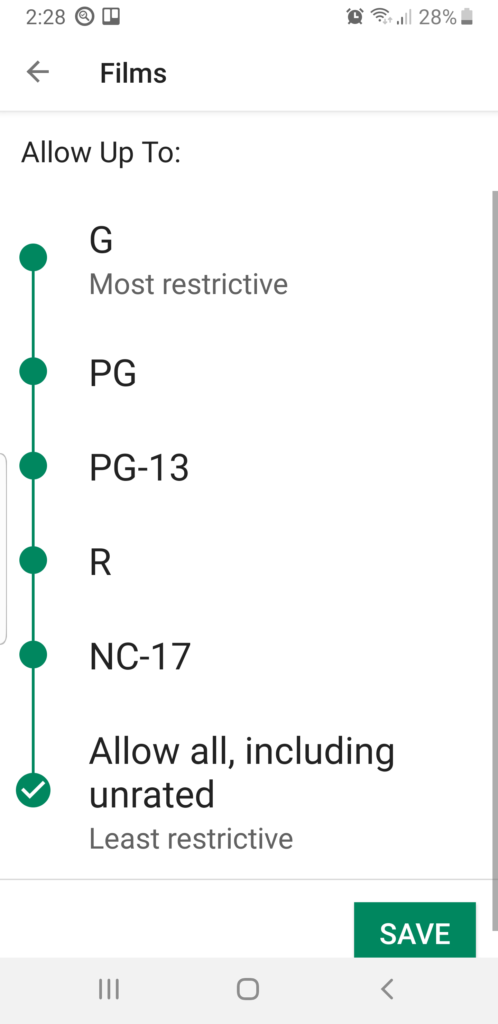
De asemenea, puteți restricționa fiecare utilizator să efectueze apeluri sau să trimită texte și e-mailuri. Rețineți, de asemenea, că pentru fiecare aplicație nouă pe care o instalați sau conținut pe care o descărcați pentru copii în viitor, va trebui să vă întoarceți aici și să permiteți accesul.
Puteți comuta înapoi și înapoi între utilizatori din derularea notificărilor, astfel:
Setarea controalelor parentale în Google Play
Pentru ca dispozitivul dvs. să fie în siguranță pentru copii pentru un copil mai mare, puteți activa și defini controlele parentale încorporate în Google Play Store. Cu acestea, puteți restricționa tipurile de aplicații, cărți, muzică și filme disponibile pentru descărcare pe Android.
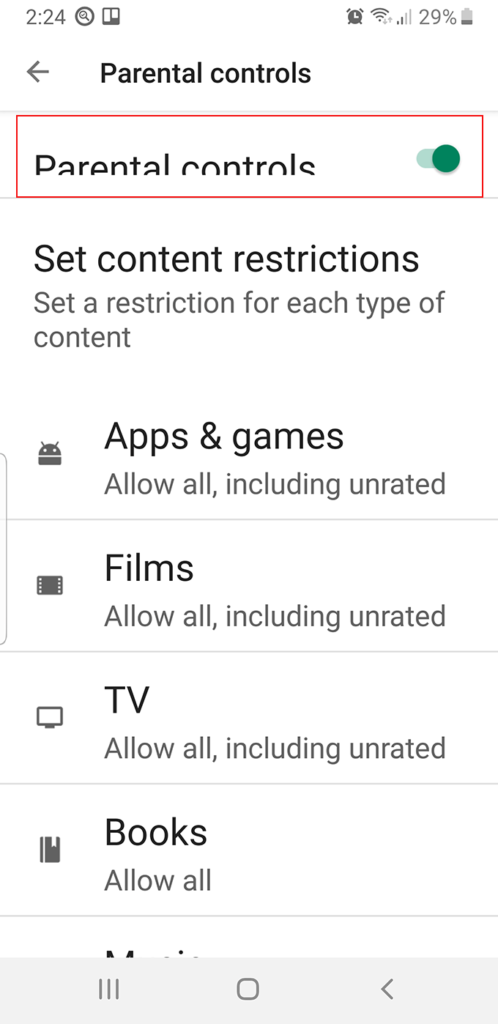
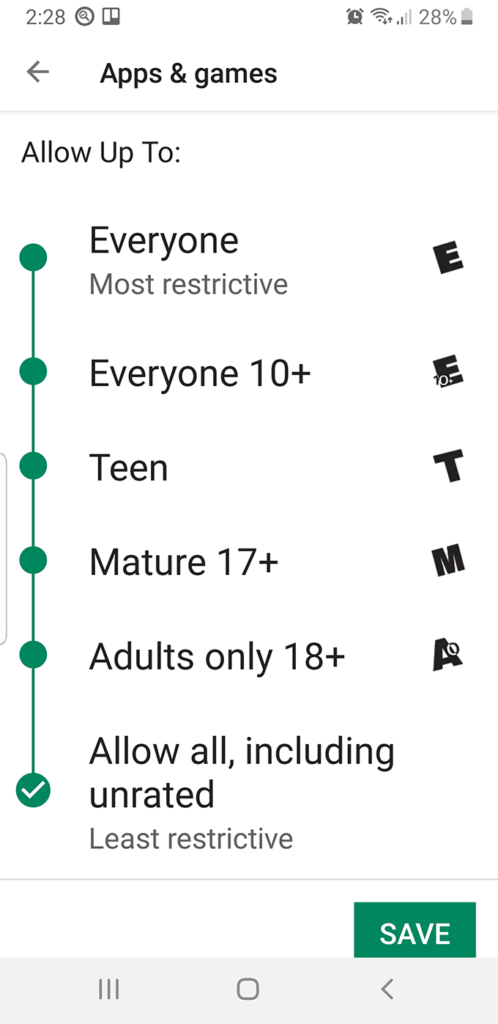
În secțiunea Aplicații și jocuri, de exemplu, aveți mai multe opțiuni între „Toată lumea” (cea mai restrictivă) până la „Permite toate, inclusiv netratate” (cel puțin restrictive). Desigur, puteți dezactiva sau modifica comenzile parentale, după cum este necesar, dar numai după introducerea codului PIN de patru cifre, astfel încât să nu uitați.
De asemenea, aceste setări nu se referă la aplicații și conținut încărcate pe dispozitivul dvs. înainte de a activa Controlul parental.
Aplicații terțe pentru copii fără siguranță
Ca și în cazul celor mai multe tipuri de aplicații Android, există câteva pentru impunerea controalelor parentale. Unul dintre cele mai cuprinzătoare este Google Family Link, care vă permite să controlați cele mai multe aspecte ale accesului Android al copilului dvs., inclusiv stabilirea limitelor de timp. Un dezavantaj al Family Link este acela că necesită două dispozitive, al tău și al copilului dvs. >