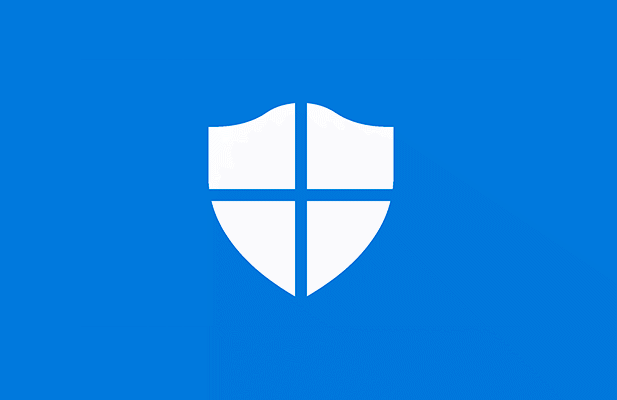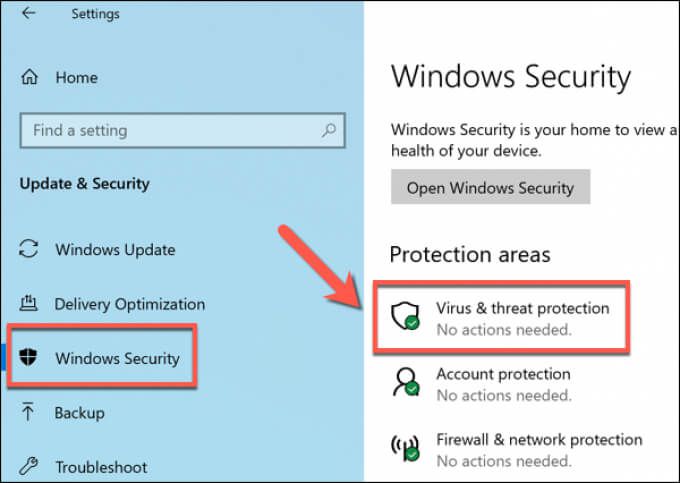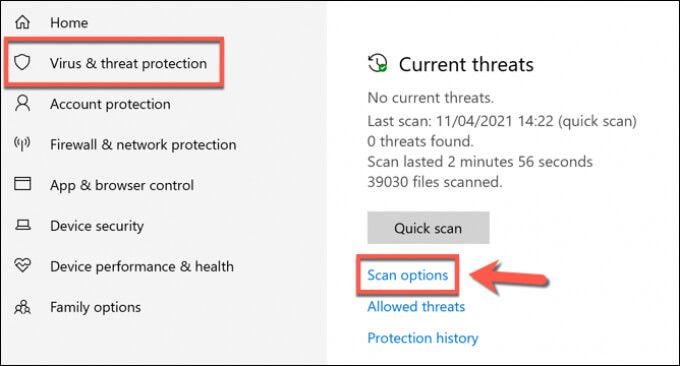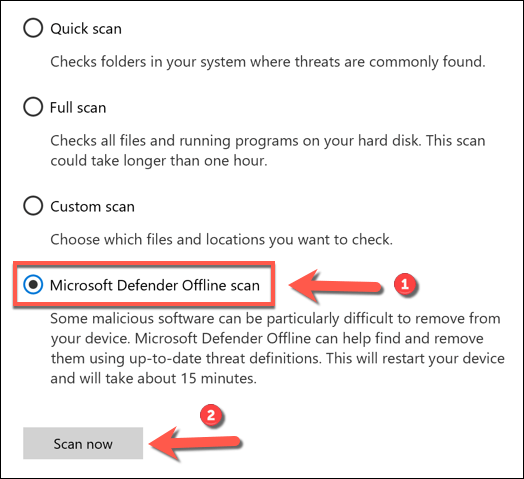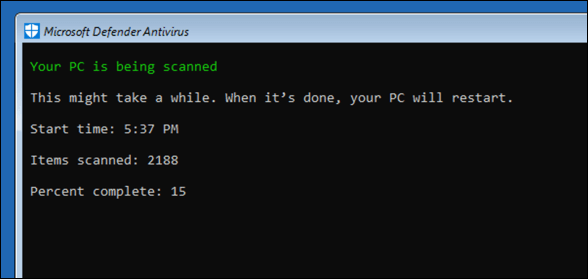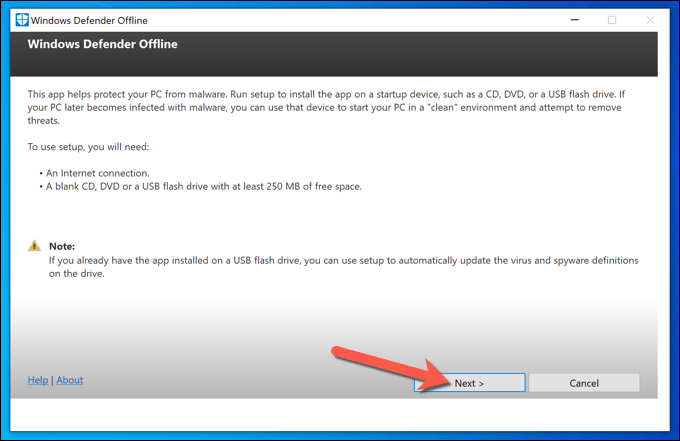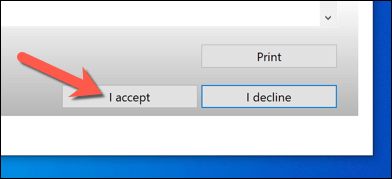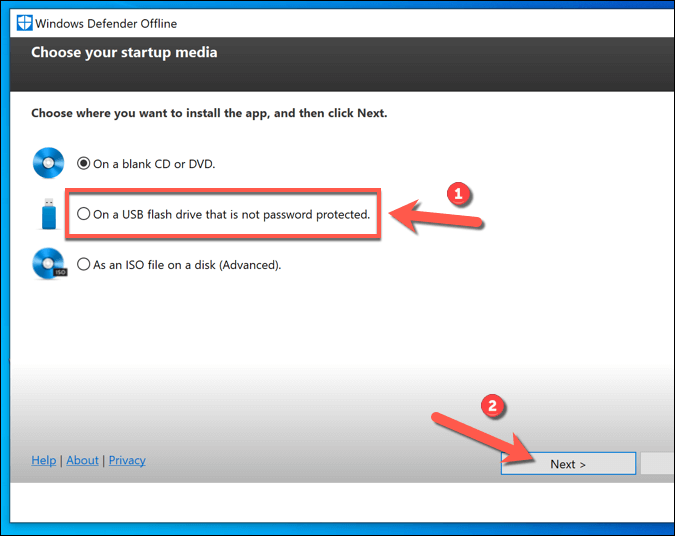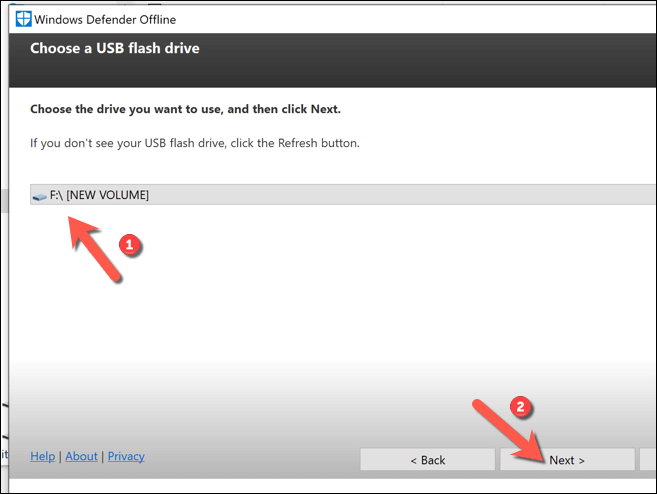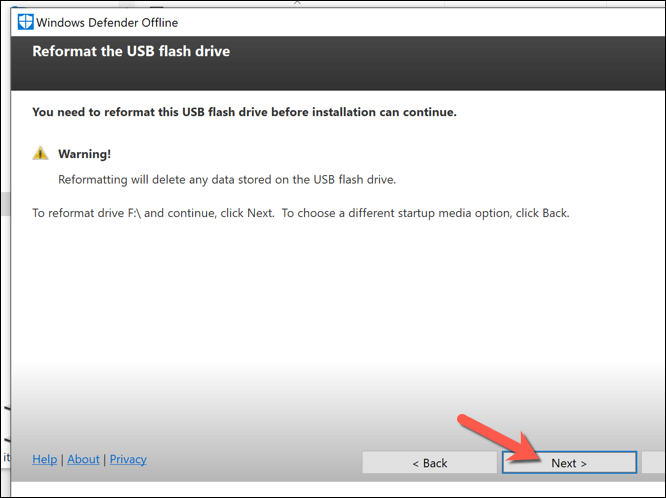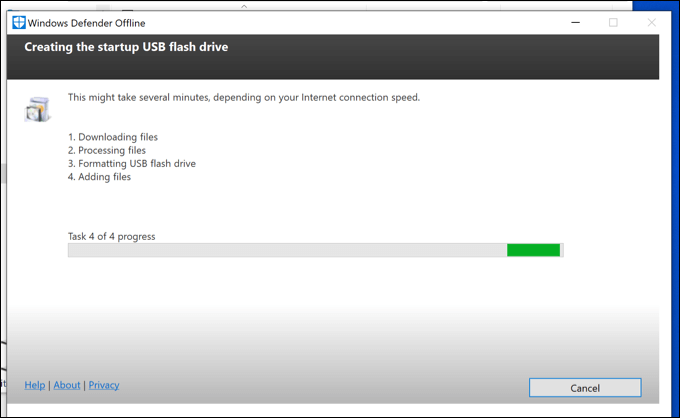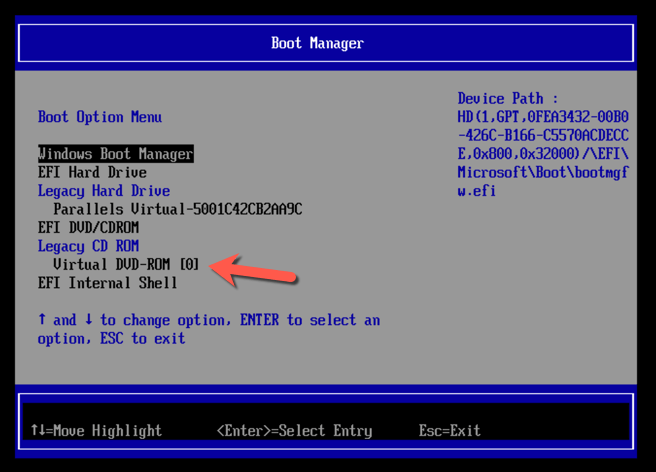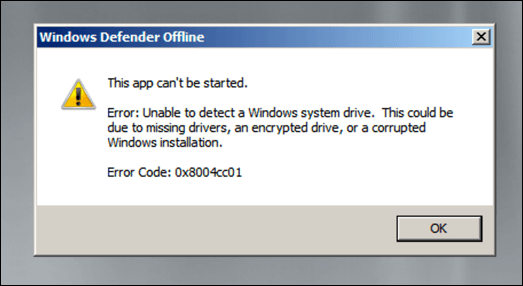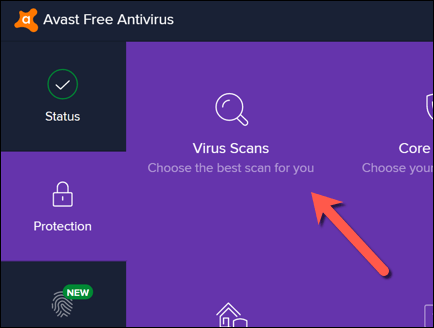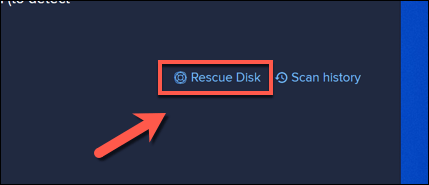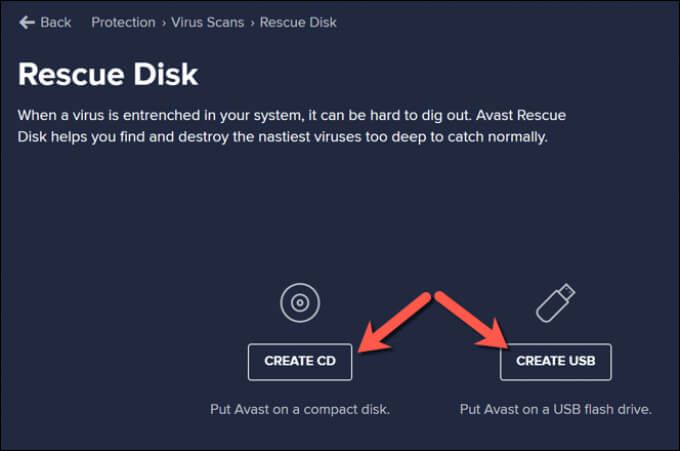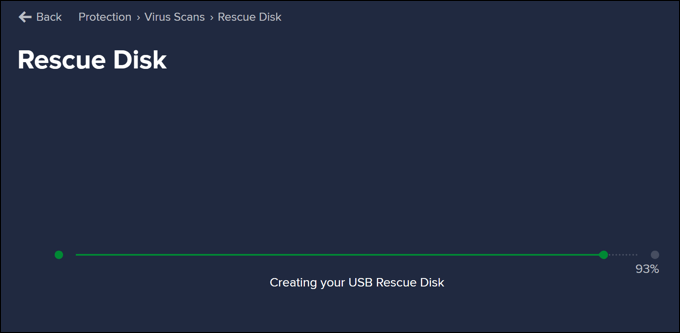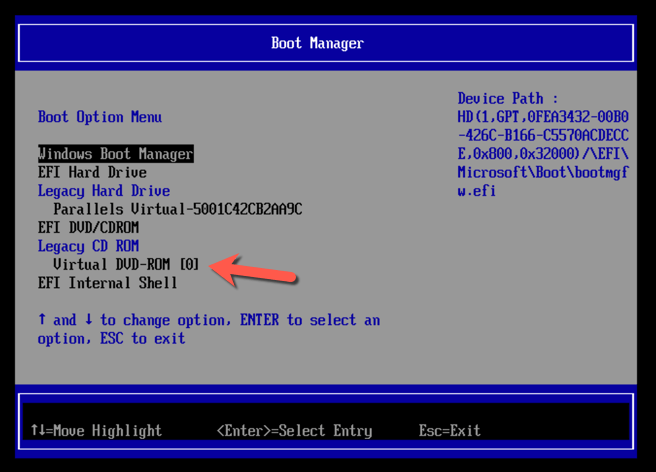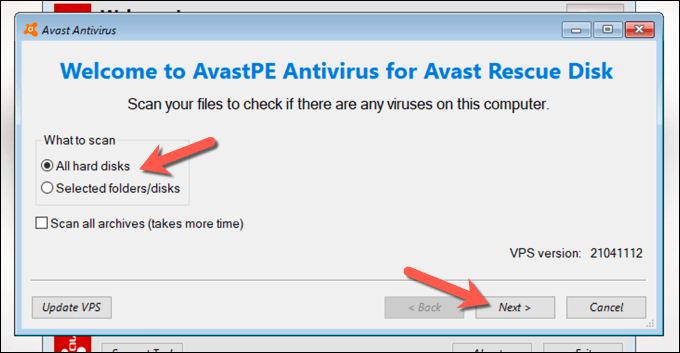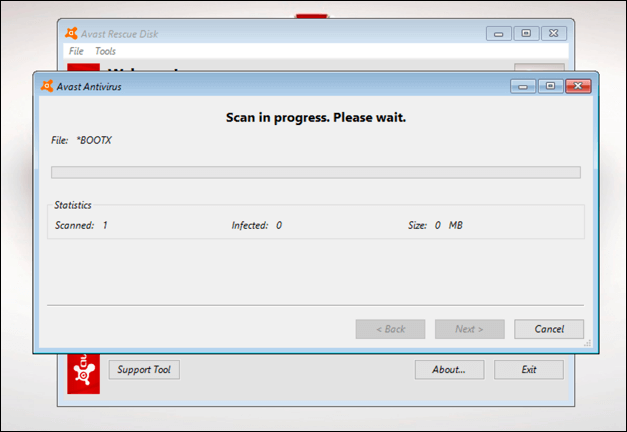Dacă credeți că ați fost infectat cu programe malware, cel mai bun lucru de făcut este să evitați panica. În multe cazuri, puteți să vă recuperați computerul și să eliminați infecția utilizând propriul instrument Microsoft Defender din Windows sau utilizând software antivirus terță parte, cum ar fi Avast, pentru a căuta și a elimina infecția.
Even infecții malware încăpățânate poate fi eliminat folosind aceste instrumente, dar poate fi necesar să rulați o scanare la nivel de boot folosind un software portabil pe o unitate USB, mai ales dacă Windows nu este sigur să ruleze cu malware. Pentru a rula o scanare offline a virusului utilizând Microsoft Defender sau o soluție antivirus terță parte, va trebui să urmați acești pași.
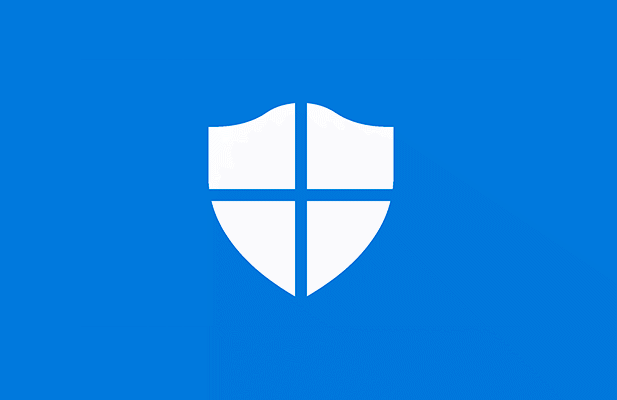
Rularea unei scanări offline a virusului utilizând Microsoft Defender pe Windows 10
Dacă Windows este încă rulează și infecția malware nu este la fel de gravă, este posibil să puteți utiliza Microsoft Defender pentru a rula o scanare antivirus bootabilă fără a utiliza instrumentul Windows Defender Offline portabil (și mai vechi).
Această opțiune este recomandată numai dacă Windows este încă capabil să ruleze și rămâne izolat de alte computere din rețeaua dvs.
De exemplu, dacă intenționați să utilizați această metodă, asigurați-vă că computerul dvs. este deconectat de la rețeaua dvs. locală. Acest lucru va împiedica orice malware să se răspândească pe alte PC-uri înainte de a putea elimina infecția. Poate doriți să reporniți Windows în modul sigur înainte de a continua.
Pentru a începe, faceți clic dreapta pe meniul Start și selectați Setări<.>
În meniul Setări fereastră, selectați Actualizare și securitate>Securitate Windows>Protecție împotriva virușilor și amenințărilor.
În Virus & meniul protecție împotriva amenințărilor, selectați Opțiuni de scanare.
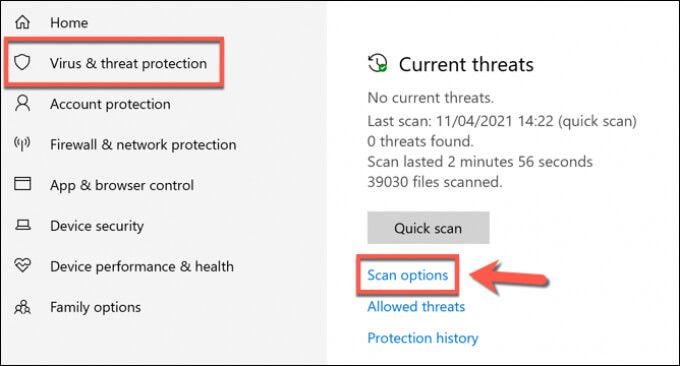
Selectați scanare Microsoft Defender Offlinedin lista furnizată, apoi selectați Scanați acumpentru a programa scanarea.
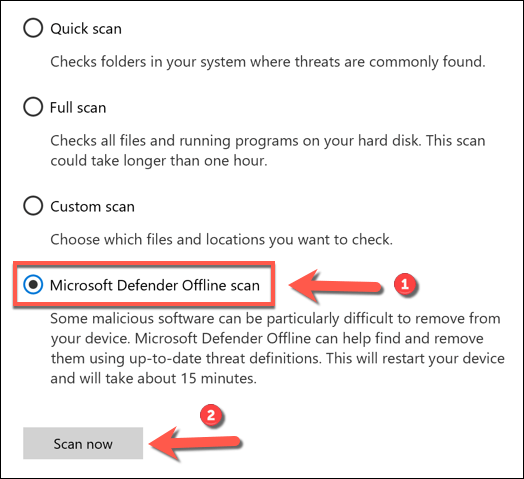
Windows va confirma că PC-ul dvs. va trebui să repornească. Închideți toate aplicațiile nesalvate în acest moment, apoi selectați Scanarepentru a reporni computerul și începe scanarea antivirus bootabilă utilizând Microsoft Defender.

După câteva clipe, Windows va reporni și va porni în meniul de scanare de pornire Microsoft Defender. Microsoft Defender va începe automat scanarea PC-ului pentru a detecta malware - permiteți acestui proces să vă scaneze complet computerul. Dacă detectează malware, urmați instrucțiunile suplimentare de pe ecran pentru a confirma modul în care doriți să remediați, să eliminați sau să puneți în carantină orice fișier infectat.
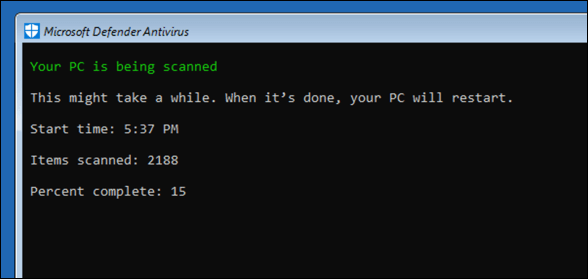
După finalizarea scanării offline a virusului, computerul dvs. va reporni din nou în Windows. Orice malware va fi eliminat sau pus în carantină pe baza acțiunilor dvs. de mai sus. În acest moment, infecția cu malware ar trebui rezolvată, dar poate fi necesar să urmați pași suplimentari până la reparați sau restaurați instalarea Windows (în funcție de daune).
Utilizarea Windows Defender mai vechi Instrument offline pentru a scana programe malware (versiuni mai vechi de Windows)
În timp ce Windows 10 vă permite să efectuați o scanare offline a virusului utilizând Microsoft Defender fără alte instrumente sau hardware suplimentare, puteți utiliza și cele mai vechi Instrumentul Windows Defender Offline
de pe o unitate USB portabilă sau DVD pentru a efectua o scanare la nivel de pornire atunci când Windows nu poate (sau nu ar trebui) să pornească.
În timp ce această versiune portabilă de Defender a fost creat inițial pentru Windows 7 și 8.1, poate fi folosit în continuare pentru a scana după malware pe unelePC-uri Windows 10, în funcție de versiune. Cu toate acestea, instrumentul în sine este învechit (deși definițiile virusurilor sunt actualizate) și nu vor funcționa cu versiuni mai noi de Windows.
Din acest motiv, acest instrument ar trebui utilizat numai pe computerele mai vechi care rulează o versiune mai veche de Windows 10 (sau o versiune anterioară de Windows). Dacă nu funcționează, poate fi necesar să utilizați un antivirus terță parte ca alternativă sau să programați o scanare Microsoft Defender Offline în modul sigur folosind pașii de mai sus.
Crearea Windows Defender Offline Tool USB sau DVD Media
Dacă doriți să încercați această metodă, va trebui să descărcați versiunea pe 64 de biți a Windows Defender Offline de pe site-ul Microsoft de la un computer Windows infectat. Odată ce fișierul este descărcat, rulați instrumentul și selectați Următorul{0>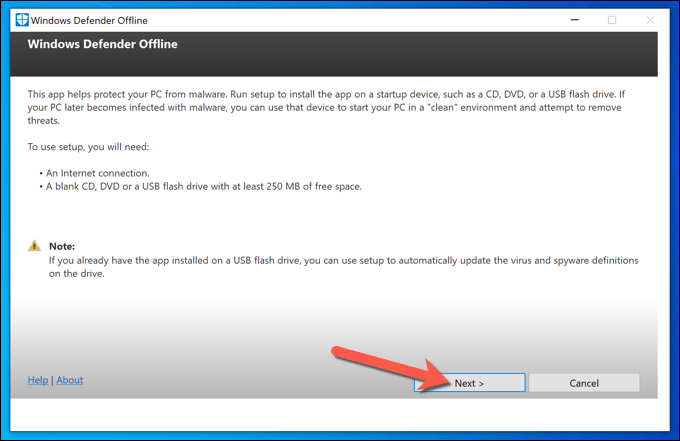
În etapa următoare, confirmați că acceptați acordul de licență selectând Acceptbuton.
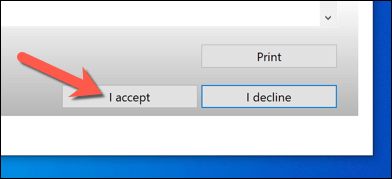
Va trebui să selectați unde doriți să instalați Windows Defender Offline. Selectați opțiunea potrivită (cum ar fi Pe o unitate flash USB care nu este protejată prin parolă) apoi selectați Următorulpentru a confirma.
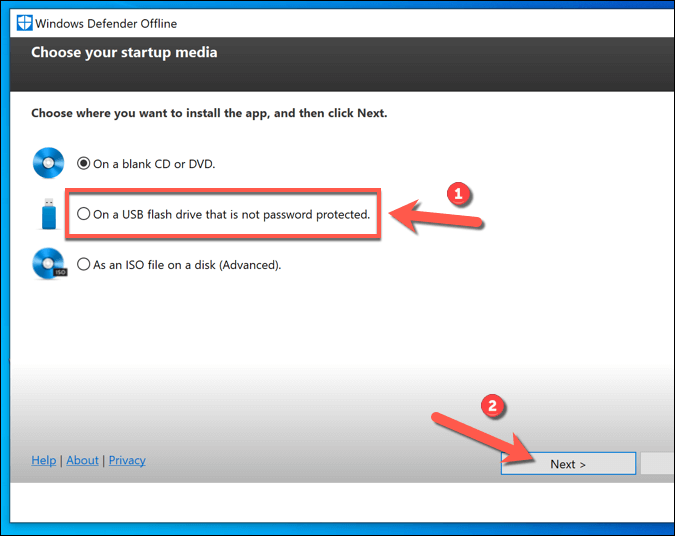
Dacă sunteți utilizând metoda unității flash USB și aveți mai multe dispozitive USB conectate, selectați dispozitivul pe care doriți să îl utilizați pe baza literei de unitate atribuite utilizând meniul derulant, apoi selectați opțiunea Următor.
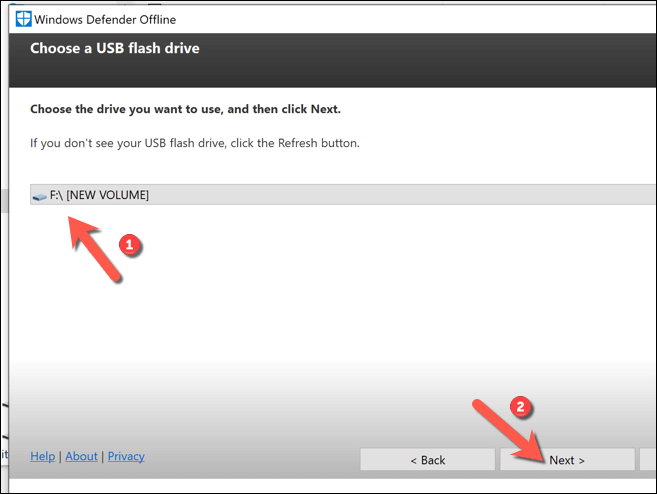
Instrumentul va formata și repeta unitatea USB pe care ați selectat-o. Asigurați-vă că faceți o copie de rezervă a fișierelor salvate anterior pe dispozitiv, apoi selectați Următorpentru a continua.
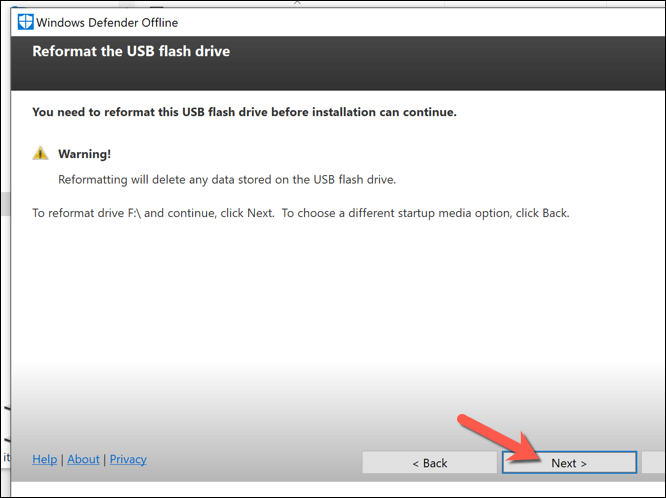
Instrumentul creator Windows Defender Offline va descărca fișierele necesare pentru a vă bloca unitatea USB sau DVD-ul (inclusiv definiții de virus actualizate). După finalizarea procesului, va trebui să reporniți computerul.
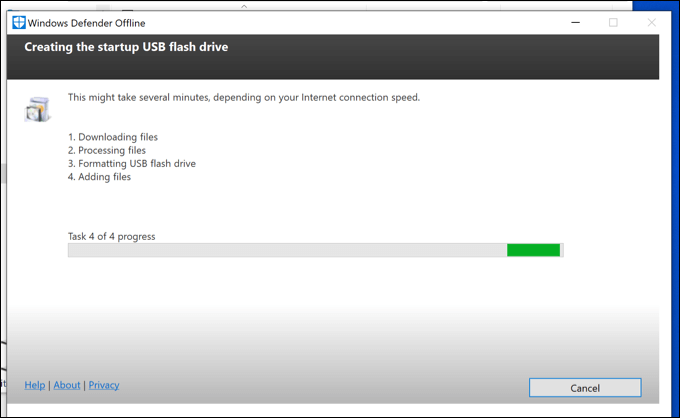
Scanarea computerului utilizând suportul USB sau DVD Windows Defender Offline
Când reporniți computerul, va trebui să vă configurați BIOS-ul sau UEFI bootloader pentru a porni mai întâi de pe unitatea USB, mai degrabă decât de pe unitatea de sistem Windows. De obicei, va trebui să selectați o tastă de tastatură precum F1, F12,sau DELpentru a porni în acest meniu și a modifica aceste setări - consultați manualul de utilizare al computerului dvs. pentru informații suplimentare despre cum să faceți acest lucru, deoarece pașii variază, în funcție de producător.
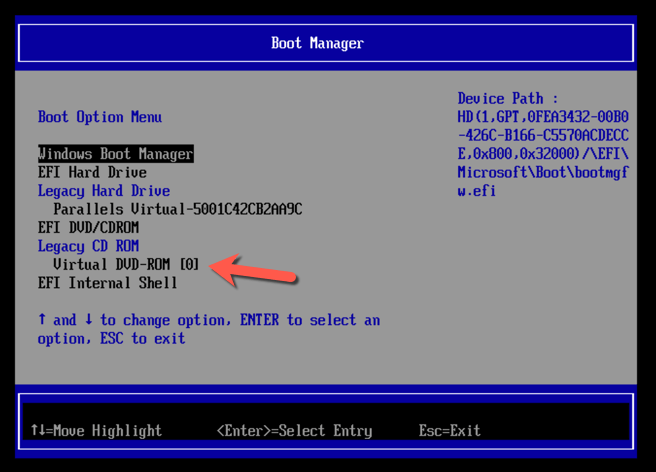
După ce v-ați schimbat ordinea de boot, va porni un mediu Windows minim și izolat care rulează Windows Defender . Dacă versiunea dvs. de Windows 10 acceptă acest instrument, opțiunile de scanare vor deveni disponibile pentru dvs. În caz contrar, va apărea o eroare 0x8004cc01și va trebui să încercați o metodă alternativă.
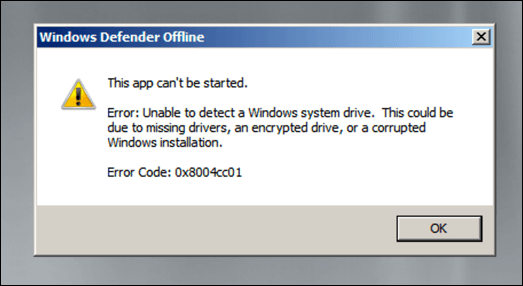
Dacă instrumentul Windows Defender poate rula pe versiunea dvs. de Windows 10, totuși, urmați instrucțiunile de pe ecran pentru a vă scana computerul și pentru a trata orice fișier infectat. După finalizarea procesului, computerul dvs. va reporni și malware-ul ar trebui eliminat. Asigurați-vă că scoateți unitatea USB sau DVD-ul în acest moment și restaurați ordinea corectă de pornire în setările BIOS-ului sau UEFI pentru a vă asigura că Windows va porni corect după aceea.
Rularea unui Scanare antivirus offline folosind software antivirus terț
În timp ce Microsoft Defender este un antivirus încorporat adecvat pentru utilizatorii de Windows 10, puteți utiliza și instrumente antivirus terțe pentru a efectua o scanare offline a virusului a computerului. Toți furnizorii principali de antivirus acceptă această caracteristică, inclusiv Avast Antivirus gratuit, deși alternative la Avast sunt disponibile și sunt perfect potriviți.
Pentru început, veți trebuie să descărcați și să instalați Avast pe un computer neinfectat (sau, dacă acest lucru nu este posibil, pe computerul infectat dacă computerul încă pornește). Odată instalat, deschideți UI Avast selectând pictograma Avast din bara de activități. Din meniul Avast, selectați Protecție>Scanări de viruși.
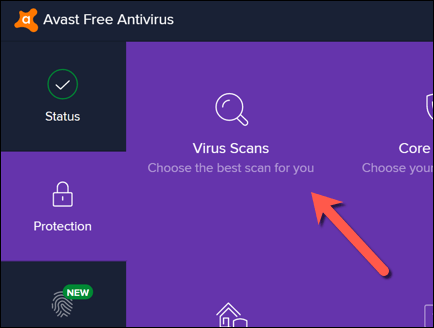
În meniul Virus Scans, selectați Opțiunea Rescue Disk.
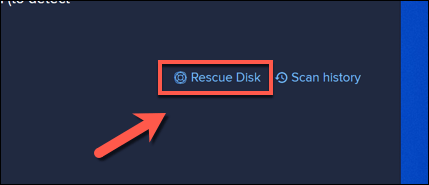
Dacă preferați să creați un disc de salvare folosind un CD sau DVD, selectați Creați CD. În caz contrar, conectați o unitate flash USB portabilă și selectați în schimb Creați USB.
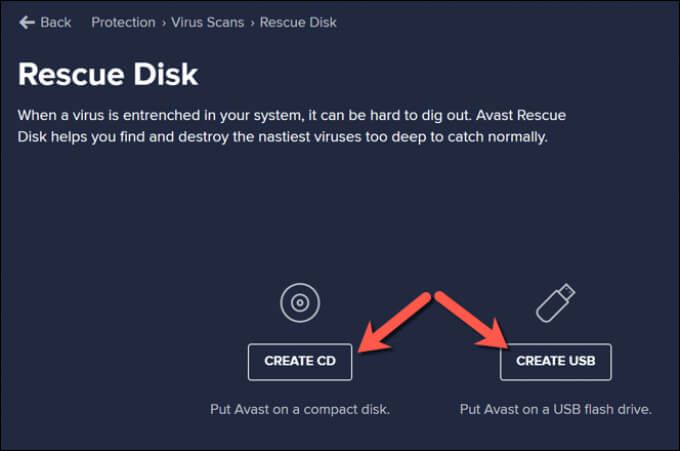
Avast va trebui să vă formateze și să refaceți unitatea cu fișierele corecte. Faceți mai întâi o copie de rezervă a fișierelor pe care doriți să le salvați de pe unitate, apoi selectați butonul Da, Suprascriepentru a continua.

Alocați ceva timp pentru finalizarea procesului. După ce Avast a creat discul de salvare, scoateți-l în siguranță de pe computerul pe care îl utilizați și conectați-l la computerul infectat. Dacă ați folosit computerul infectat pentru a crea discul de salvare Avast, reporniți computerul în acest moment.
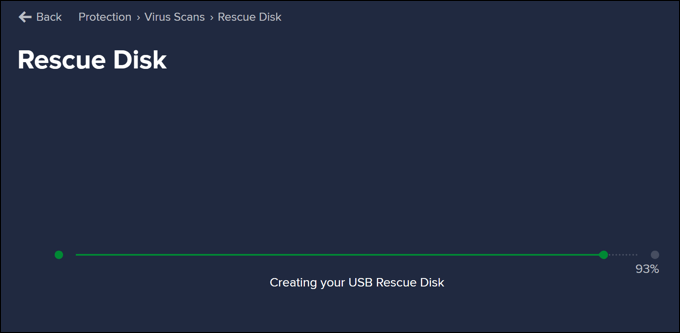
Înainte de a porni pe discul de salvare Avast, va trebui să modificați ordinea de încărcare în BIOS sau Setările UEFI selectând F1, F12, DELsau o tastă similară (în funcție de hardware-ul dvs.) pentru a porni în acest meniu. Asigurați-vă că acordați prioritate unității flash DVD sau USB pe care ați creat-o, apoi reporniți computerul.
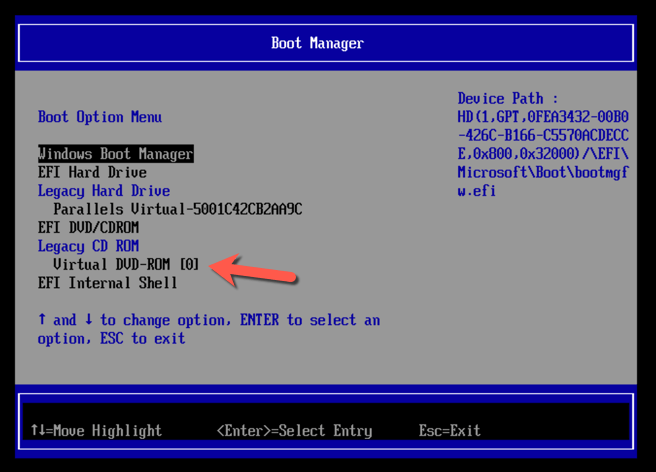
După repornire, selectați orice tastă de pe tastatură pentru a porni pe discul de salvare Avast. Folosind mouse-ul, selectați AvastPE Antivirus.

În meniul de opțiuni Avast Antiviruscare apare în continuare, puteți alege să scanați toate unitățile conectate sau numai scanează anumite foldere / fișiere. Selectați opțiunea preferată, apoi selectați Următorul<.>
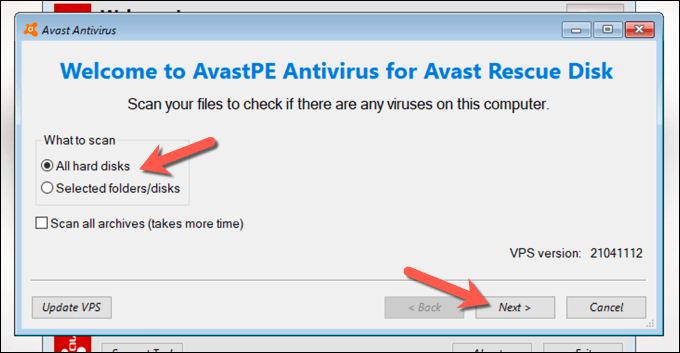
Avast va începe să vă scaneze unitățile pentru a căuta malware. Urmați orice instrucțiuni suplimentare de pe ecran pentru a confirma modul în care doriți să gestionați fișierele infectate, cum ar fi remedierea, punerea în carantină sau eliminarea acestora.
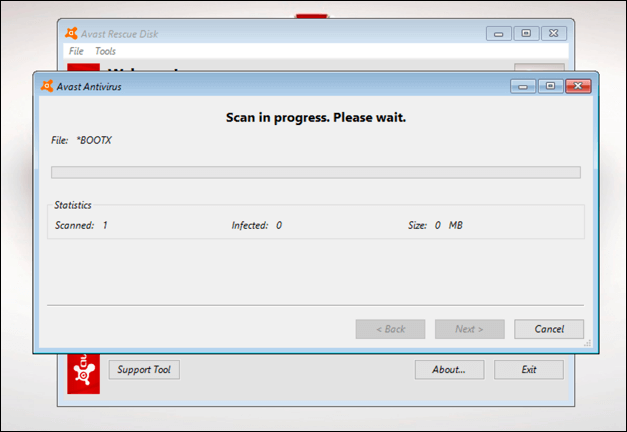
Odată ce procesul este finalizat, ieșiți din software-ul discului de salvare Avast, reporniți computerul și scoateți discul de salvare pentru a porni în Windows. Este posibil să trebuiască să repetați pașii de mai sus pentru a restabili ordinea de pornire originală în meniul de setări BIOS sau UEFI, înainte de a putea face acest lucru.
Menținerea Windows 10 liberă de malware
Fie că utilizați Microsoft Defender sau un antivirus terț precum Avast, ar trebui să puteți utiliza aceste instrumente pentru a vă elibera computerul de o infecție malware dăunătoare. Dacă totuși aveți probleme, este posibil să vă gândiți să vă ștergeți hard diskul și reinstalând Windows pentru a porni din nou fără fișiere infectate.
În timp ce am demonstrat cum pentru a utiliza Avast pentru a elimina malware-ul, nu este singura opțiune terță parte disponibilă. Puteți cu ușurință dezinstalați Avast pe Windows și să încercați o altă soluție precum Webroot. Cu toate acestea, dacă toate celelalte nu reușesc, nu uitați să utilizați Microsoft Defender la elimina rapid malware-ul de pe computerul dvs. Windows.
Postări asemănatoare: