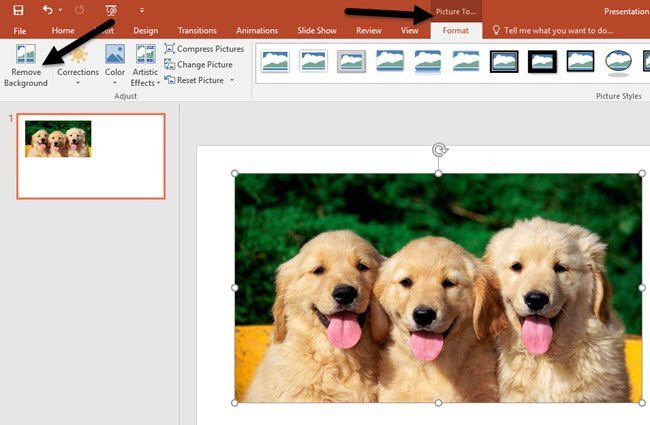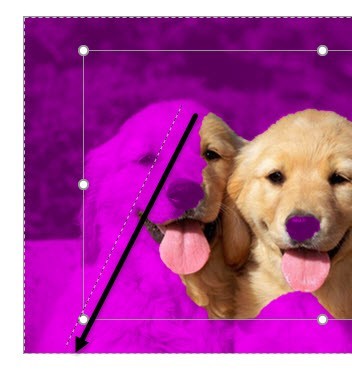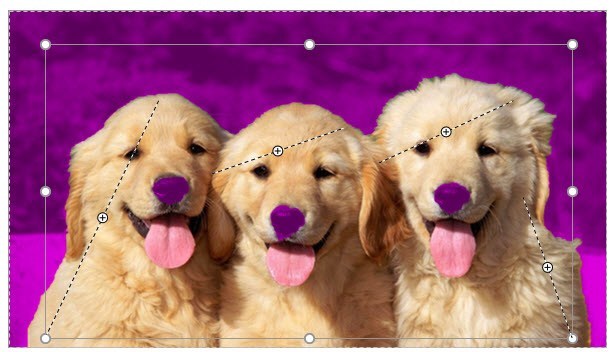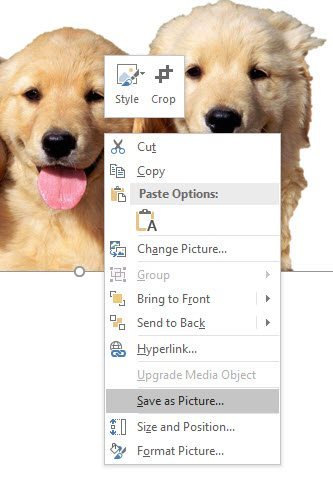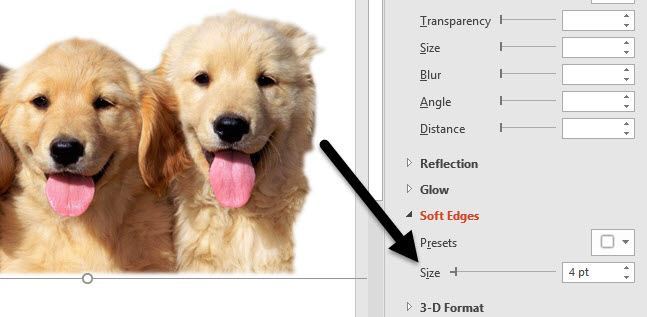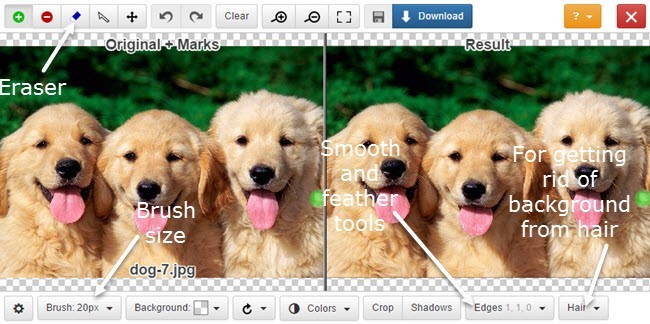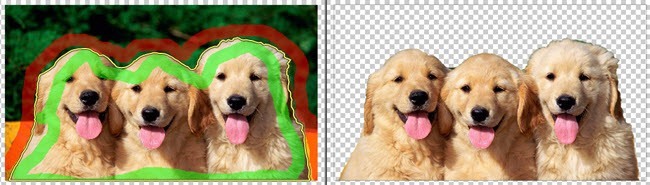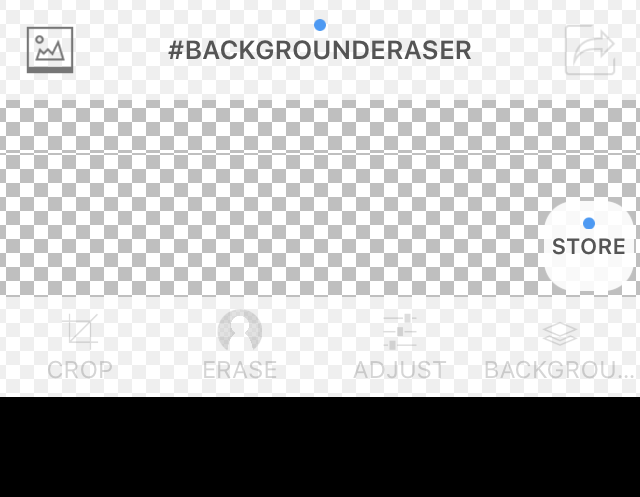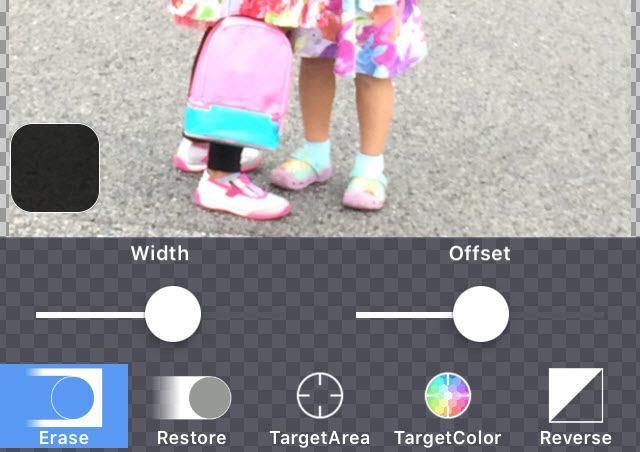Deci aveți o imagine minunată a copiilor sau a câinilor și doriți să vă distrați prin eliminarea fundalului și a căderii într-un fundal diferit? Sau poate doriți doar să ștergeți fundalul unei imagini pentru a putea să-l utilizați pe un site web sau pe un document digital? Există mai multe moduri de a elimina un fundal din imagini și toate acestea vor da rezultate diferite. Cel mai bun lucru este să încercați câteva metode diferite pe imagine și să vedeți care dintre ele vă oferă cele mai bune rezultate. În acest post, voi scrie aproximativ trei metode: folosind PowerPoint, folosind site-ul web numit ClippingMagic și utilizând o aplicație pe telefonul dvs. Android sau iOS numită Background Eraser.
Eliminarea fundalului utilizând PowerPoint
Pentru utilizatorii de desktop cu PowerPoint instalat, puteți șterge fundalul foarte ușor și bine - indicați ce părți doriți să păstrați sau să le eliminați. Pentru a începe, deschideți PowerPoint, faceți clic pe Inserați, apoi faceți clic pe Imagini.
p>Alegeți imaginea dvs. și apoi faceți clic pe butonul Inserați. După ce imaginea dvs. sa încărcat pe diapozitiv, faceți clic pe ea pentru a afișa panglica Instrumente imagine. În partea stângă, veți vedea un buton numit Eliminare fundal.acesta va încerca automat să determine fundalul și să-l evidențieze în purpuriu. În mod normal, acest lucru nu este perfect și veți vedea că porțiunile din ceea ce doriți sunt evidențiate în mov și invers. , PowerPoint nu a detectat corect fața unui câine și a nasului pentru toate cele trei! Puteți corecta cu ușurință acest lucru făcând clic pe butonul Marcați zonele care trebuie păstrateîn partea stângă sus. Apoi pur și simplu faceți clic și trageți de la o locație la alta pe care doriți să o păstrați.
Când renunțați, parte să păstreze. S-ar putea ajunge să adăugați mai mult mov în altă parte a imaginii, dar puteți doar să trageți o altă linie pentru a repara acest lucru. Aici puteți vedea că a trebuit să desenez câteva linii pentru a obține doar câinii.
Butonulfuncționează în același mod, cu excepția cazului în care zonele purpuriu vor fi eliminate. Când sunteți mulțumit de editarea dvs., dați clic pe butonul Mențineți modificările.
esti bine sa pleci! În acest moment, puteți face clic dreapta pe imagine și alegeți Salvați ca imagine. Pentru a păstra transparența, trebuie să vă asigurați că salvați fișierul ca PNG sau ca GIF. Formatul JPEG nu acceptă transparența.
De asemenea, puteți adăuga un fundal nou în timp ce vă aflați în PowerPoint inserând o nouă fotografie și apoi făcând clic dreapta pe imaginea originală și alegând Bring to Front.
Aici am introdus o imagine de nori câine în față. Când eliminați un fundal utilizând PowerPoint, acesta face ca partea detașată să fie transparentă, astfel încât să nu fie necesar să faceți manual fundalul transparent.
Când eliminați fundalul, este posibil să vedeți un pic de fundal în jurul marginilor subiectului principal. Acest lucru este cu adevărat greu de eliminat în unele imagini, dar există un truc frumos care face decupajul să arate mult mai bine în PowerPoint.
Faceți clic dreapta pe imagine și alegeți Format imagine. Extindeți acum Soft Edgesși măriți dimensiunea câteva puncte. Puteți vedea mai jos cum arată imaginea câinilor mai bine decât cea originală sus. Orice rămășițe ale fundalului vor fi șterse când veți înmuia margini.
Înlăturați fundalul folosind Clipping Magic
nu aveți instalat PowerPoint, puteți încerca un site web numit ClippingMagic care face același lucru. Glisați și plasați imaginea în casetă sau faceți clic pe Încărcați imaginea.
Acum tot ce trebuie să faceți este trageți secțiuni verde și roșii pe imagine. Faceți clic pe pictograma verde plus și trageți doar în interiorul secțiunii imaginii pe care doriți să o păstrați. Apoi, faceți clic pe pictograma minus roșu și trageți în afara secțiunii pe care doriți să o păstrați. O linie galbenă va apărea automat în jurul subiectului principal.
În partea dreaptă, veți vedea imediat imaginea imaginii. Dacă nu sunteți mulțumit de aceasta, puteți face clic pe butonul Ștergețiși începeți din nou. De asemenea, puteți ajusta dimensiunea pensulei dacă simțiți că este prea mare făcând clic pe butonul Pensulădin partea de jos. Dacă trebuie să ștergeți orice culoare verde sau roșie, faceți clic pe butonul Eraser. În general, funcționează foarte bine și este foarte ușor de utilizat. De asemenea, puteți să faceți clic pe butonul Edges și să adăugați efecte de netezire și pene pentru a scăpa de resturile fundalului. Dacă aveți de-a face cu părul, știi că poate fi imposibil să scapi de fundal între sute de fire de păr, dar poți să dai click pe butonul Hairși să citești instrucțiunile despre cum să rezolvi asta
Singurul dezavantaj al acestui site este că trebuie să plătiți pentru a descărca o copie a imaginii. Nu numai că, ei cer să vă abonați la un plan lunar, în loc să aveți o taxă unică, pe care nu mi-ar plăcea să o plătesc dacă ar fi ceva cu adevărat ieftin. Deci, iată ce vă sugerez să faceți . Faceți clic pe Fundaldin partea de jos și alegeți culoarea albă. Acum, pur și simplu faceți o captură de ecran din imagine și salvați-l pe computer. Acum puteți utiliza un instrument precum PowerPoint pentru a face fundalul alb transparent. Nu este cea mai bună soluție, dar este mai bine decât să vă abonați dacă trebuie doar să eliminați fundalul dintr-o singură imagine.
Eliminați fundalul folosind Eraser de fundal
fotografii de pe telefonul smartphone acum, probabil că va fi mai ușor să descărcați o aplicație care vă poate ajuta să eliminați fundalul. Iată cele pe care le sugerez pentru iOS și Android:
iOS- https://itunes.apple.com/us/app/background-eraser-superimpose/id815072622?mt=8
Android- https://play.google.com/store/apps/details?id=com.handycloset.android.eraser&hl=en
Odată ce ați instalat aplicația iOS, Eraserul de fundal vă va oferi un ecran gol după cum este arătat mai jos.
partea stângă sus, care are munte pe ea. Vă va cere permisiunea de a vă accesa fotografiile. Când sunteți de acord, continuați și selectați o fotografie din ruloul camerei dvs.
Odată ce imaginea sa încărcat, veți vedea butoanele partea inferioară este activată. Puteți decupa și ajusta culorile, etc dacă doriți. În cazul nostru, dorim să atingem Ștergeți.
Instrumentele de ștergere vor apărea în partea inferioară. În mod prestabilit, este selectată opțiunea Ștergere și dacă începeți să mutați mâna peste imagine, aceasta va începe să se șterge. Există câteva lucruri de remarcat. În primul rând, lățimea este setată la max și puteți să o ajustați cu ajutorul cursorului.
În plus, există o compensare, astfel încât atunci când mutați degetul pe ecran, ștergerea va fi compensată de la dvs. cu degetul, astfel încât să puteți vedea efectiv ceea ce ștergeți. De asemenea, puteți ajusta această decalare folosind cursorul.
Apoi, Restabileșteva face opusul Ștergeși va aduce înapoi orice parte a imaginii mutați-vă degetul. TargetAreaeste foarte util și vă va permite să atingeți pur și simplu o zonă cu fundal similar și să o eliminați automat. Acest lucru este bun pentru secțiunile care au culori solide.
TargetColorvă va permite să alegeți o singură culoare în imagine și să o ștergeți oriunde altundeva apare în imagine. În cele din urmă, Reverseva inversa selecția.
a imaginii pe care o doriți. Rețineți că puteți, de asemenea, prindeți pentru a mări, ceea ce face foarte ușor pentru a scăpa de cei greu pentru a ajunge la părți. În cele din urmă, când ați terminat, apăsați pe linkul Efectuatși apoi apăsați pe săgeata din dreapta sus.
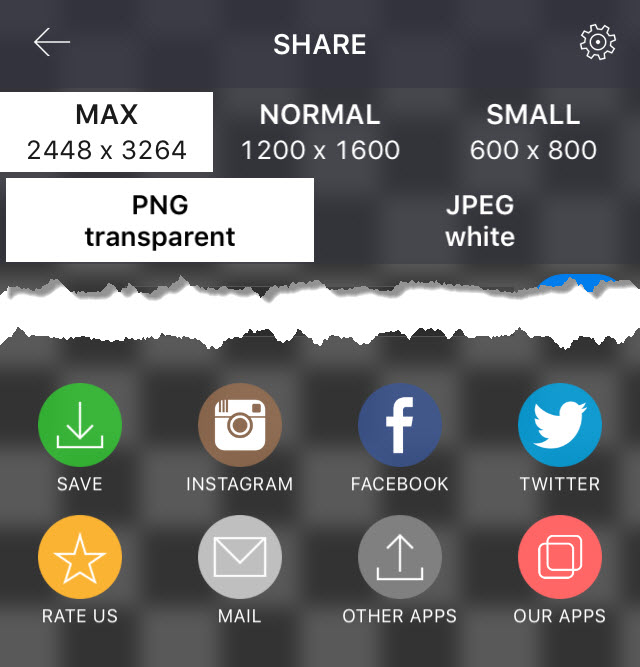 p>Acum puteți salva imaginea în rola foto, trimiteți-o prin e-mail sau partajați-o pe social media. De asemenea, puteți alege între diferite dimensiuni și alegeți între PNG și JPEG.
p>Acum puteți salva imaginea în rola foto, trimiteți-o prin e-mail sau partajați-o pe social media. De asemenea, puteți alege între diferite dimensiuni și alegeți între PNG și JPEG.
Sperăm că aveți acum toate uneltele de care aveți nevoie pentru a elimina cu ușurință un fundal dintr-o imagine! Dacă aveți întrebări, nu ezitați să comentați. Bucurați-vă!