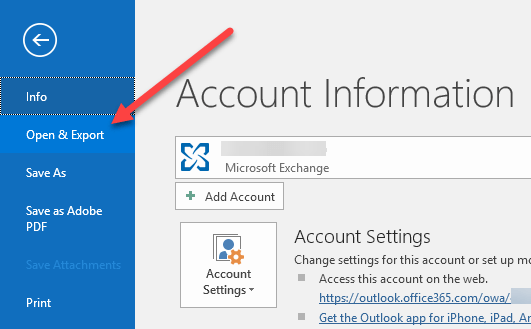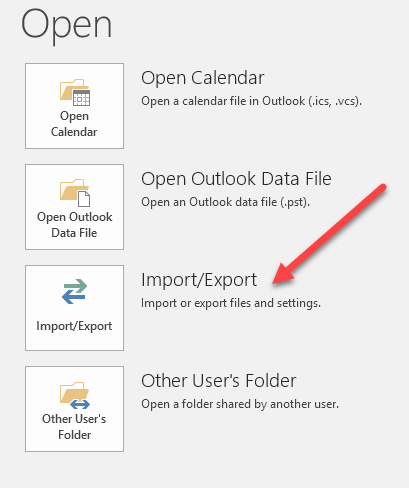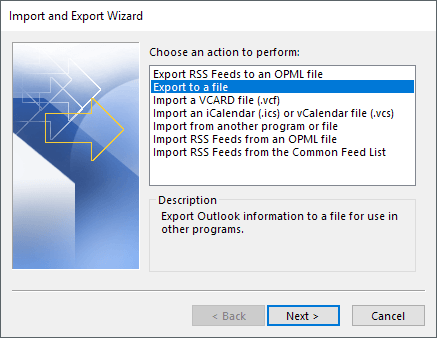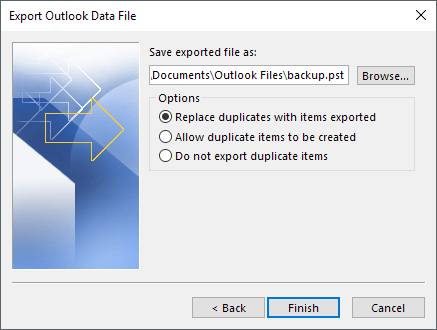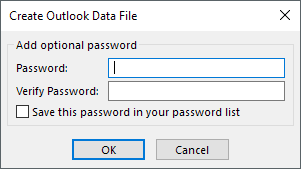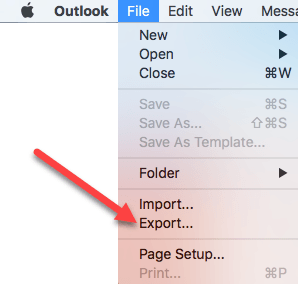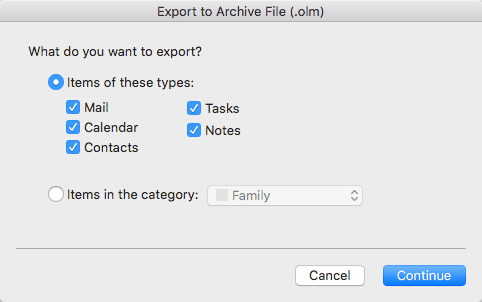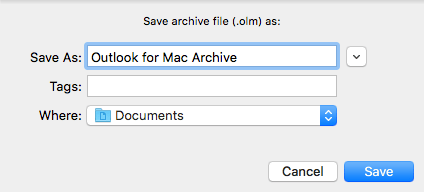Planificați să părăsiți un loc de muncă și doriți să vă asigurați că primiți o copie a tuturor e-mailurilor dvs. în cazul în care trebuie să vă referiți la acestea într-un moment ulterior? Sau poate doriți doar să le exportați în scopuri de rezervă în cazul în care Fișierul Outlook PST devine corupt t, ceea ce se întâmplă destul de des.
În orice caz, copierea de rezervă a e-mailurilor este întotdeauna o idee bună. Chiar dacă utilizați un serviciu web precum Outlook.com sau Gmail, nu este încă o idee proastă de a utiliza un client de birou ca Outlook pentru a descărca toate mesajele dvs. de poștă electronică, astfel încât să le stocați local. Serviciile Web și giganții precum Microsoft și Google pot părea imuni la eșec, dar nu știți niciodată când se poate întâmpla ceva catastrofal. În acest articol vă voi arăta cum să exportați e-mailurile Outlook în Outlook 2003, 2007, 2010, 2013 și 2016. Voi menționa, de asemenea, procedura dacă folosiți Outlook pentru Mac. Merită să rețineți că Expertul de import și export propriu-zis este aproape identic în toate versiunile, dar procesul de accesare a expertului sa schimbat.
Exportul e-mailurilor din Outlook
Dacă executați Outlook 2003, 2007, 2010 sau 2013, apoi verificați postarea pe cum să exportați persoanele de contact Outlook pentru a vedea procedura de a ajunge la expertul de import / export. Dacă executați Outlook 2016, faceți clic pe Fișierși pe Deschideți & amp; Exportați.
În meniul din dreapta, faceți clic pe butonul Import / Export.
Aceasta va afișa acum Expertul importare / export, care arată la fel în toate versiunile Office. Pentru a începe, doriți să selectați Export la un fișier.
În ecranul următor, alegeți tipul de fișier: fie un fișier CSV (valori separate prin virgulă) sau un fișier de date Outlook (PST). În mod normal, folosesc mereu PST, astfel încât să fie mai ușor de importat înapoi în Outlook, dar puteți alege CSV dacă doriți să importați e-mailurile într-un alt client de e-mail sau chiar într-un program precum Excel sau Word.
s>5
În ecranul următor, trebuie să alegeți ce doriți să exportați. Dacă doriți să obțineți toate e-mailurile, selectați în mod normal Inboxși asigurați-vă că este bifată Include subdirectoare. Dacă doriți doar un mic subset de e-mailuri, puteți face clic pe butonul Filtruși apoi puneți diferite criterii pentru a reduce numărul de e-mailuri de export.
Faceți clic pe Următorulși acum trebuie să alegeți o locație pentru a salva fișierul CSV sau PST. Există mai multe opțiuni pe care le puteți alege dintr-o astfel de afacere cu modul în care vor fi tratate duplicatele.
În final, faceți clic pe Finalizațiși veți primi o fereastră care vă întreabă dacă doriți să protejați fișierul PST cu o parolă opțională. Dacă intenționați să utilizați o parolă aici, rețineți că aceasta ar trebui să aibă mai mult de 16 caractere. De asemenea, rețineți că nu este foarte sigur și poate fi ușor hacked folosind software-ul potrivit.
Asta e vorba de asta. Ar trebui să aveți acum un fișier CSV sau PST cu toate e-mailurile stocate înăuntru. Acum puteți copia acest fișier într-o locație sigură pentru backup.
Exportați e-mailuri din Outlook pentru Mac
Dacă executați versiunea Mac a aplicației Office, procedura de exportare a e-mailurilor este diferită. De fapt, tipul de fișier este, de asemenea, diferit. Pe Mac, aveți o singură opțiune: Outlook pentru fișierul de arhivare Mac (.OLM).
Faceți clic pe Fișierși apoi pe Export. >
Se va afișa o fereastră de dialog unde puteți alege elementele pe care doriți să le exportați în fișierul de arhivă. Puteți alege din Mail, Calendar, Contacte, Sarcini și Note sau puteți alege dintr-o categorie specifică.
Continuațiși veți fi întrebat în cazul în care doriți să salvați fișierul. E vorba de asta. Nu există alte opțiuni atunci când exportați din Outlook pe un Mac.
După ce ați trimis e-mailurile, cum să importați-le la un alt serviciu de e-mail ca Gmail, dacă intenționați să comutați.