Posibilitatea de a actualiza Ubuntu la cea mai recentă versiune a avut multe avantaje, inclusiv utilizarea celui mai recent software și accesul la noile corecții de securitate.
Înainte de a face upgrade la Ubuntu, țineți cont de următoarele puncte:

De ce ai vrea să downgradezi Ubuntu într-o versiune anterioară?
Există momente în care o nouă versiune de Ubuntu are unele erori sau bug-uri în codul software-ului. Atunci când cineva se confruntă cu aceste erori, fie cu o instalare nouă, fie când instalează un dual boot alături de Windows, ar putea dori să treacă la o versiune anterioară până când kiturile sunt completate.
downgrade Ubuntu prin reinstalarea versiunii anterioare a sistemului de operare. Din păcate, dacă Ubuntu nu este instalat într-un director separat de datele personale și de aplicații, acestea nu vor fi salvate.
Acesta este un alt motiv pentru care este imperativ să faceți backup pentru toate datele dvs. pe un hard disk extern.
Există mai multe modalități de a face upgrade la cea mai recentă instalare Ubuntu. În acest articol, vom discuta despre următoarele metode:
In_content_1 all: [300x250] / dfp: [640x360]->Ultima versiune a Ubuntu este 19.10 și va fi susținut până în iulie 2020. Puteți vedea note de lansare aici oficial. Utilizatorii noi de Ubuntu pot descărcați Ubuntu 19.10 ediții desktop și server și să-l instaleze.
Pentru cei care rulează deja Ubuntu, când este lansată o nouă versiune, actualizările sunt imediat disponibile. Un pop-up vă va întreba de multe ori dacă doriți să faceți upgrade la cea mai nouă versiune de Ubuntu.
Dacă executați în prezent 18.10, este ușor să faceți upgrade la 19.04. Dacă utilizați o versiune mai veche (înainte de 18.10), va trebui mai întâi să faceți upgrade la fiecare versiune ulterioară și apoi să faceți upgrade la 19.04.
Upgrade from Ubuntu 18.10
Nu uitați să faceți o copie de rezervă a dosarelor, fișierelor și setărilor dvs. înainte de a continua în cazul în care ceva nu merge bine.
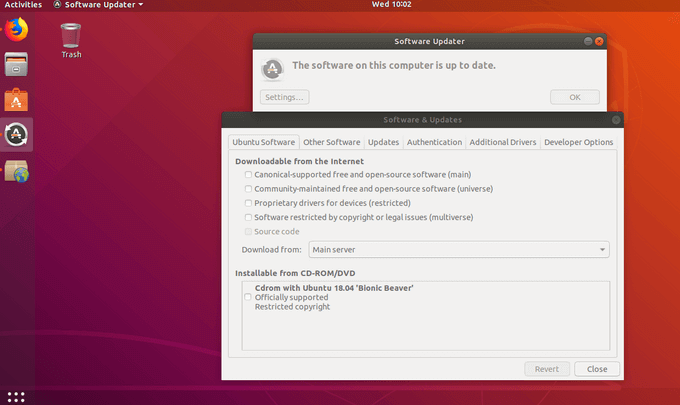
sudo do-release-upgrade -c
Metoda grafică
Altă o modalitate de a actualiza Ubuntu este folosind instrumentele grafice încorporate de pe desktop-ul Ubuntu standard. Puteți utiliza, de asemenea, comenzi terminale.
Versiunile standard ale Ubuntu oferă utilizatorilor un upgrade la noile versiuni standard în mod implicit. Lansările de asistență pe termen lung (LTS) oferă doar upgrade-uri la noile versiuni LTS.
Un exemplu este pentru acei utilizatori care rulează 18.04 LTS. Când a fost introdus Ubuntu 18.10, nu li s-a oferit actualizarea. În schimb, atunci când este lansat Ubuntu 20.04 LTS, oferta va fi oferită. Acest comportament poate fi schimbat.
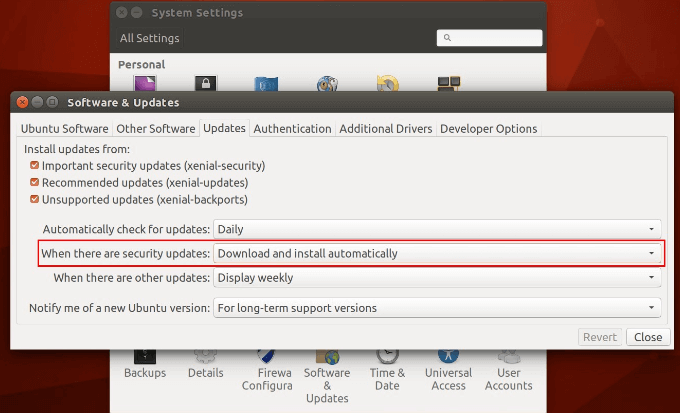
Cum să actualizați dacă instrumentul Updater software nu găsește o actualizare
Dacă nu vedeți o actualizare, puteți căuta manual una.
update-manager -c
/usr/lib/ubuntu-release-upgrader/check-new-release-gtk
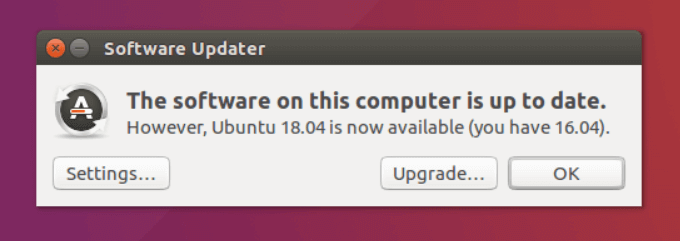
Upgrade Ubuntu folosind terminalul și linia de comandă
Ați folosit Ubuntu și doriți să o actualizați pentru a obține cele mai recente corecții de erori, corecții de securitate și upgrade-uri ale aplicației? Este relativ simplu folosind linia de comandă. Procedura prezentată mai jos funcționează pentru versiunile Ubuntu 16.04, 18.04 și pentru orice altă versiune.
Va funcționa, de asemenea, pentru distribuțiile Linux bazate pe Ubuntu, cum ar fi Linux Lite, Linux Mint și sistemul de operare elementar.
sudo apt update && sudo apt upgrade -y
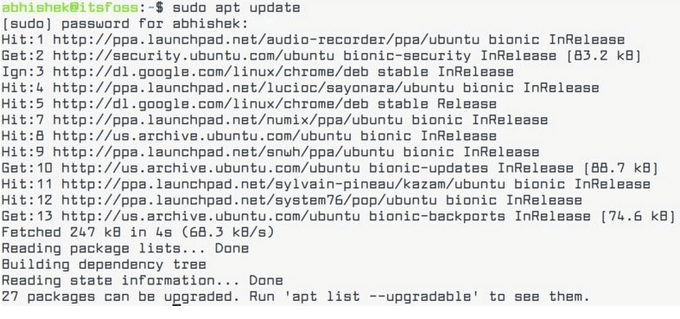
apt list –upgradable
Utilizați o linie de comandă unică cu zzupdate
zzupdate este o utilitate pentru linia de comandă care va actualiza complet edițiile serverului și desktopul Ubuntu.
$ curl -s https://raw.githubusercontent.com/TurboLabIt/zzupdate/master/setup.sh | sudo sh
Acest pas omite actualizarea distribuției prin actualizarea oricărei versiuni mai vechi la cea mai recentă versiune stabilă disponibilă. Codul sursă pentru zzupdate este disponibil în GitHub și este complet liber de utilizat.
Când actualizarea Ubuntu este finalizată, zzupdate vă va reporni automat sistemul.
Nu uitați să faceți o copie de rezervă completă a instalării curente a Ubuntu înainte de a încerca oricare dintre metodele de mai sus pentru a o actualiza.
Utilizând cea mai recentă versiune testată Ubuntu le permite utilizatorilor să beneficieze de actualizările aplicației, bug-urile fixate și actualizările de securitate fără a fi nevoie să recurgă la re-configurarea sau reinstalarea sistemului lor.