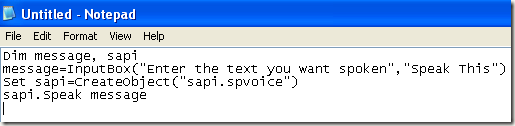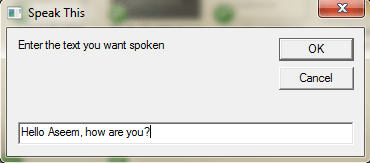Există o caracteristică interesantă în Windows, care vă permite să vorbiți cu computerul sau să vorbiți tot ce-i spuneți! Această metodă profită de un API încorporat instalat pe Windows XP, Vista, 7, 8 și 10 numit SAPI (Speech Application Programming Interface).
API-ul Microsoft Speech este ceea ce este folosit pentru text- la-vorbire facilitate de accesibilitate încorporat în Windows. Puteți scrie, de asemenea, programe care apelează API-ul, ceea ce vă permite să lăsați aplicațiile să vorbească, dar asta este pentru dezvoltatori. Doar făcând computerul să spună ceea ce vrei este destul de ușor de fapt! În acest articol, vă voi arăta cum să creați un script VBS care să ia o intrare de text de la un utilizator și apoi să îl vorbească. Vom menționa, de asemenea, cum să codificați greu textul pe care doriți să-l vorbiți și apoi programați acest script să ruleze în anumite evenimente, cum ar fi pornirea Windows sau deconectarea.
Textul de intrare, mesajul de vorbă
Să începem cu un script simplu care va afișa o casetă de dialog în care puteți introduce în ce doriți să vorbească Windows. Mai întâi, deschideți Notepad.
Pasul 1:Introduceți următorul text într-un document nou:
sapi
message = InputBox ("Introduceți textul pe care doriți să-l vorbești", "Vorbești")
Setarea sapi = CreateObject ("sapi.spoice")
mesajul sapi.Speak
Rețineți că atunci când copiați textul din browserul dvs. web și îl lipiți în Notepad, citatele vor provoca probleme . Înainte de a salva fișierul, trebuie să treceți și să ștergeți fiecare citat (") și să reintroduceți cotatia. În exemplul de mai jos, există șase citate. Ar trebui să arate ceva asemănător imaginii de mai jos.
Acum, când mergeți să salvați fișierul, tastați .VBSdupă nume. Apoi, pentru caseta Salvați ca tip, alegeți Toate fișiereleîn locul documentelor text implicite.
p>
Acum, faceți dublu clic pe fișierul VBS și ar trebui să vedeți o casetă de introducere unde puteți scrie textul dorit! Introduceți ceva și faceți clic pe OK.
Dacă ați făcut totul corect, ar trebui să auziți fie o voce masculină, Dacă primiți un fel de mesaj de eroare, copiați și lipiți textul din nou și înlocuiți acele ghilimele.
Configurați setările de voce SAPI
Acest lucru este distractiv, dar putem de asemenea configura micul nostru calculator vorbitor cu setări diferite. Putem schimba volumul, cât de repede sau mai lent vorbind vocea și schimbăm sexul între bărbat și femeie. Iată un exemplu de cod în care am adăugat câteva linii suplimentare.
Mesaj dim, sapi
message = InputBox "
Setați sapi = CreateObject (" sapi.spoice ")
Setați sapi.Voice = sapi.GetVoices.Item (1)
sapi.Rate = 0
sapi.volume = 100
mesajul sapi.Speak
Rata implicită este 0 iar intervalul este -10 la 10. -10 va avea vocea vorbind foarte lent și 10 vor vorbi foarte repede. Volumul este setat la valoarea inițială la 100 și intervalul este de la 0 la 100. Linia care începe cu Setare sapi.Voicevă va permite să vă schimbați la altă voce, dacă este instalată în sistemul dvs.
Rețineți că numărul de voci de la care puteți alege depinde de sistemul de operare. În Windows 7, există o singură voce, Microsoft Anna. În Windows 10, există două voci: Microsoft David și Microsoft Zira as
Dacă există o singură voce instalată pe sistemul dvs.
, trebuie să schimbați sapi.GetVoices.Item (1)la sapi.GetVoices.Item (0), altfel veți obține un mesaj de eroare când încercați să executați scriptul. Puteți crea, de asemenea, un alt document Notepad și lipiți codul de mai jos, care vă va spune ce voci sunt instalate. Salvați-l ca fișier .VBS așa cum este arătat mai sus și executați-l.
Setați VObj = CreateObject ("SAPI.SpVoice")Voce în VObj.getvoices
I = I + 1
msgbox "" & amp; (I-1) și "-" & amp; Voice.GetDescription
Următorul
Până acum, am folosit acest dialog de tip pop-up pentru a introduce text, mesajul dvs. în fișierul de script. Acest lucru ar fi util dacă doriți să programați scriptul să ruleze automat. Evident, acest lucru poate fi folosit pentru a vă bucura de prietenii și familia dvs. și funcționează foarte bine.
Imaginați-vă că cineva porni computerul și aude computerul spunându-i: "Bună, John, sunt foarte somnoros, te rog Nu mă deranjează azi! Pot sa va promit din experienta, este isteric si ar trebui sa o incercati cu siguranta.
Pentru a imprima mesajul, pur si simplu schimbati ultima linie la ceva asemanator:
sapi.Speak "Bună ziua John, eu sunt foarte obosit astăzi!"
Fișierul Script Programare
Acum, ținta dorită, pur și simplu trebuie să o executați atunci când doriți. Dacă sunteți tech-savvy, ați putea folosi un program ca AutoIt, care vă va permite să faceți lucruri extreme cum ar fi rularea fișierului script atunci când un anumit program este deschis sau când un Windows este maximizat sau minimizat.
Nu am timp să intru în toate informațiile din acest post, însă, din fericire, Microsoft are o caracteristică încorporată numită Task Scheduler, care vă permite să faceți niște lucruri destul de complicate, cu scripturi ușor. >
Postarea mea anterioară merge în profunzime la cum să programați un fișier de script să ruleze atunci când anumite evenimente apar în Windows. Dacă întâmpinați probleme în a vă face scriptul să funcționeze, nu ezitați să postați un comentariu și voi încerca să vă ajut. Bucurați-vă!