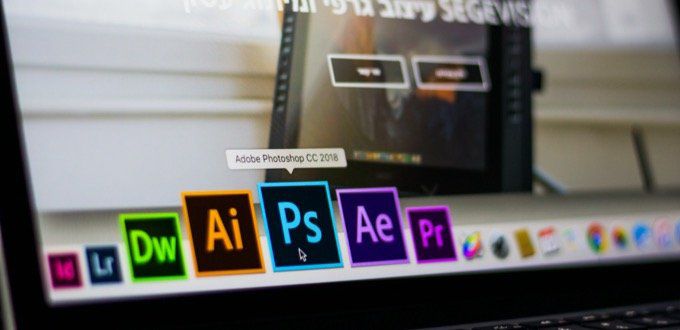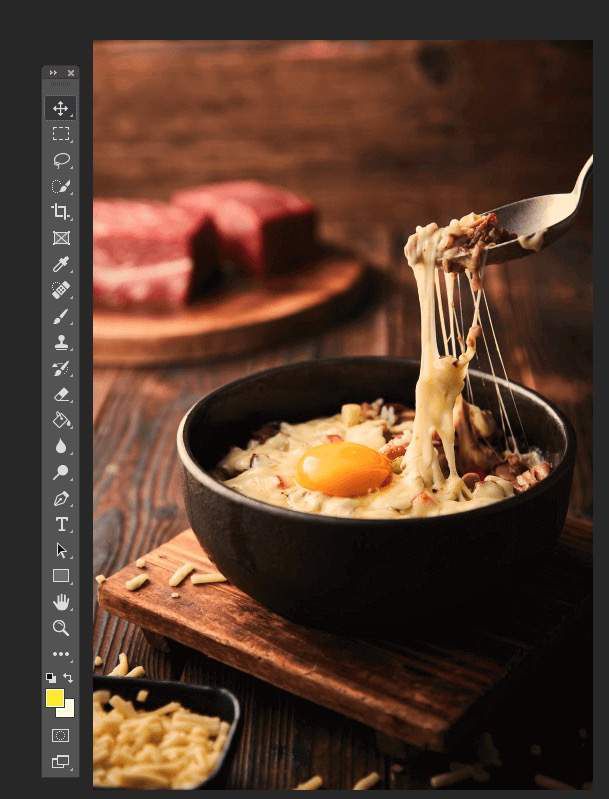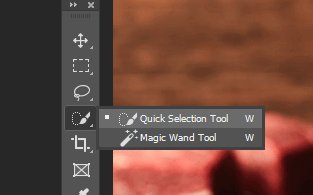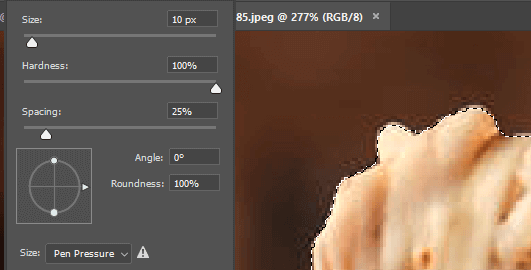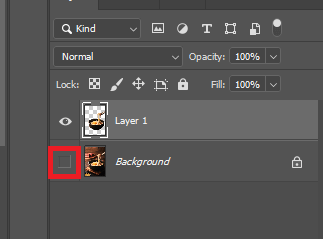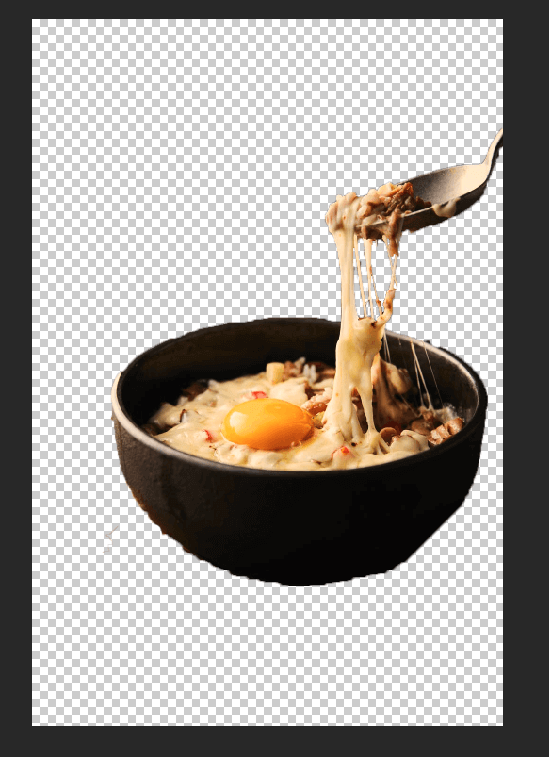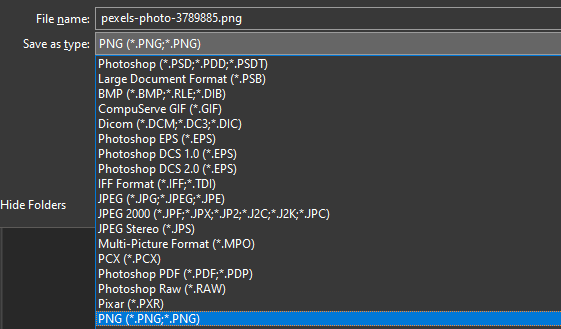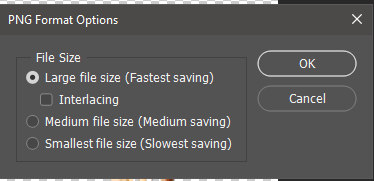Dacă doriți să știți cum să faceți un fundal transparent în Photoshop, va trebui să urmați câțiva pași diferiți. Din fericire, întregul proces este simplu odată ce ajungi la prinderea instrumentelor potrivite. Vă vom ghida prin tot ceea ce trebuie să știți, de la eliminarea unui fundal dintr-o imagine, până la salvarea acestuia cu un fundal transparent.
Pentru acest tutorial, vom folosi Adobe Photoshop CC, dar dvs. Voi putea urma acești pași cu majoritatea versiunilor Photoshop.
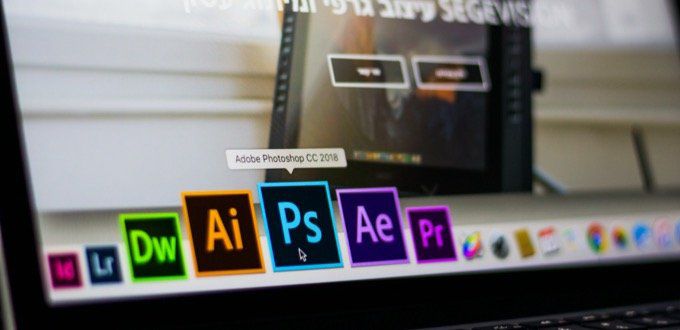
Cum să eliminați un fundal dintr-o imagine din Photoshop
Înainte putem face un fundal transparent în Photoshop, va trebui să eliminăm fundalul existent. Dacă ați făcut deja acest lucru, puteți sări peste acest pas și urmați în schimb ghidul din secțiunea următoare.
Merită totuși să înveți acest pas, așa că ar putea să vrei să-l citești oricum pentru a afla mai multe despre cum poți folosi Photoshop.
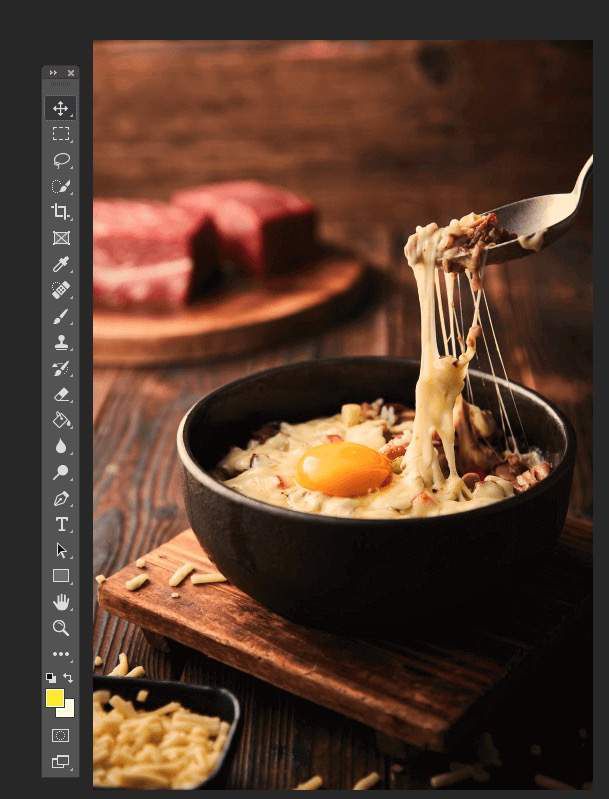
Pentru acest ghid, vom folosiți un fotografie gratuită pe Pexels. Urmați pașii cu propria imagine pentru a elimina fundalul.
 În primul rând, găsiți fotografia pe computer, faceți clic dreapta pe imagine și faceți clic pe deschideți cu>Adobe Photoshop.
În primul rând, găsiți fotografia pe computer, faceți clic dreapta pe imagine și faceți clic pe deschideți cu>Adobe Photoshop.
>
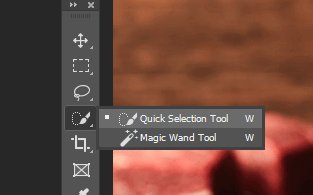 După ce fotografia dvs. este în Photoshop, va trebui să eliminați fundalul existent. Cel mai bun mod de a face acest lucru este să utilizați instrumentul de selecție rapidă. Faceți clic pe a patra pictogramă în josdin bara de instrumente Photoshop și apoi selectați Instrument de selecție rapidăpentru a o activa. După, puteți doar să apăsați Wpentru a începe să o utilizați.
După ce fotografia dvs. este în Photoshop, va trebui să eliminați fundalul existent. Cel mai bun mod de a face acest lucru este să utilizați instrumentul de selecție rapidă. Faceți clic pe a patra pictogramă în josdin bara de instrumente Photoshop și apoi selectați Instrument de selecție rapidăpentru a o activa. După, puteți doar să apăsați Wpentru a începe să o utilizați.
 Instrumentul de selecție rapidă este o caracteristică puternică din Photoshop care poate calcula marginile unei imagini pentru tine. Prin aceasta, dorim să evidențiem obiectul din prim-plan. În acest fel, putem copia acea parte a imaginii și elimina fundalul din spatele ei. Pur și simplu faceți clic și trageți rapid în jurul obiectului dvs. și veți avea o linie în jurul său.
Instrumentul de selecție rapidă este o caracteristică puternică din Photoshop care poate calcula marginile unei imagini pentru tine. Prin aceasta, dorim să evidențiem obiectul din prim-plan. În acest fel, putem copia acea parte a imaginii și elimina fundalul din spatele ei. Pur și simplu faceți clic și trageți rapid în jurul obiectului dvs. și veți avea o linie în jurul său.
În timp ce Instrumentul de selecție rapidă face o muncă excelentă în evidențierea marginilor, nu este perfect. Va trebui să ajustați puțin selecția.
In_content_1 all: [300x250] / dfp: [640x360]->
Mai jos sunt câteva controale care vă pot ajuta să vă perfecționați marginile.
Apăsați Alt + faceți clic / glisați pentru a șterge zonele
Țineți apăsat + faceți clic / trageți pentru a adăuga zone
Utilizați roata de derulare pentru a face zoom pentru a vă apropia de obiectul dvs.
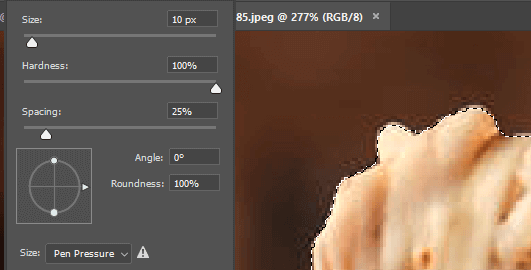
Pentru a obține cea mai bună tăiere, trebuie să apropiați cât mai aproape și să reglați dimensiunea periei. Pentru zone mai mici, ar trebui să faceți clic în loc să trageți.
 După ce aveți selecția dorită, apăsați Ctrl + X. Aceasta va decupa imaginea și veți putea vedea dacă există anumite zone ale imaginii pe care le-ați ratat. În acest caz, apăsați Ctrl + Zpentru a reface pasul respectiv. Apoi, pur și simplu folosiți Instrumentul de selecție rapidă pentru a selecta acea zonă. Continuați acest lucru până când veți avea imaginea completă selectată
După ce aveți selecția dorită, apăsați Ctrl + X. Aceasta va decupa imaginea și veți putea vedea dacă există anumite zone ale imaginii pe care le-ați ratat. În acest caz, apăsați Ctrl + Zpentru a reface pasul respectiv. Apoi, pur și simplu folosiți Instrumentul de selecție rapidă pentru a selecta acea zonă. Continuați acest lucru până când veți avea imaginea completă selectată
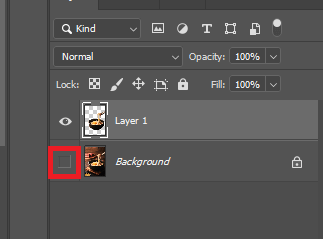 Acum trebuie să apăsați pe Ctrl + Cpentru a copia imaginea, apoi apăsați pe Ctrl + Vpentru a-l lipi pe un nou strat.
În continuare, apăsați F7pentru a deschide fila straturilor dacă nu este deja deschisă. Ar trebui să apară în partea dreaptă jos a ecranului. Faceți clic pe pictograma ochide lângă stratul de fundal pentru a o ascunde.
Acum trebuie să apăsați pe Ctrl + Cpentru a copia imaginea, apoi apăsați pe Ctrl + Vpentru a-l lipi pe un nou strat.
În continuare, apăsați F7pentru a deschide fila straturilor dacă nu este deja deschisă. Ar trebui să apară în partea dreaptă jos a ecranului. Faceți clic pe pictograma ochide lângă stratul de fundal pentru a o ascunde.
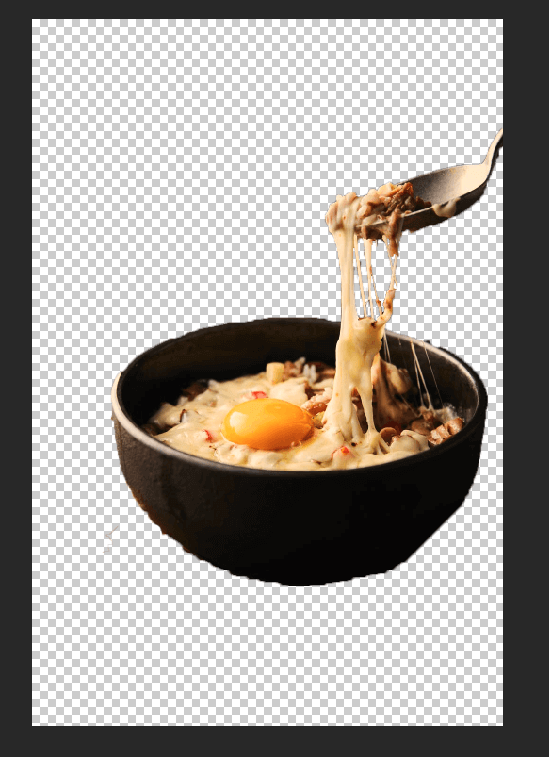 Acum veți fi eliminat fundalul în Photoshop. Înainte de a urma ultimul pas pentru a vă salva munca ca imagine transparentă, ar trebui să ștergeți orice semne care ar fi putut fi ratate când ați tăiat imaginea. Apăsați Epentru a accesa instrumentul de șters și măriți pentru a șterge cu atenție eventualele greșeli.
De asemenea, puteți reselecta Instrumentul de selecție rapidă făcând clic pe acesta bara de instrumente și trece-o la Instrumentul cu bagheta magică. Cu aceasta, veți găsi mai ușor să selectați patch-uri de pixeli colorați similari pe imaginea dvs. Este util să faceți acest lucru astfel încât să ștergeți doar zonele din imaginea dvs. care nu sunt necesare.
Acum veți fi eliminat fundalul în Photoshop. Înainte de a urma ultimul pas pentru a vă salva munca ca imagine transparentă, ar trebui să ștergeți orice semne care ar fi putut fi ratate când ați tăiat imaginea. Apăsați Epentru a accesa instrumentul de șters și măriți pentru a șterge cu atenție eventualele greșeli.
De asemenea, puteți reselecta Instrumentul de selecție rapidă făcând clic pe acesta bara de instrumente și trece-o la Instrumentul cu bagheta magică. Cu aceasta, veți găsi mai ușor să selectați patch-uri de pixeli colorați similari pe imaginea dvs. Este util să faceți acest lucru astfel încât să ștergeți doar zonele din imaginea dvs. care nu sunt necesare.
Cum să salvați o imagine cu fundal transparent în Photoshop
Doar anumite tipuri de fișiere acceptă fundaluri transparente, așa că va trebui să alegeți fișierul potrivit atunci când exportați imaginea în Photoshop. Vă recomandăm să folosiți PNG - este un format web popular care poate suporta fundaluri transparente și poate ușor de comprimat să salveze spațiu de stocare sau lățime de bandă online.
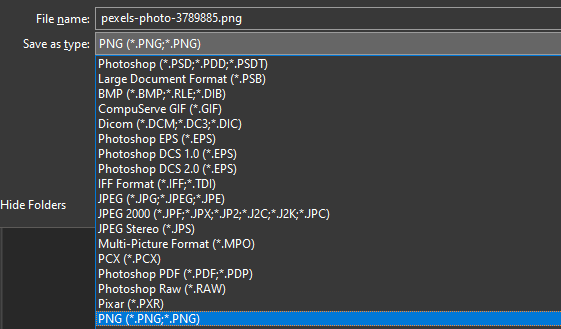 Apăsați Ctrl + Shift + Spentru a deschide fereastra Salvați ca. Dați clic pe fereastra verticală Salvați ca tip:și selectați .PNG.
Denumiți imaginii dvs. un nume. Asigurați-vă că păstrați extensia de fișier .png.
Faceți clic pe Salvați.
Apăsați Ctrl + Shift + Spentru a deschide fereastra Salvați ca. Dați clic pe fereastra verticală Salvați ca tip:și selectați .PNG.
Denumiți imaginii dvs. un nume. Asigurați-vă că păstrați extensia de fișier .png.
Faceți clic pe Salvați.
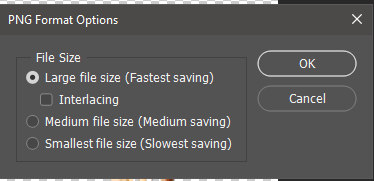 Va apărea o nouă fereastră - puteți selecta Dimensiune mare fișierși apoi faceți clic pe OK. Acum veți avea o nouă imagine transparentă PNG pe computer în locația în care alegeți să o salvați.
Va apărea o nouă fereastră - puteți selecta Dimensiune mare fișierși apoi faceți clic pe OK. Acum veți avea o nouă imagine transparentă PNG pe computer în locația în care alegeți să o salvați.
Când încărcați această fotografie online, fundalul trebuie să rămână transparent. Rețineți că unele site-uri web nu vor suporta fundaluri transparente. Ca exemplu, dacă încărcați o imagine de profil Twitter transparentă, automat se va adăuga un fundal alb.
Rezumat
Sperăm că ghidul nostru pe cum să creezi un fundal transparent în Photoshop te-a ajutat. Dacă vă confundați pe parcurs, lăsați un comentariu mai jos și vom contacta pentru a vă oferi un ajutor suplimentar.
Postări asemănatoare: