Echipele productive și de succes știu că software de conferinta video este piatra de temelie a succesului lor.
Instrumente precum Zoom Întâlniri Cloud gratuit, care permit grupurilor de oameni să lucreze împreună într-o întâlnire virtuală față în față.
Zoom este o soluție de comunicații video bazată pe cloud pentru colaborare, chat în direct, conferințe audio și video, înregistrări de întâlniri și webinarii pe toate dispozitivele.
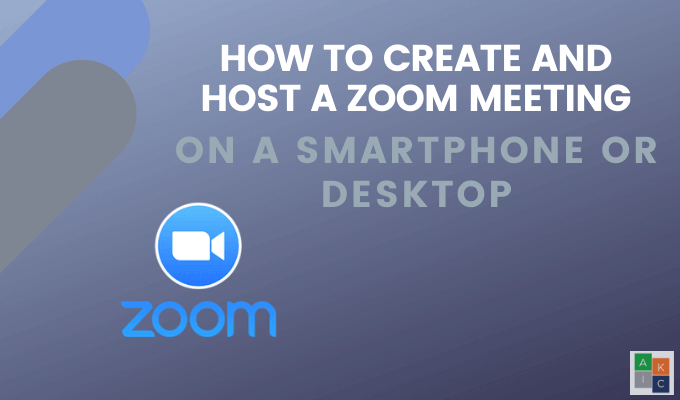
Acest articol vă va arăta cum să creați și să găzduiți o întâlnire de tip Zoom pe desktop sau smartphone.
Începeți cu întâlniri cu Zoom Cloud pe desktop
În primul rând, trebuie să creați un cont și să descărcați aplicația dacă doriți să găzduiți o întâlnire Zoom ,
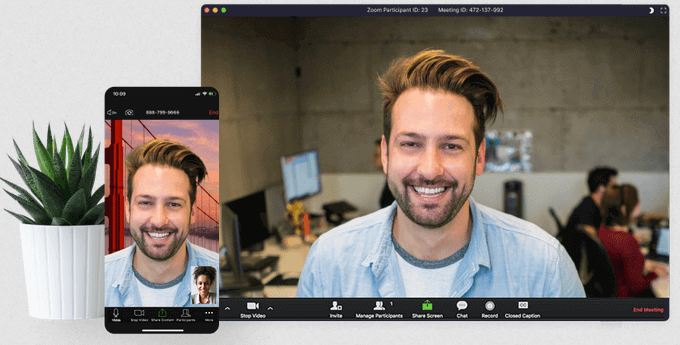
Înregistrează-te pentru un cont de zoom
Începeți accesând Zoom site-ul web, înregistrați-vă și deschide un cont. Puteți configura contul dvs. cu adresa de e-mail sau vă puteți conecta cu Google sau Facebook.
In_content_1 all: [300x250] / dfp: [640x360]->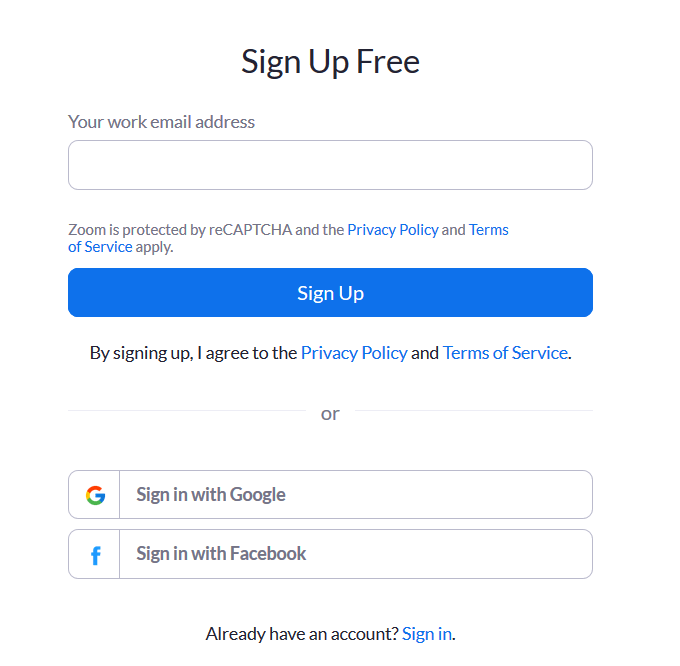
Zoom vă va trimite un e-mail de confirmare pentru a vă activa contul. Odată activat, veți vedea ecranul de bun venit unde vă puneți numele, selectați o parolă și continuați.
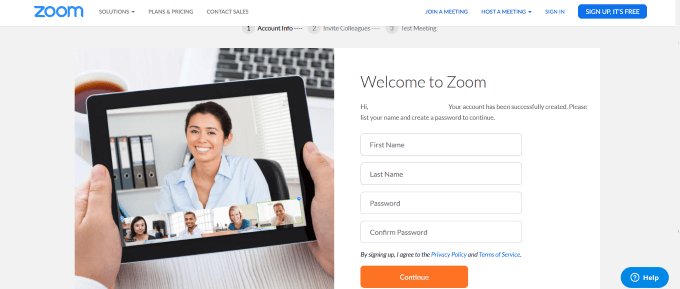
Acum faceți clic pe logo-ul Zoom din colțul din stânga sus pentru a vă întoarce până la pagina unde vă puteți alătura sau găzdui o întâlnire.
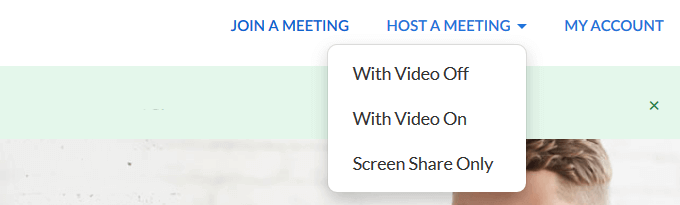
Cum să descărcați aplicația Zoom
Descărcați Aplicație zoom de pe site-ul web.
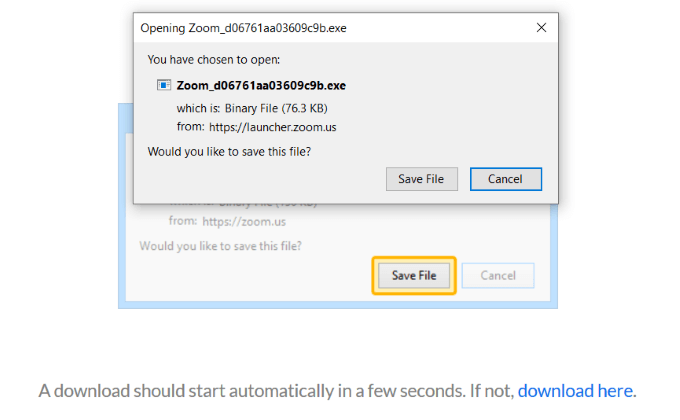
Aceasta va descărca un pachet pe computer ca o aplicație de sine stătătoare pe PC sau Mac. Faceți clic pe Salvați fișierpentru a începe descărcarea.
Lansați fișierul .exe.
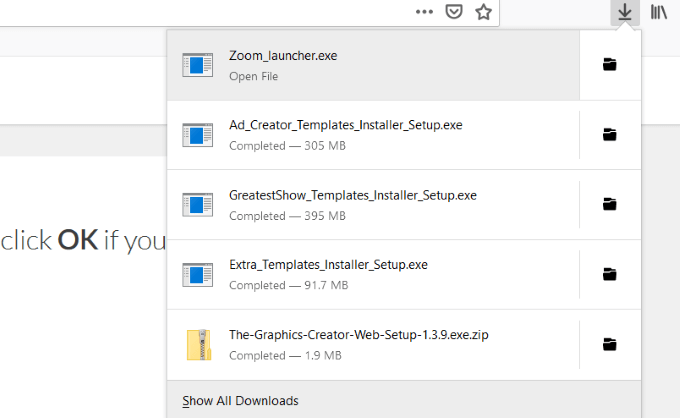
Pentru a vă întoarce la secțiunea Acasă, faceți clic pe Home.
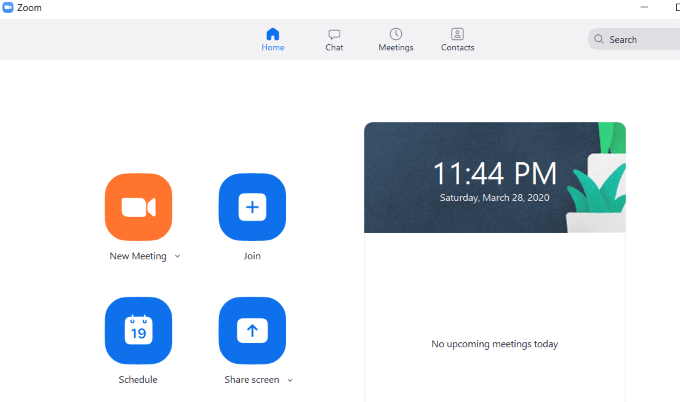
Cum să găzduiești întâlniri cu zoom pe Desktop-ul tău
Zoom-ul are o versiune gratuită robustă și bogată în funcții pentru până la 100 de participanți. Versiunea plătită permite până la 1000 de vizitatori pentru orice întâlnire.
Faceți clic pe Întâlnire nouăde pe ecranul de pornire pentru a lansa Zoom pe computer. Alegeți Alăturați-vă cu computer audio.
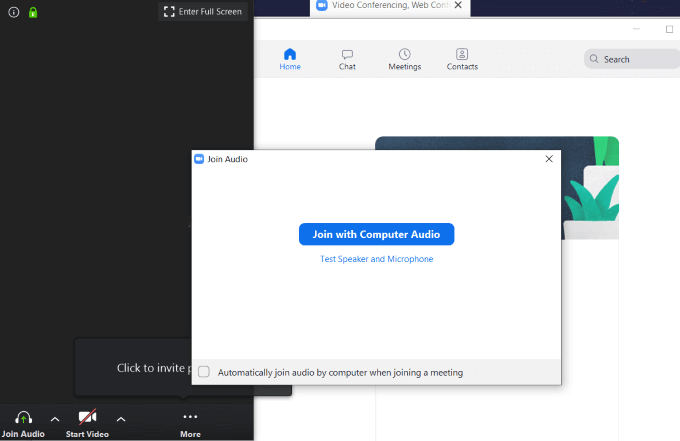
Există mai multe opțiuni pentru întâlniri Zoom așa cum puteți vedea în imaginea de mai jos. Vom explica fiecare începând de la stânga la dreapta.

Butonul Silențieste util dacă efectuați o întâlnire și nu doriți participanții pentru a auzi orice zgomot străin de la sfârșitul tău.
Faceți clic pe săgeata sus de lângă Mute pentru a vedea alte opțiuni.
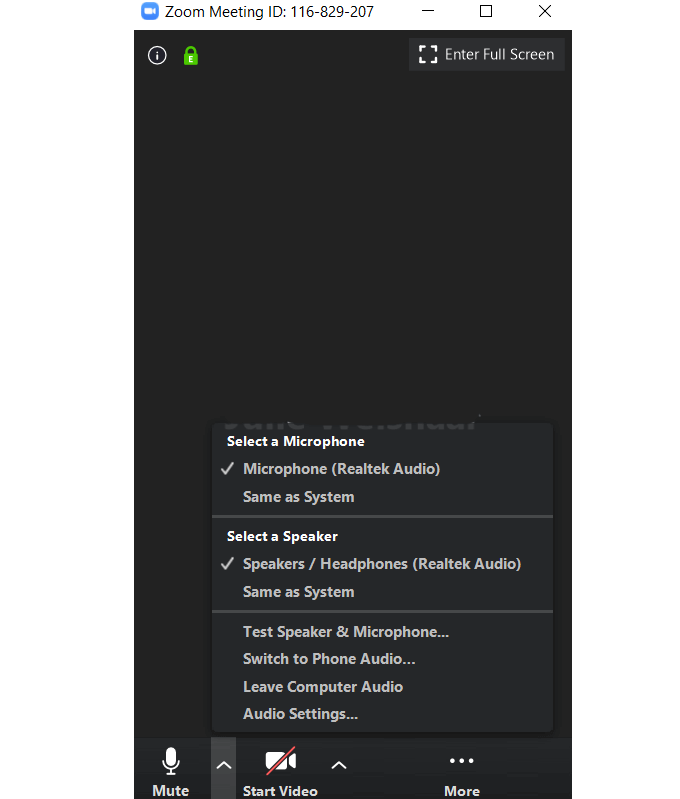
Selectați microfonul și difuzorul pe care doriți să îl utilizați pentru întâlnirea dvs. dintre opțiunile disponibile.
Utilizați video
Pentru a vă prezenta în cadrul întâlnirii, faceți clic pe Start video. Pentru a opri videoclipul, faceți clic pe Stop video.
Rețineți că oprirea videoclipului nu încheie întâlnirea sau oprește audio. Există, de asemenea, o săgeată sus lângă Start videoși Opriți videounde puteți alege o cameră foto, fundal virtual și alte setări video.
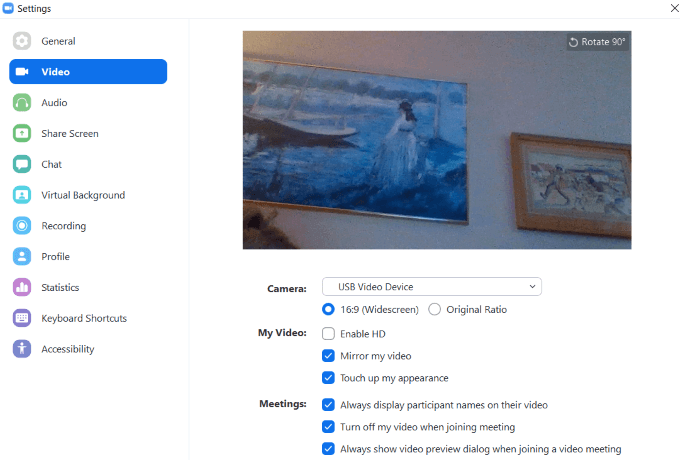
Cum să invitați participanți
După ce ați configurat audio și video, puteți invita oamenii să se înscrie la întâlnirea dvs. Faceți clic pe Invitați.Puteți utiliza contactele, e-mailul sau faceți clic pe Copiere linkpentru a obține o adresă URL pe care să o trimiteți manual.
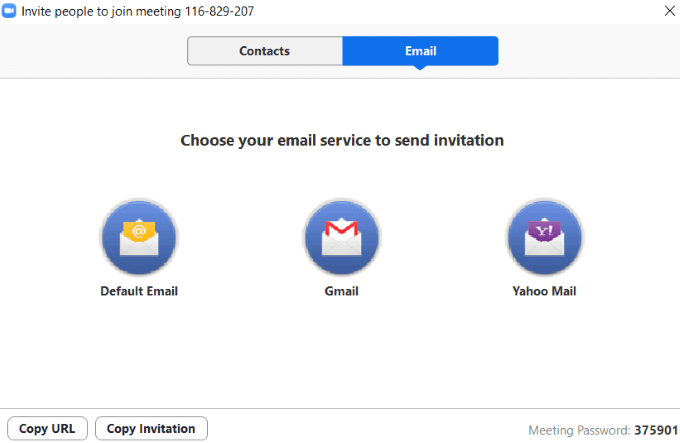
Opțiunea de e-mail este foarte simplă.
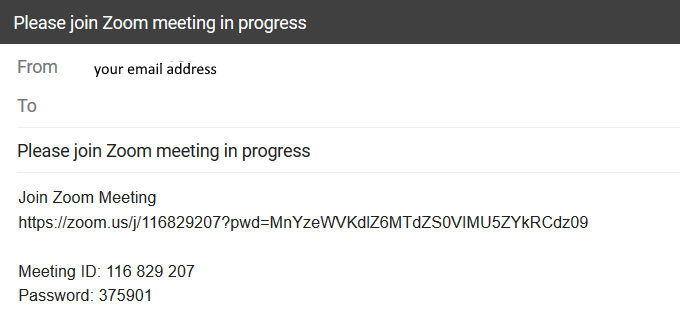
Va afișa modul de înscriere la întâlnire, inclusiv adresa URL, ID-ul întâlnirii și parola.
Gestionarea participanților
A fi capabil să gestionați oameni la întâlnirea dvs. este util mai ales dacă aveți o mulțime de participanți. Puteți controla fiecare participant individual sau ca grup.
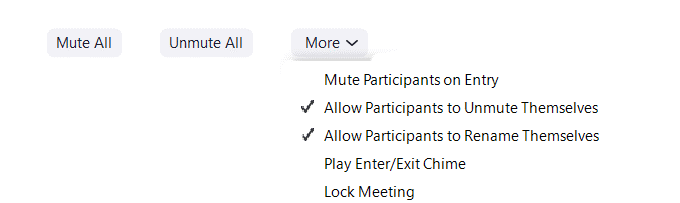
Dacă vă prezentați și nu doriți ca ceilalți să interacționeze, faceți clic pe Mute All. Este util să Muteți participanții la intrareîn cazul în care nu-și amintesc să se mute singuri.
Distribuție
Există trei categorii de la care puteți partaja.
De bază
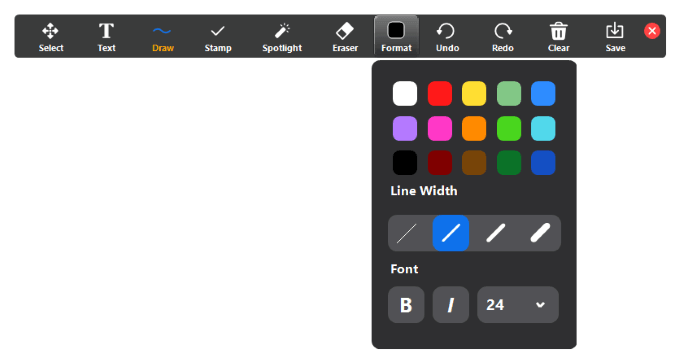
Advanced
Share a o parte a ecranului, muzică sau sunet de computer sau conținut dintr-o a doua cameră.
Fișiere
Partajarea fișierelor cu participanții de pe hard disk, Dropbox , Microsoft OneDrive, Google Drive sau Box.
Există, de asemenea, opțiuni avansate de partajare. Faceți clic pe săgeata sus de lângă Partajarea ecranelorpentru a le vedea.
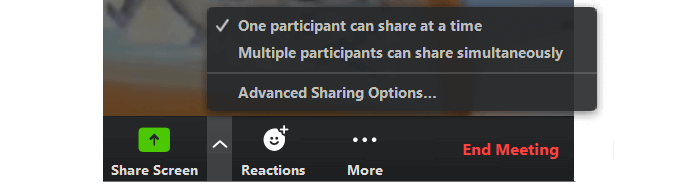
Cum să gestionați chatul și să înregistrați întâlnirea
Funcția de chat este în fila Mai multsub cele trei puncte.
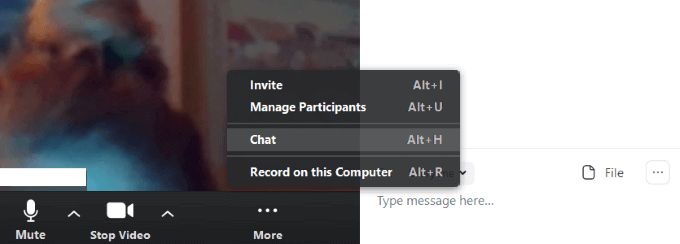
Acest lucru va permite tuturor participanților să discute și să partajeze fișiere. Dacă nu doriți ca toată lumea să poată utiliza funcția de chat, faceți clic pe cele trei puncte de lângă Fișier.
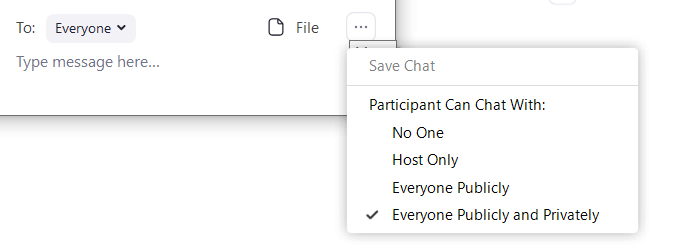
Alegeți din:
Opțiunea pentru înregistrează-ți întâlnirea se află și în fila Mai multe. Când opriți înregistrarea și încheiați întâlnirea, aceasta va fi transformată într-un fișier MP4 de pe desktop.
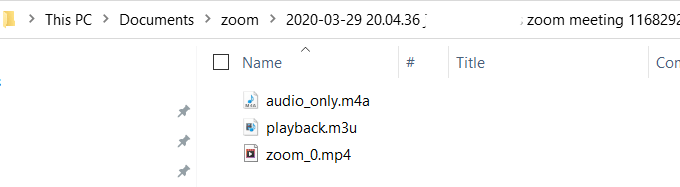
Când se încheie întâlnirea, apăsați Încheie ședința. Vei primi două opțiuni. Unul este să părăsească ședința și să îi lași pe ceilalți să continue fără tine.
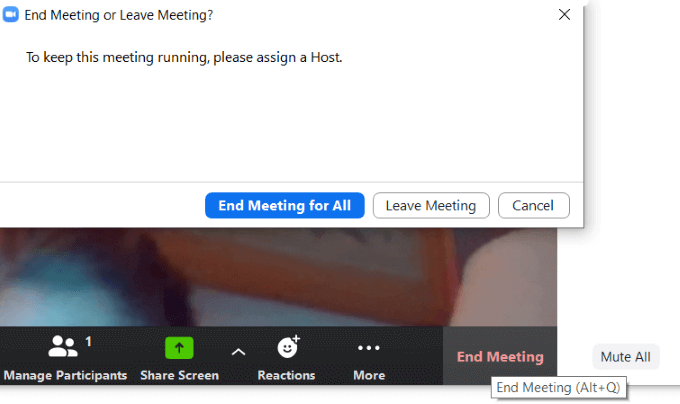
Cealaltă opțiune este să închei întâlnirea dacă ești gazdă. Dacă înregistrați întâlnirea, urmăriți fereastra pop-up care vă arată unde se află fișierul MP4.
Vă veți întoarce apoi pe pagina principală, unde puteți programa o nouă întâlnire sau vă puteți alătura la una existentă.
Unde să-ți găsești ID-ul pentru întâlniri cu zoom
Pentru a găsi ID-ul întâlnirii personale din aplicație, faceți clic pe Întâlniridin bara de navigare de sus de pe ecranul de start.
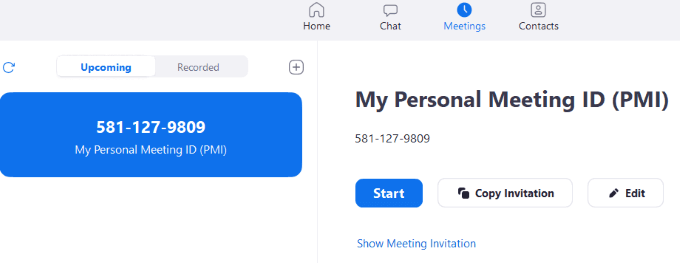
Unde să-ți găsești adresa URL a întâlnirii în cloud de zoom
Pentru a obține adresa URL a întâlnirii, faceți clic pe Întâlnire din secțiunea principală a aplicației. Apoi faceți clic pe Afișați invitația la ședință.
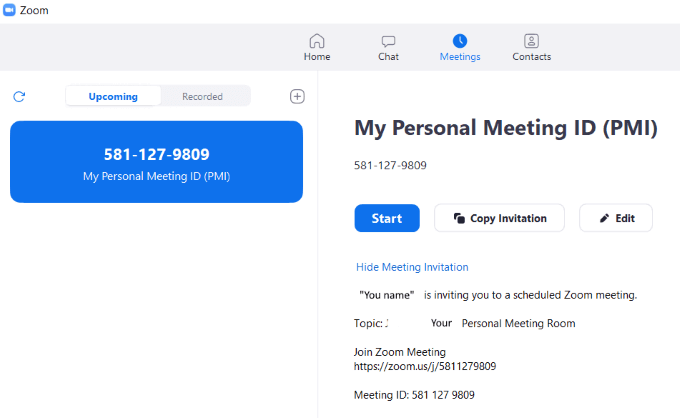
Cum să creezi și să găzduiești o întâlnire cu zoom pe smartphone-ul tău
Versiunea mobilă a aplicației Zoom pe Android, iPhone și iPad este o versiune simplificată a platformei online.
Filele principale se află în partea de jos a ecranului. Configurarea pe dispozitivele mobile este diferită de cea pe desktop datorită spațiului limitat.
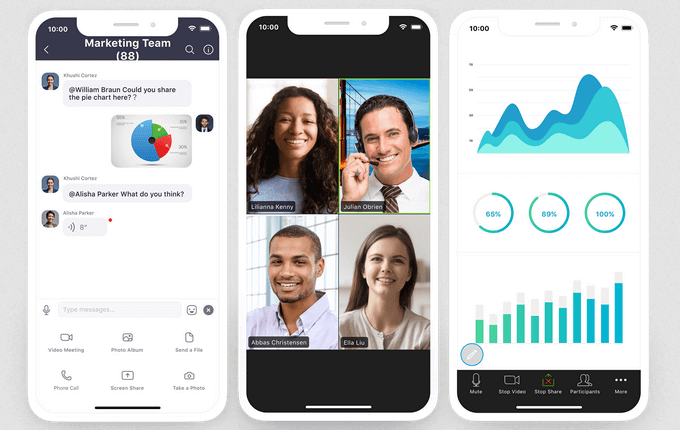
Descărcați aplicația pe dispozitivul dvs. mobil. Pentru acest articol, vom folosi un iPhone.
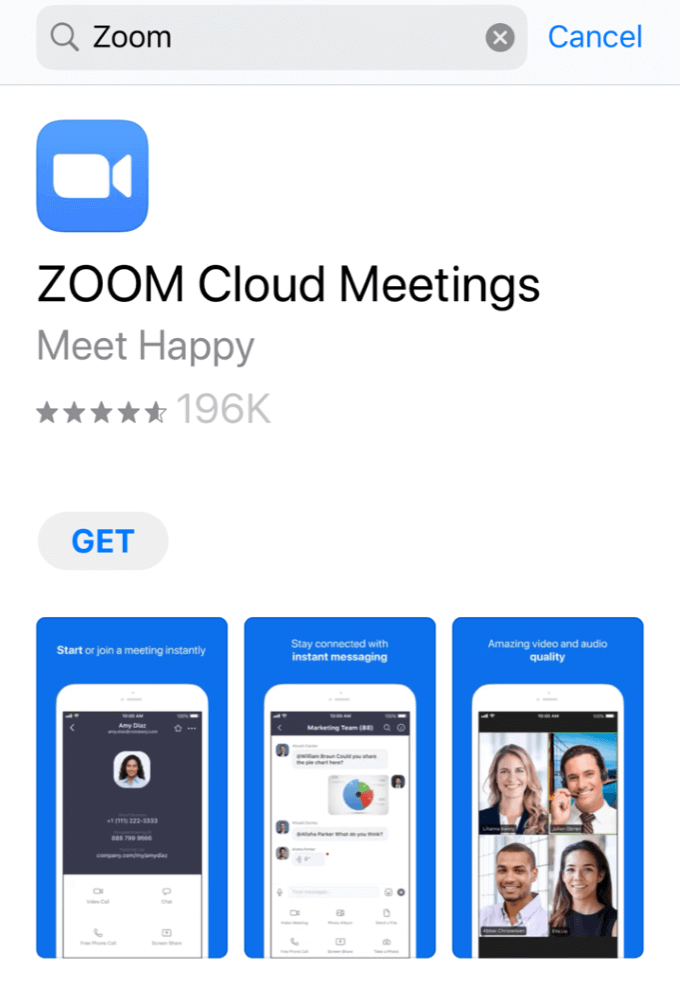
Conectați-văîn contul dvs. Zoom sau creați unul făcând clic pe Înregistrare.
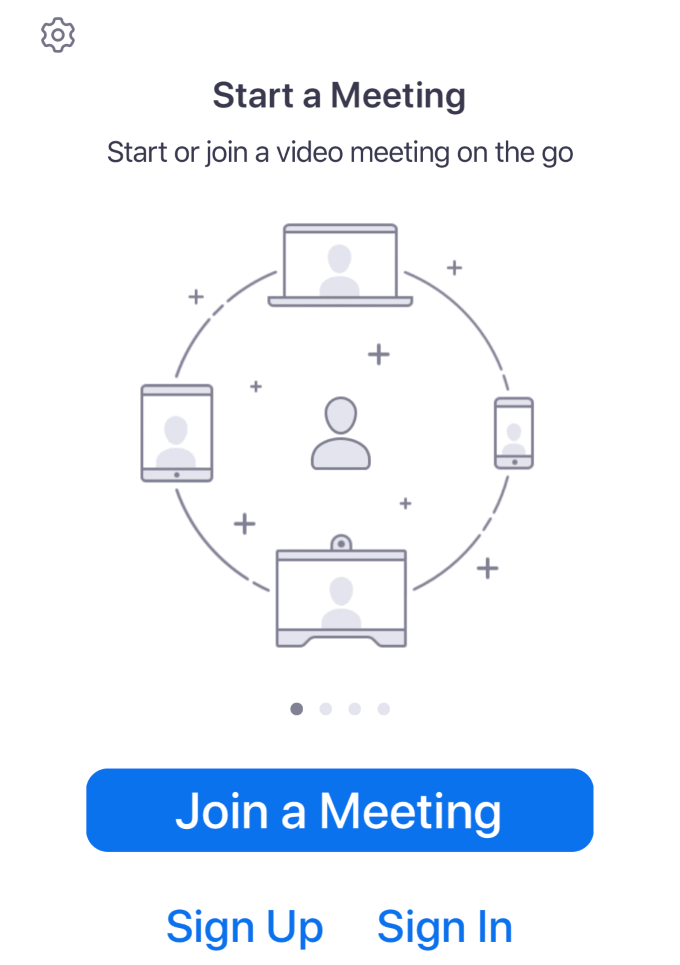
Te afli acum în zona Întâlnire și chat din aplicația Zoom. Când se lansează, se deschide în fila Acasă și chat.
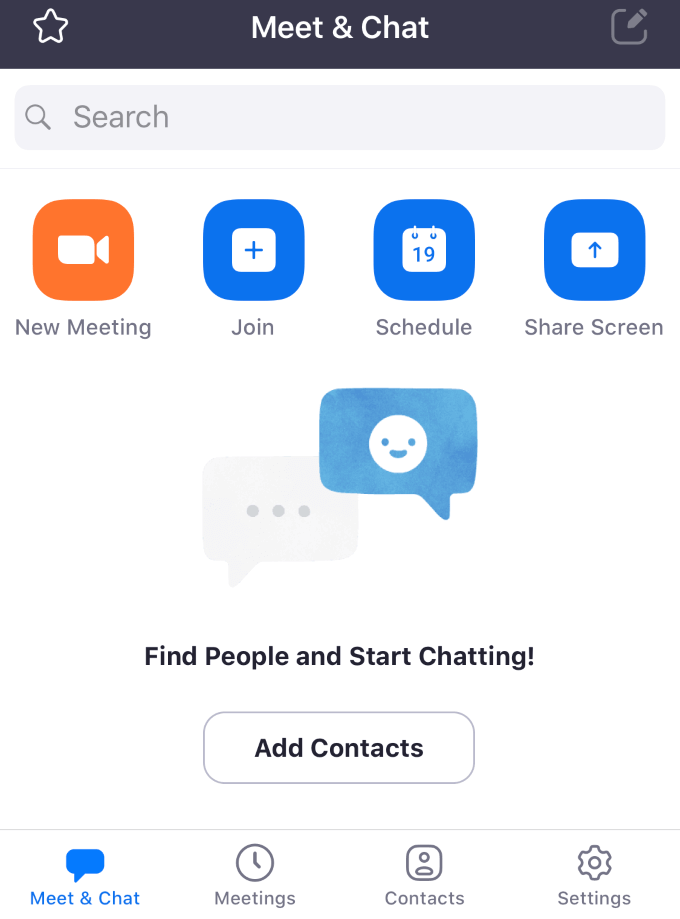
Fila Întâlniridin bara de jos va afișa orice evenimente viitoare și ID-ul dvs. de întâlnire personală. Din acest ecran, puteți porni un apel, trimite o invitație sau puteți edita un eveniment.
Dacă aveți o întâlnire viitoare, atingeți-o pentru a adăuga participanți și a trimite invitații la contacte prin mesaj text sau e-mail.
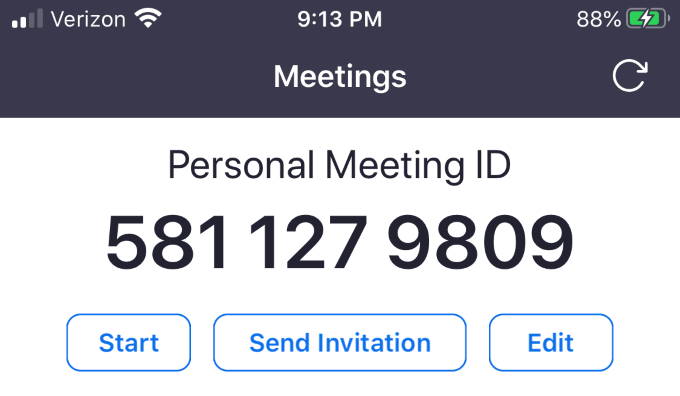
Fila Contactese pare ca versiunea desktop. Listează preferințele și alte persoane din lista de contacte.
Pentru a adăuga un contact, atingeți simbolul plus în colțul din dreapta sus. Aceasta va deschide un meniu pop-up pentru a adăuga un nou contact, a vă alătura unui canal public sau a crea un nou canal.
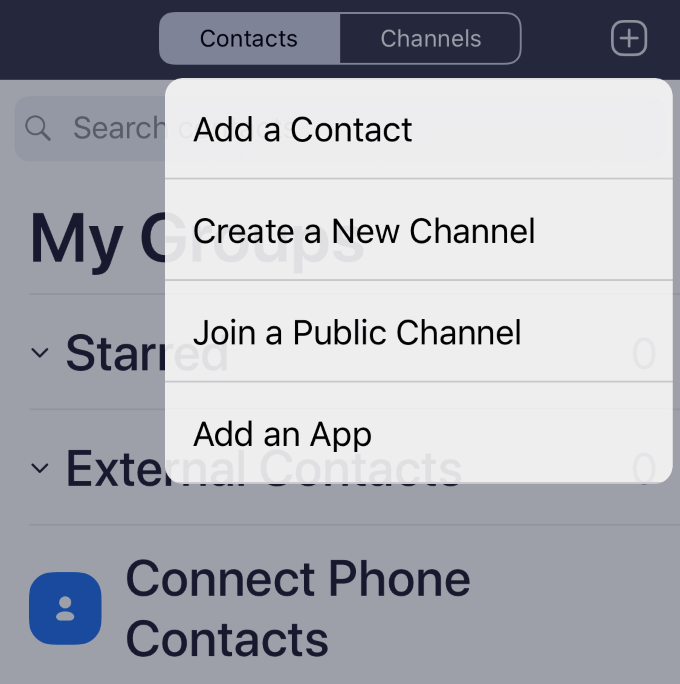
Contacte se referă la persoane individuale, în timp ce canalele sunt grupuri de contacte .
Utilizați fila Setăripentru a face modificări în contul dvs. Setările pentru zoom sunt organizate de:
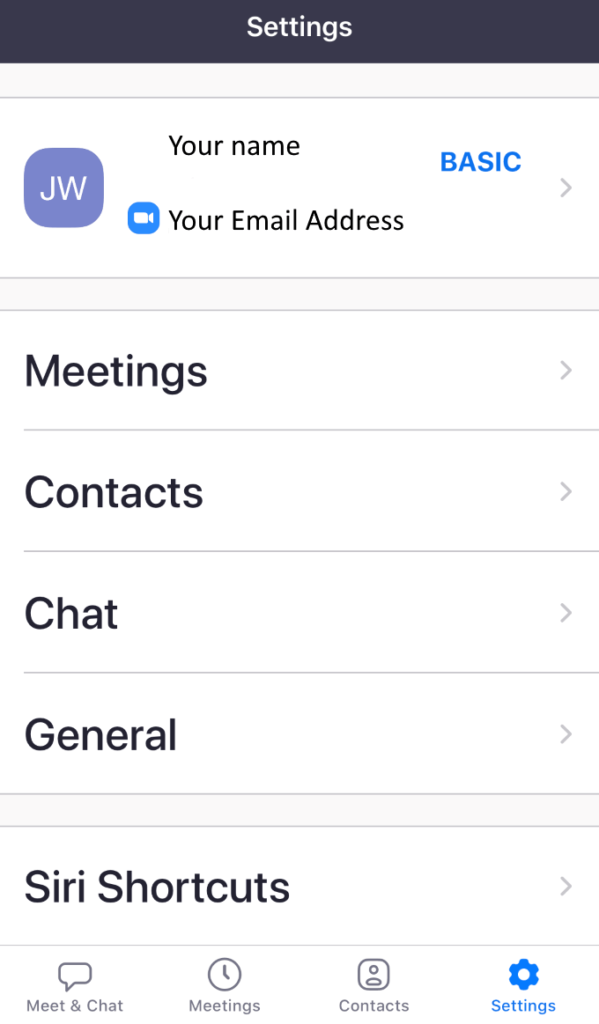
Atingeți numele dvs. din partea de sus a ecranului pentru a schimba imaginea de profil, a afișa numele sau a vă actualiza parola.
Cum pentru a începe o întâlnire pe mobil
Pentru a începe o întâlnire, faceți clic pe Întâlnire nouă>Începeți o întâlnire.
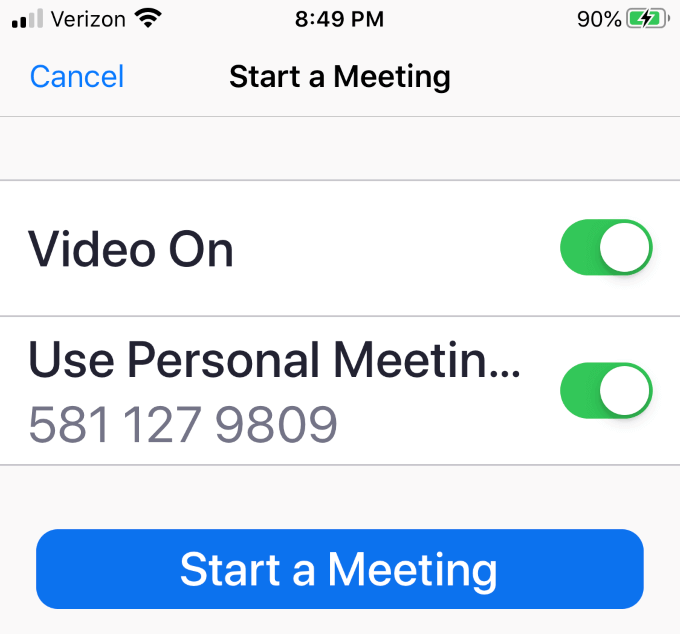
Pentru a deschide meniul din bara de jos, atingeți mijlocul ecranului.

Pentru a invita pe alții la întâlnirea dvs., faceți clic pe Participanți>Invitați.
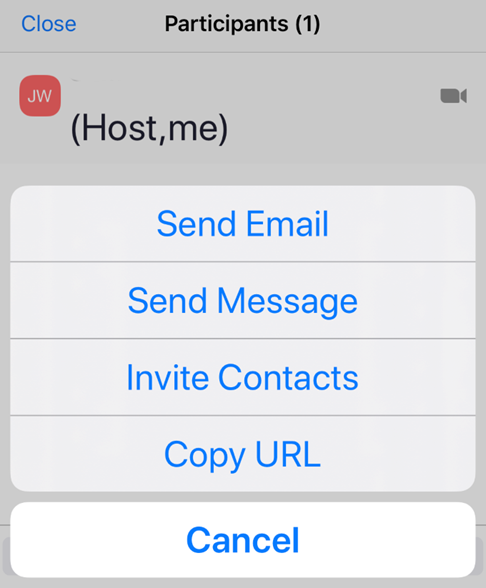
Puteți trimite o invitație prin e-mail, mesaj, contacte sau trimitând adresa URL a întâlnirii.
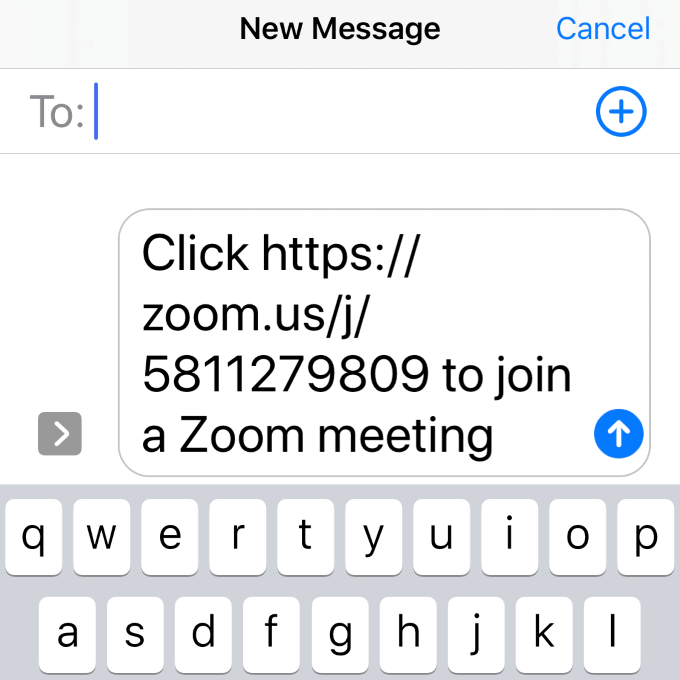
Mesajul dvs. include linkul pentru destinatari să facă clic și să se alăture întâlnirii dvs. >
După cum puteți vedea, Zoom este un instrument de întâlnire virtual robust și gratuit, ușor de utilizat și oferă numeroase opțiuni pentru a întâlni oricine oriunde practic.
Numărul de utilizatori ai Zoom a depășit 2,22 milioane până în 2020. Întrucât, în 2019, Zoom a avut 1,99 milioane de utilizatori.
Ați încercat să utilizați întâlniri în cloud pentru compania dvs. sau să vizitați practic familia și prietenii? Spuneți-ne cele mai bune sfaturi despre întâlnirile de la Zoom.