Aveți nevoie de un calendar live cu aspect profesionist pe site-ul dvs. web pentru a permite vizitatorilor să afle despre evenimentele viitoare sau pentru a programa o întâlnire? În loc să construiți ceva de la zero sau să folosiți o aplicație de calendar personalizată care s-ar putea să nu primească actualizări viitoare, de ce să nu folosiți ceva pe care milioane de alții îl folosesc zilnic?
Parcurgând acest traseu, puteți încorpora Google Calendar pe site-ul dvs. De asemenea, este gratuit și ușor de utilizat. Tot ce trebuie să începeți este un cont Google.
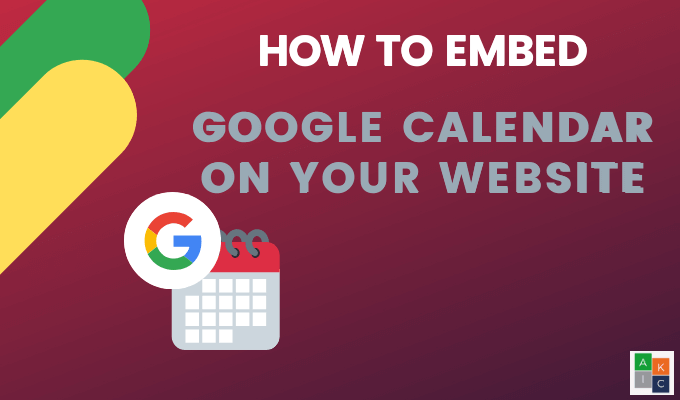
Începeți conectându-vă la contul Google, faceți clic pe grila de aplicații de lângă imaginea de profil și faceți clic pe Calendar.
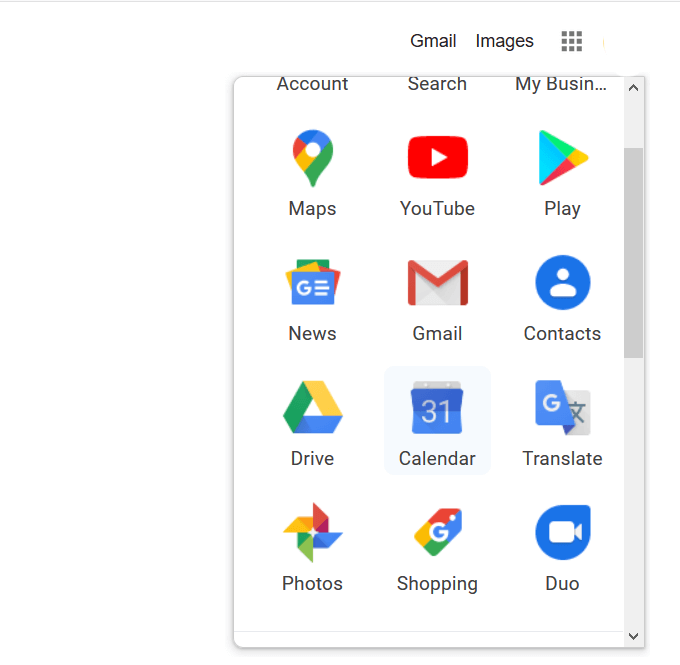
Obțineți codul de încărcare
Deschideți Opțiuni prinfăcând clic pe cele trei puncte adiacente calendarului pe care doriți să îl încorporați.

Faceți clic pe Setări și partajaredin fereastra pop.
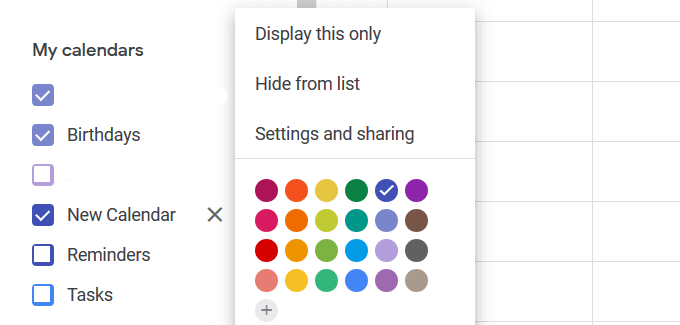
Parcurgeți pagina de setări a calendarului până găsiți Secțiunea de integrare a calendarului.
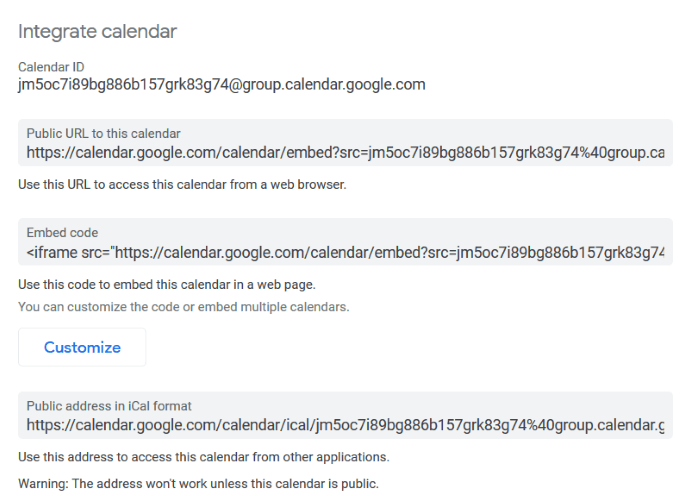
Pentru a vă face calendarul vizibil tuturor și nu numai celor cu care îl împărtășiți, va trebui să face public.
Pentru a face acest lucru, activați caseta de lângă Pune la dispoziția publiculuiîn secțiunea Permisii de acces.

Încorporați cod în secțiunea HTML a unei pagini web sau a unei postări. De exemplu, dacă utilizați WordPress, creați o nouă pagină.
Faceți clic pe Textpentru a comuta la editorul HTML. Copiați codul Embed din calendarul Google și lipiți-l în pagină.
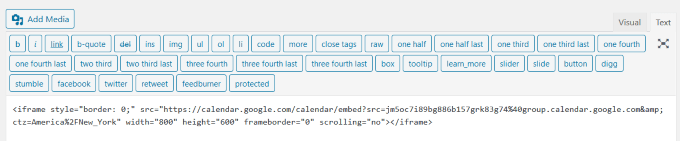
Faceți clic pe fila Visualpentru a vedea cum arată calendarul pe pagina dvs. De asemenea, puteți selecta Previzualizare pentru ao vedea pe partea din față a site-ului dvs. web.
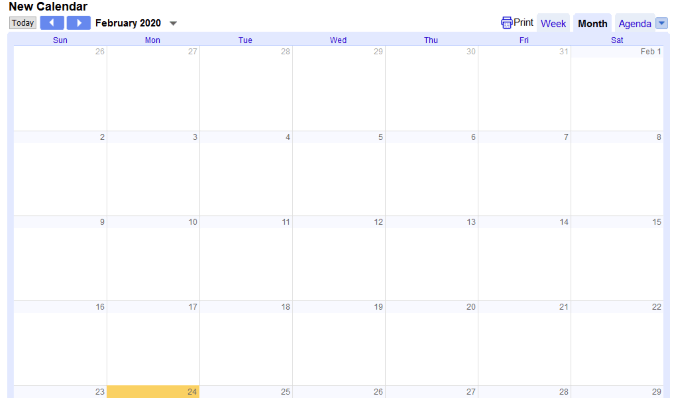
Lipiți codul HTML al Calendarului în orice pagină web unde aveți voie să încorporați obiecte.
Dacă vă plac setările implicite ale formatului Google pentru calendar, sunteți bine să mergeți. Pentru a schimba culoarea, dimensiunea și alte opțiuni din calendarul dvs., puteți personaliza setările acestuia.
Personalizați setările Google Calendar
Faceți clic pe Personalizați butonulsituat direct sub codul de încorporare. Aceasta va deschide o fereastră nouă.
Editați sau adăugați un titlu în calendarul dvs. tastându-l sub Titlu calendar. Dacă doriți ca titlul să fie afișat, activați caseta de lângă Titlu.
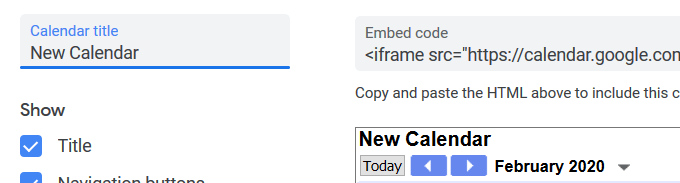
Specificați care sunt elementele pe care doriți să le afișați în calendarul dvs. verificând următoarele setări la Show:
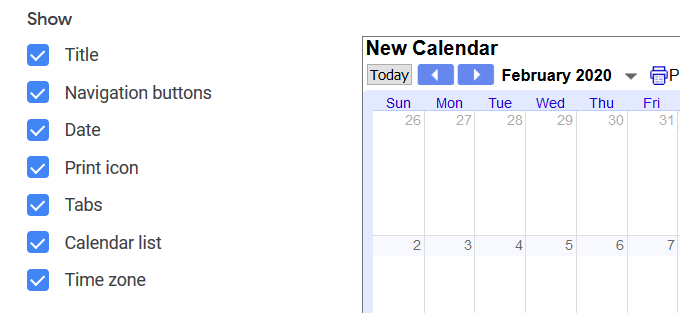
Dimensiunea implicită a Google Calendar este de 800 cu 600. Schimbați mărim prin mutarea săgeților în sus și în jos lângă Lățimeși Înălțime
De exemplu, dacă doriți să încorporați un calendar într-o bară laterală, reduceți lățimea până la o dimensiune mai mică, cum ar fi 300.
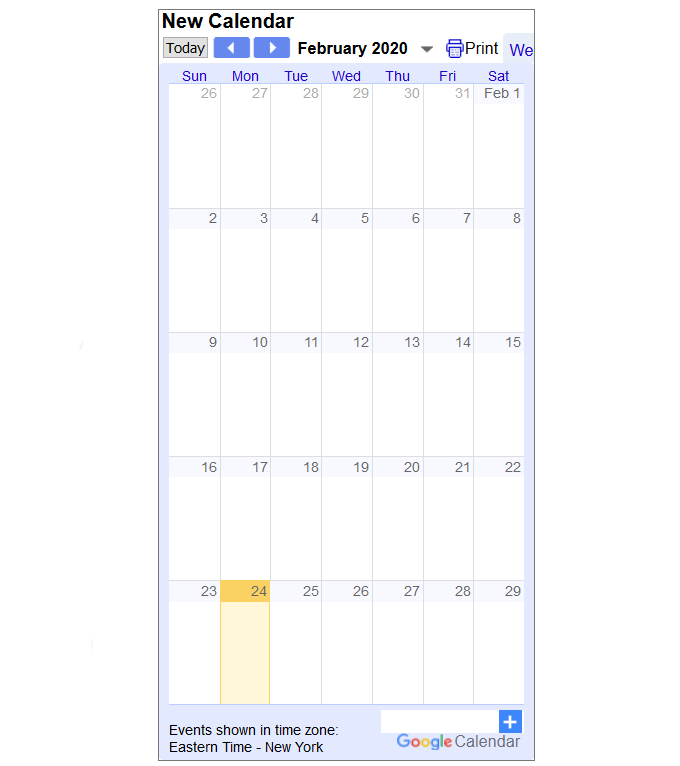
Altele fișierele pe care le puteți personaliza includ:
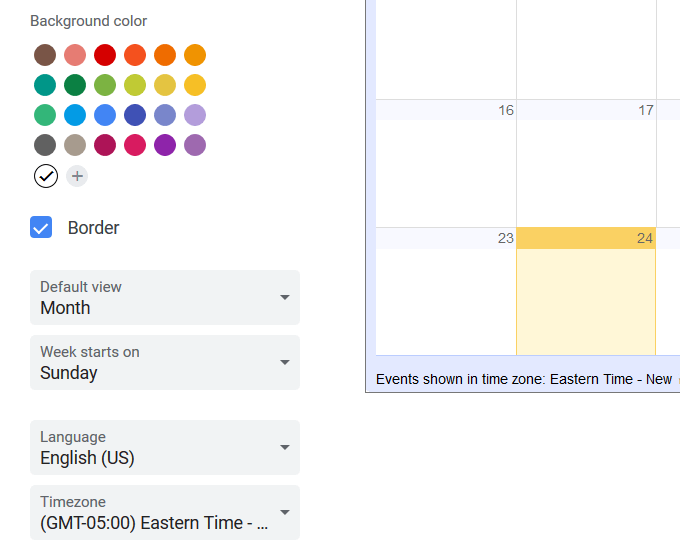
După ce personalizați opțiunile, vizualizați calendarul final în direct pe pagina web. Când schimbați un eveniment din calendarul dvs., acesta se va actualiza automat.
Mai jos este o captură de ecran a vizualizării lunare.
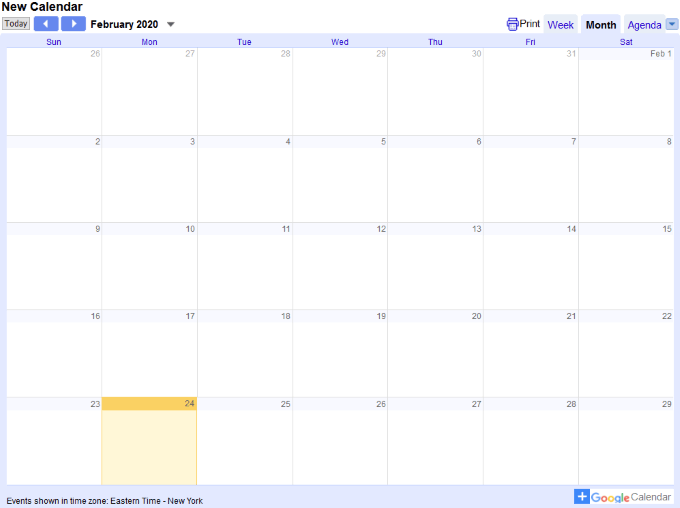
Puteți vizualiza calendarul dvs. săptămânal.
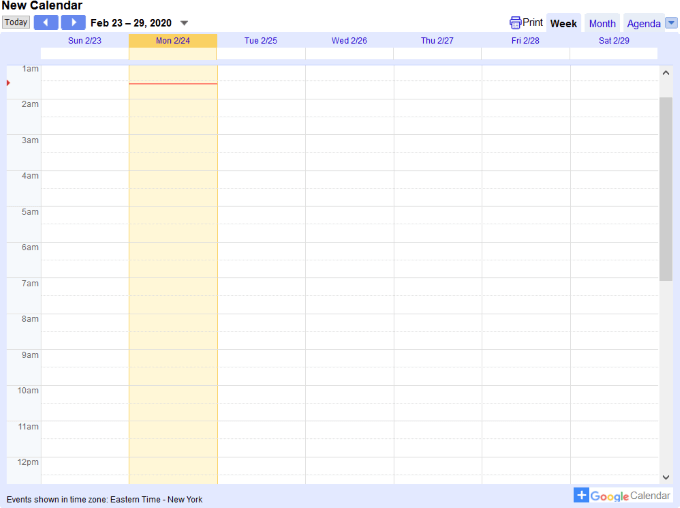
Dacă doriți să faceți modificări, puteți întotdeauna să vă întoarceți la setările Google Calendar și să le reglați.
Asigurați-vă că copiați și lipiți noul HTML cod după ce a făcut orice actualizări de formatare pentru a reflecta noile modificări.
Cum să permiteți vizitatorilor să salveze un eveniment din calendar
Pentru a permite vizitatorilor să salveze evenimentul lor pe propriul Google Calendar, adăugați un buton pe site-ul dvs. web. Asigurați-vă că calendarul dvs. este public.
Deschideți Google Calendar. Rețineți că modificările pot fi făcute doar de pe un computer și nu dintr-o aplicație mobilă.
Pentru a adăuga un eveniment, selectați ziua în care doriți să o adăugați și faceți clic pe Creațiîn colțul din stânga sus.
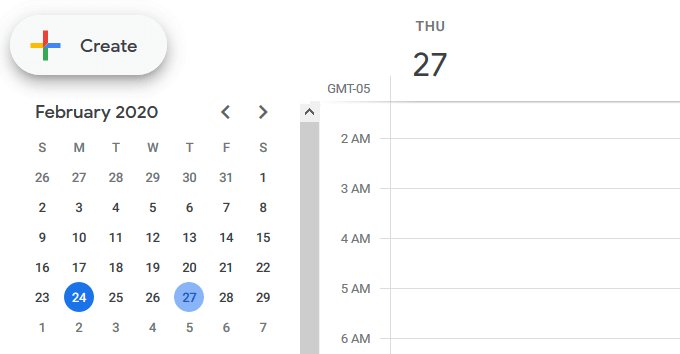
Completați detaliile evenimentului dvs. în fereastra pop-up și dați clic pe Salvați.
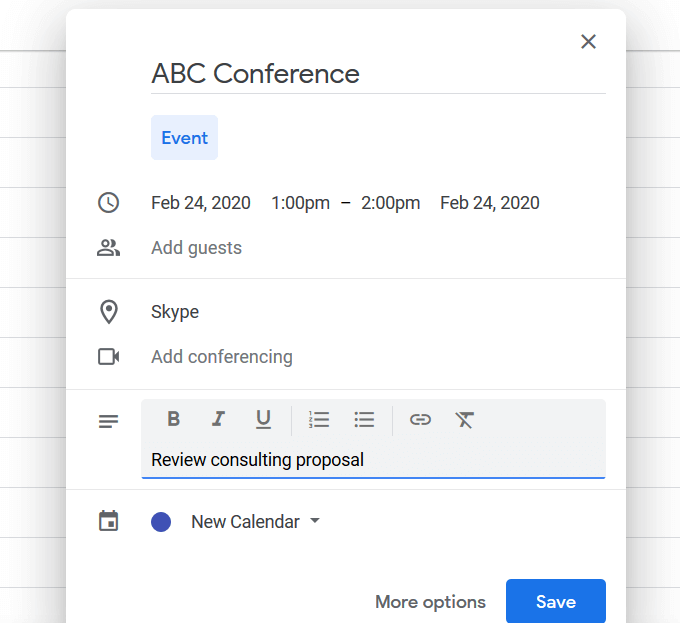
deschideți un eveniment din calendar, faceți dublu clic pe acesta. Apoi faceți clic pe cele trei puncte din colțul din dreapta sus pentru a deschide Opțiuni, și selectați Publicare eveniment.
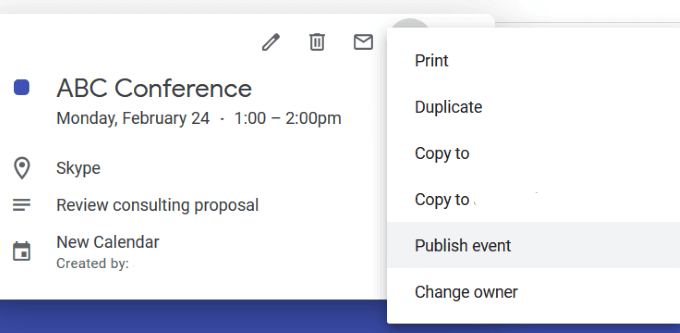
Încorporați codul HTML în fereastra pop-up de pe site-ul dvs. web pentru a permite vizitatorilor să adauge evenimentul în propriul calendar Google.
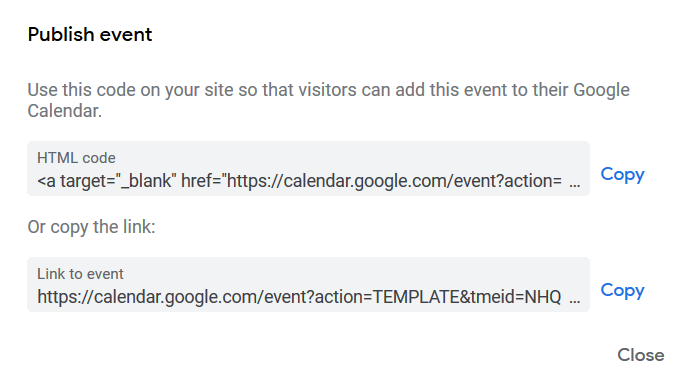
Reveniți la site-ul dvs. web și lipiți cod din sursa sau vizualizarea HTML unde doriți să apară butonul eveniment.
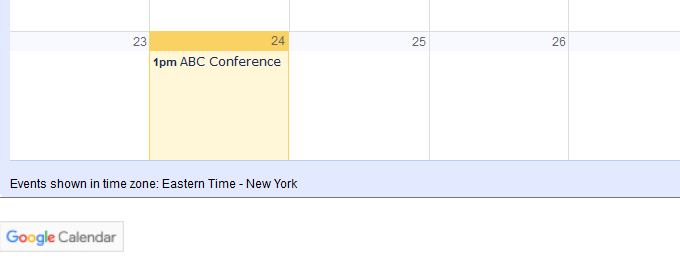
Când un vizitator face clic pe butonul Google Calendar, acesta își va deschide calendarul și îl va adăuga. De asemenea, puteți invita oameni la evenimentul dvs. folosind linkul afișat în aceeași fereastră pop.
Încorporați Google Calendar în WordPress cu ajutorul pluginurilor
La fel ca în majoritatea funcțiilor în WordPress, există un plugin pentru asta. Încorporarea unui Google Calendar într-un site Web WordPress nu face excepție. Mai jos găsiți mai multe plugin-uri WordPress pentru care să luați în considerare utilizarea.
Plugin calendar simpluCalendarul simplu vă arată evenimentele pe săptămână, lună sau într-o listă. Este ușor de configurat, adaptat pentru mobil și personalizabil la nevoile tale.
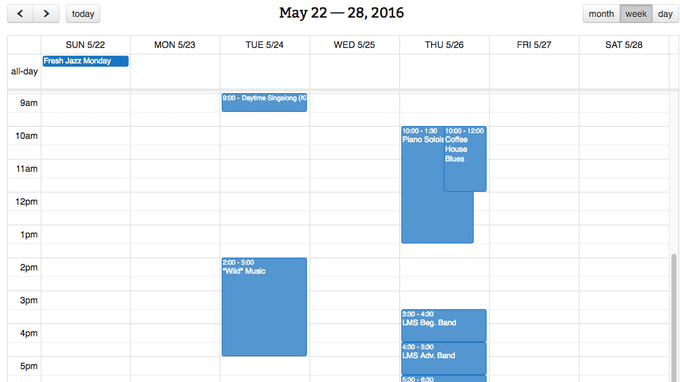
Alte funcții includ:
Acest plugin este o alegere excelentă pentru utilizatorii de putere Google Calendar. O caracteristică unică este capacitatea de a transfera evenimente codate de culori.
Încorporarea lui Dan pentru Google CalendarAfișează calendarele Google într-o listă sau o vedere completă cu Embedder de Dan pentru Google Calendar. .
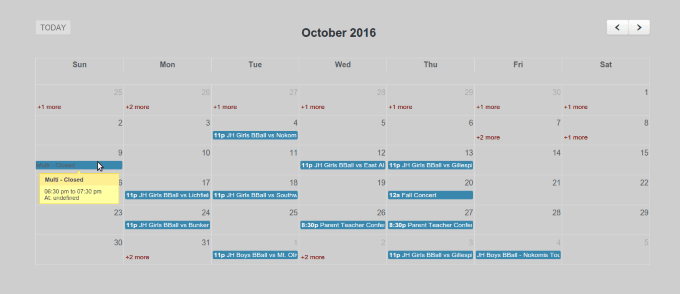
Nu este nevoie să gestionați sau să importați evenimente în WordPress. Aveți nevoie doar de unul sau mai multe calendare Google publice. Alte caracteristici includ:
Acest plugin necesită o cheie API. Urmați pașii de mai jos pentru a obține al tău:
Creați o promovarea evenimentelor și gestionarea sau adăugarea de evenimente pe blogul dvs. WordPress cu WD Calendar Calendar.
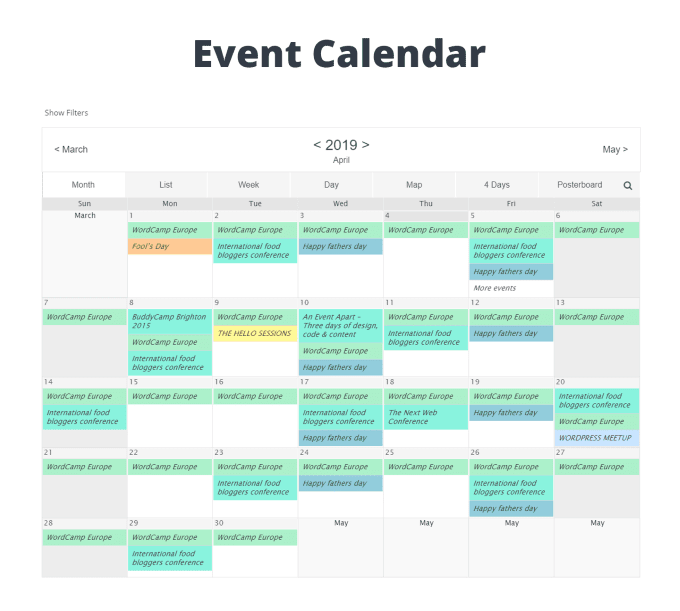
Oferiți o descriere detaliată a evenimentelor dvs. cu editorul WordPress, atașați etichete și atribuiți categorii fiecăruia. Alte caracteristici includ:
Instalează și încorporează rapid și ușor Google Calendar pe site-ul tău.
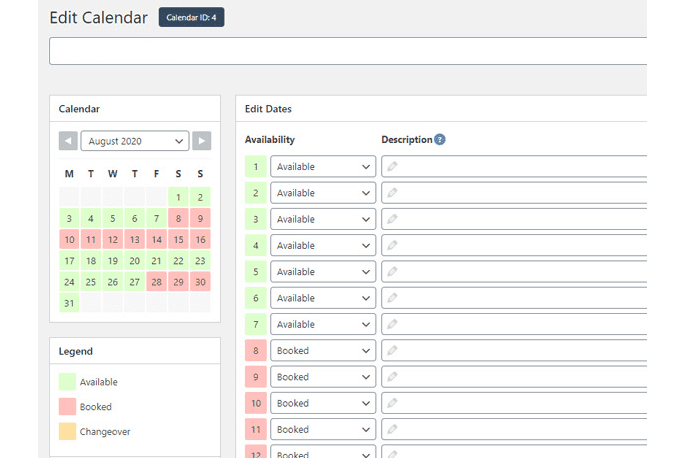
Versiunea gratuită a WP Simple Booking Calendar vă oferă acces la caracteristicile de bază pe care nevoie, cum ar fi urmărirea evenimentelor tale. Punctele de reper ale versiunii gratuite includ:
Pentru funcții de editare și editare mai avansate, puteți face upgrade la versiunea Premium.
Utilizatorii care doresc să își gestioneze și să afișeze disponibilitatea pentru serviciile lor pe site-ul lor sau să anunțe evenimente viitoare vor beneficia foarte mult de încorporare un calendar Google pe site-ul lor.
Integrarea unui calendar direct pe site-ul dvs. web va păstra vizitatorii pe site-ul dvs. și va crește șansele ca acestea să facă o programare sau să se înscrie la un eveniment.
Tot ce ai nevoie este o conexiune la internet, un browser web și un cont Google pentru a crea și afișa un calendar cu aspect profesional pe site-ul tău.