Utilizarea diferitelor tipuri de media în timpul unui Prezentare PowerPoint vă ajută să mențineți publicul distrat. Introducerea unui GIF animat în PowerPoint poate capta atenția și adăuga umor atunci când este bine plasat și relevant pentru subiect.
Acest articol vă va arăta cum să inserați și să folosiți GIF-uri animate în prezentările PowerPoint pentru a demonstra o activitate, a transmite un mesaj sau a atrage atenția publicului.
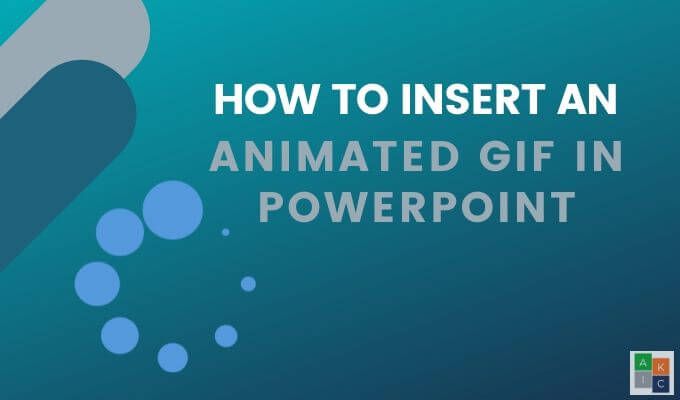
Introduceți un GIF animat în PowerPoint de pe computer
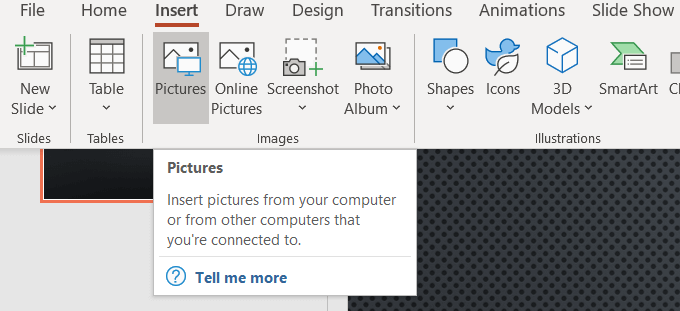
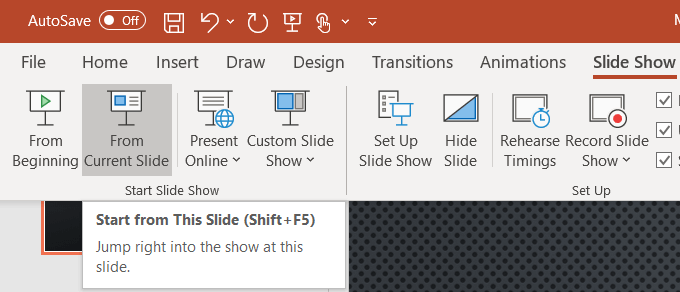

Inserați un GIF animat în Powerpoint din căutarea de imagini online
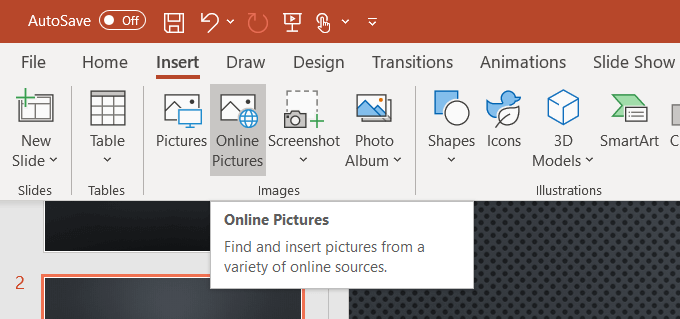
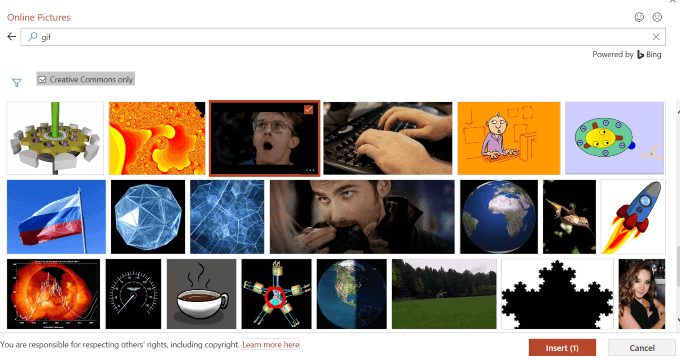
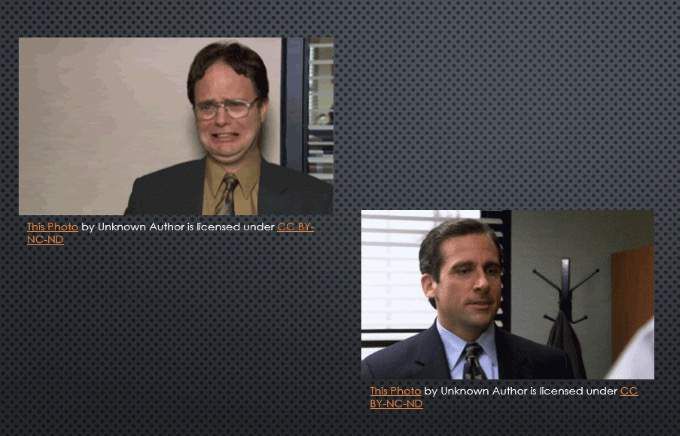
Observați GIF-urile animate din opțiunea online care aduce cu ele surse de imagine. Cel mai bine este să le țineți în prezentare pentru a vă proteja în mod legal, chiar dacă acestea sunt sub Licență Creative Commons.
Cum să controlați buclele GIF animate
Un GIF animat este ca un mini-film. GIF-urile au cel puțin două imagini în cadre separate. Numărul de cadre determină animația. În timp ce durata animației depinde de numărul de ocazii ale buclelor de cadre.
Multe GIF-uri, cum ar fi partea inferioară de mai sus în captură de ecran, sunt setate să se bucle continuu. Acest lucru poate distrage foarte mult o prezentare PowerPoint.
Pentru a limita cât durează animația, încercați să utilizați un editor GIF online, cum ar fi ezgif.com sau giphy.com. Puteți încerca, de asemenea, editarea GIF-ului dvs. în CC Photoshop.
In_content_1 all: [300x250] / dfp: [640x360]->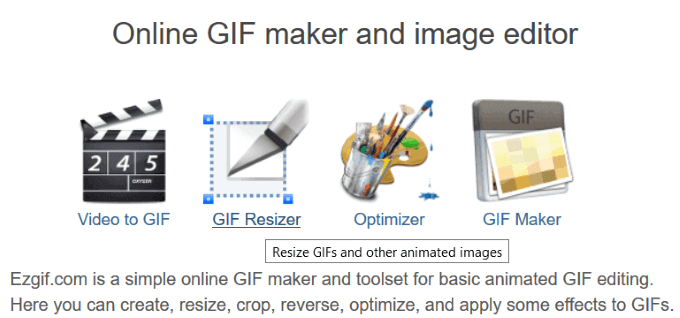
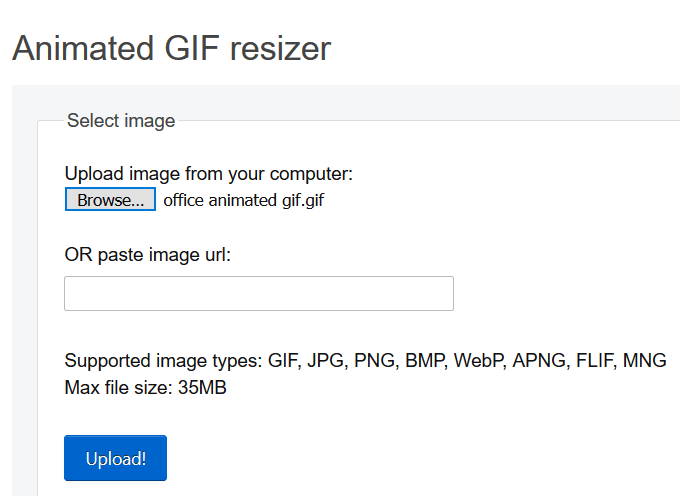
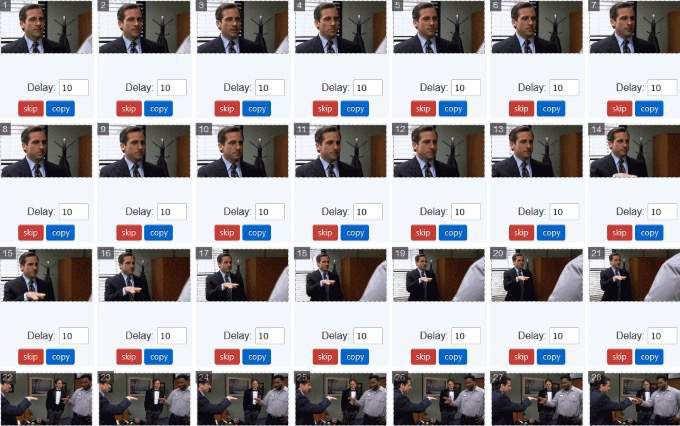
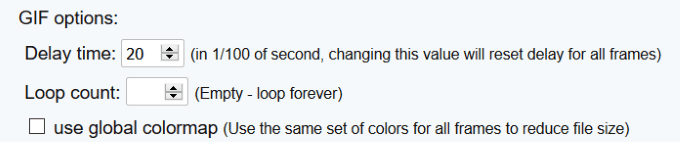
Editați GIF-ul animat în PowerPoint
Puteți redimensiona și mutați un GIF în prezentarea PowerPoint, la fel cum puteți cu o imagine. Trageți unul dintre cele patru colțuri ale GIF pentru a nu denatura raportul de aspect.
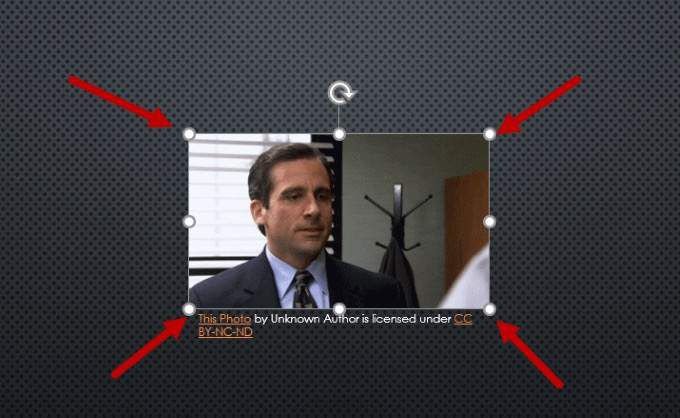
Pentru a roti imaginea, trageți ancora circulară deasupra imaginii până când doriți .
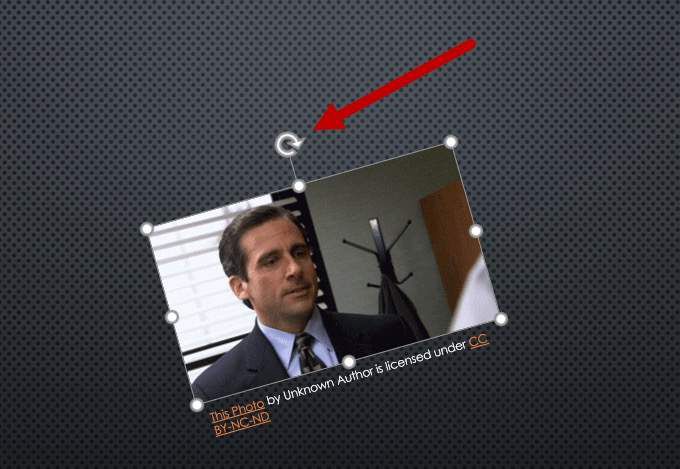
Există mai multe opțiuni de editare a imaginilor, cum ar fi adăugarea umbrelor, marginilor și reflecțiilor. Unele efecte ar putea afecta animația. Joacă prezentarea de diapozitive din diapozitivul curent pentru a vă asigura că nu ați anulat animația.
Adăugarea unui cadru la GIF-urile animate
Pentru a adăuga un cadru în jurul unui GIF animat pe care l-ați creat, faceți clic pe imagine și selectați Formatdin bara superioară de navigare sub Instrumente imagine.
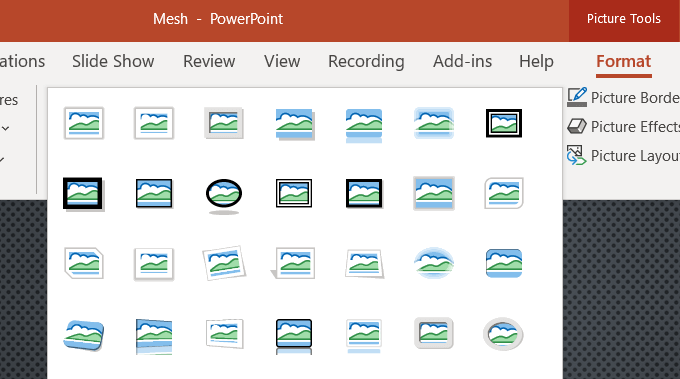
După cum se vede în imaginea de mai sus, există mai multe opțiuni de cadru. Mai jos sunt câteva exemple cu GIF-ul nostru animat.
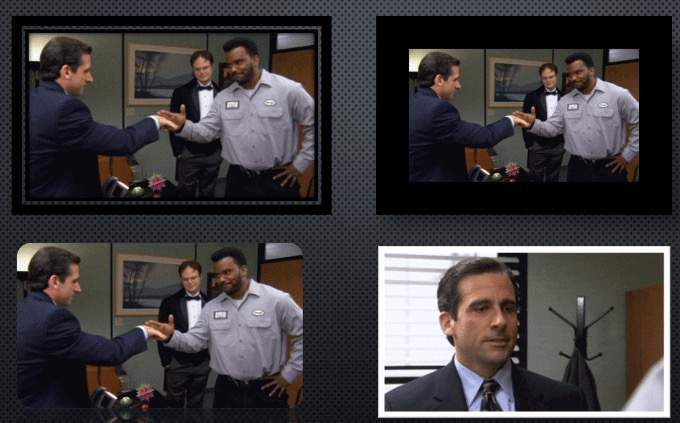
Observați în imaginea de mai sus că cadrul alb nu animă. Așadar, din nou, verificați întotdeauna orice efecte de imagine adăugați la un GIF animat pentru a vă asigura că nu îl spargeți.
Cum se face un GIF animat
Să folosim același instrument gratuit online pentru a crea un GIF pe care l-am folosit pentru a edita unul - ezgif. Creați-vă propriul GIF animat încărcând o secvență de fișiere imagine diferite. Puteți utiliza arhivele de imagini JPG, BMP, GIF, TFF, PNG, Zip și puteți amesteca diferite formate și dimensiuni. Ezgif le va converti automat pentru tine.
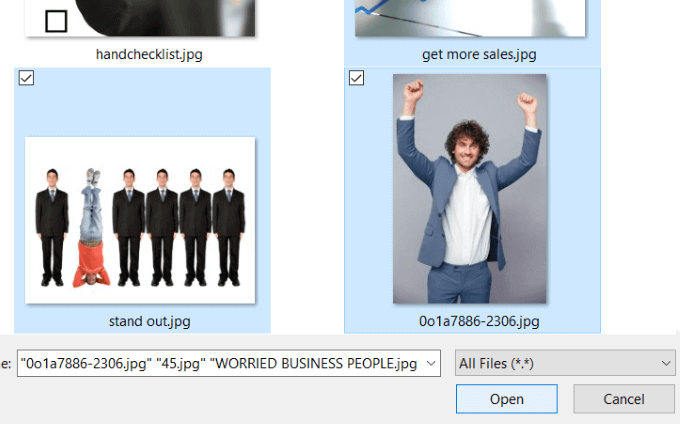
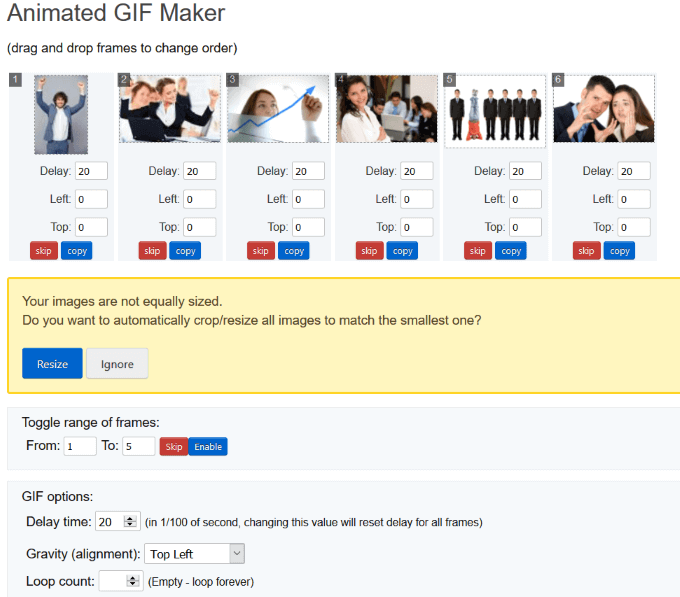
Consultați celelalte instrumente pe care Ezgif le oferă. Toate sunt libere de utilizat și vă pot ajuta să adăugați o distracție la prezentările dvs. PowerPoint. Există o mulțime de moduri în care vă puteți crea propriile GIF-uri unice. Ați putea încerca chiar și transformarea fotografiilor iOS Live în Imagini GIF.
De ce să adăugați GIF-uri animate la prezentările PowerPoint?
GIF-urile sunt între imagini statice și Videoclipuri. Sunt fișiere mai mici, ocupă mai puțin spațiu pe computer și adaugă câteva secunde de plăcere. Aceste câteva secunde pot ajuta la reangajarea spectatorilor care ar putea pierde interesul. Adăugarea unui GIF animat familiar sau amuzant vă va face prezentarea memorabilă audienței.
Creează-ți PowerPoint adăugând câteva GIF-uri amuzante. Luminează starea de spirit a ceea ce altfel ar putea fi o prezentare banală. Ele vor ajuta, de asemenea, publicul să se relaționeze cu tine, făcându-ți să pară mai accesibil. Nu o exagerați.
Când este utilizat cu moderație, adăugarea de GIF-uri animate în PowerPoint va stropi ceva unic în prezentarea dvs. și va ajuta publicul să-și amintească conținutul și mesajul.