Te chinui uneori să citești texte sau să dai sens imaginilor de pe ecranul laptopului? Învățarea utilizării instrumentelor de mărire vă poate ușura viața. Lupele vă permit să măriți și să micșorați ecranul computerului.
Veți găsi aceste instrumente utile dacă ecranul computerului este foarte mic sau dacă aveți un defect ocular sau o stare care face dificilă citirea minusculă texte. Interesant este că atât Windows, cât și macOS sunt livrate cu lupe încorporate care depășesc multe software-uri terțe de mărire a ecranului. Vă vom arăta cum să activați și să utilizați aceste instrumente pentru a mări computerul sau Mac-ul dvs.

Măriți și micșorați pe Mac
Motorul MacOS „Zoom” este livrat cu o varietate de caracteristici inclinate în accesibilitate, care permit utilizatorilor să mărească elementele de pe ecran în mai multe moduri. Să vă arătăm cum să utilizați elementele de bază.
Măriți dimensiunile obiectelor utilizând comenzile rapide de la tastatură
Comenzile rapide de la tastatură sunt economisitoare de timp și salvatorii. Stăpânirea acestor comenzi rapide pentru mărirea și micșorarea articolelor, obiectelor și paginilor web vă va crește productivitatea cu un kilometru. Pentru a utiliza comenzile rapide de la tastatură pentru a mări și a vizualiza elementele de pe ecran, va trebui mai întâi să activați lupa încorporată a macOS.
Accesați Preferințe sistem, selectați Accesibilitate, faceți clic pe Mărițiîn bara laterală și bifați caseta pe care scrie Utilizați comenzile rapide de la tastatură pentru a mări.
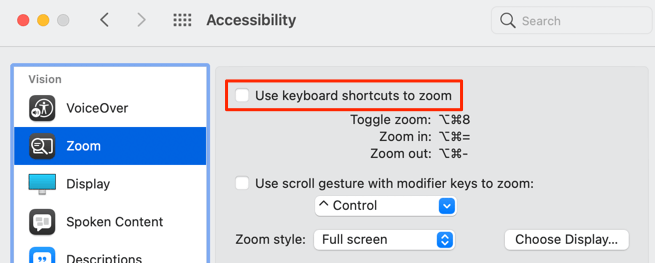
Apoi, mergeți la ecranul pe care doriți să îl măriți și apăsați Opțiune+ Comandă+ Semnul egalpentru a mări.
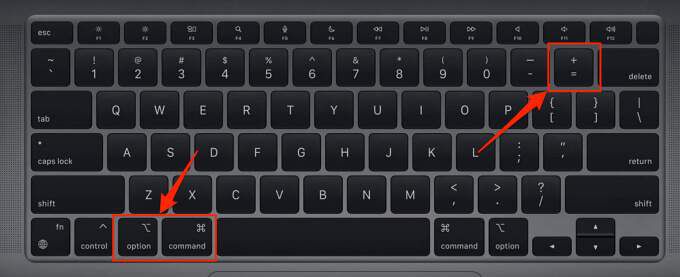
Apăsați sau țineți apăsate combinațiile de taste pentru a crește în continuare mărirea ecranului cu un nivel. Rețineți că instrumentul MacOS Zoom vă permite să măriți un ecran Mac de până la 40 de ori dimensiunea normală.
Pentru a micșora, apăsați Opțiune+ Comandă+ Semn minuspentru a reduce mărirea ecranului cu un nivel.
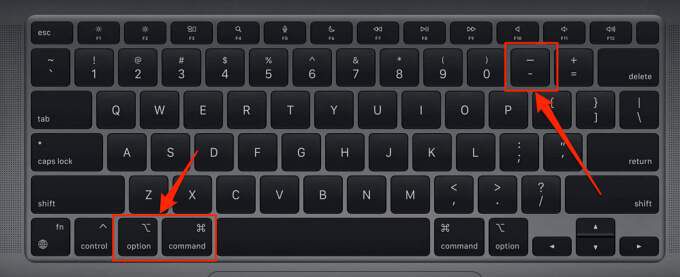
Există o ultimă comandă rapidă de la tastatură care vă permite să comutați și să micșorați Mac-ul. Cu ecranul Macului în dimensiunea obișnuită, apăsați pe Opțiune+ Comandă+ 8pentru a reveni la ultima cantitate / nivel de zoom. Apăsați din nou combinațiile de taste pentru a termina modul zoom și a reveni la ecranul dvs. la dimensiunea obișnuită.
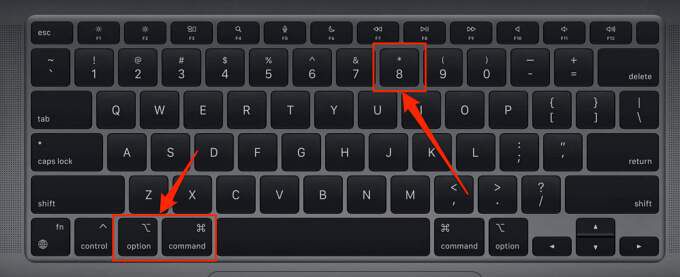
Zoom utilizând gesturile Trackpad
De asemenea, puteți mări elementele de pe ecran atingând de două ori trei degete pe Trackpad-ul Mac. Acesta este un mod și mai rapid de a mări și micșora textele și imaginile din macOS. Această opțiune nu este activată în mod prestabilit, deci va trebui să o activați manual în meniul de accesibilitate avansată.
Accesați Preferințe sistem>Accesibilitate>Zoom>Avansat, mergeți la fila Controale, bifați Utilizați gestul trackpadului pentru a măriși faceți clic pe
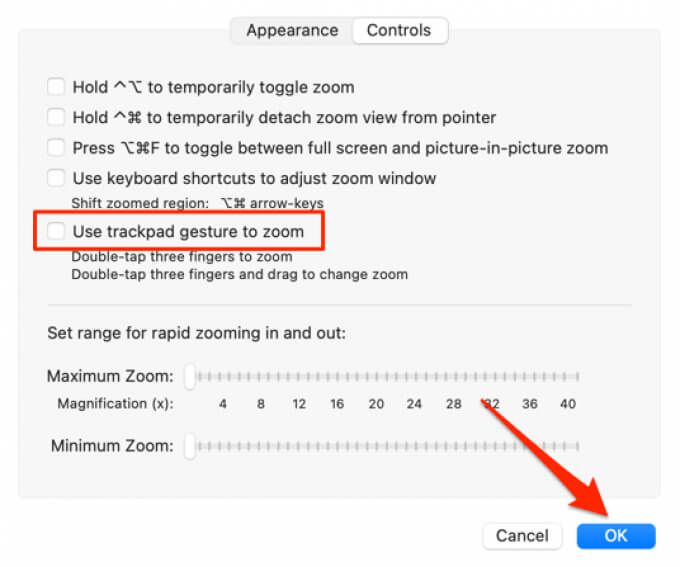
Apoi, atingeți de două ori trei degete pe trackpad și glisați degetele în sus pe trackpad atunci când pictograma lupă apare pe ecran.
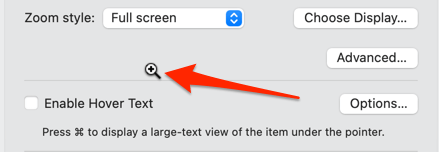
Aceasta va mări ecranul Mac-ului. Pentru a micșora, atingeți de două ori trei degete pe trackpad și glisați-le în jos pe toate cele trei degete până când mărirea ecranului ajunge la dimensiunea dvs. preferată.
Zoom Utilizarea gesturilor de derulare
Această opțiune de zoom vă permite să măriți ecranul Macului dvs. utilizând o tastă modificatoare (fie Control, Comandă sau Opțiune) și trackpad-ul sau mouse-ul.
Accesați Preferințe sistem>Accesibilitate>Mărire>bifați Utilizați gestul de derulare cu tastele modificatoare pentru a măriși selectați tasta de modificare preferată în butonul drop-down de sub caseta de selectare .
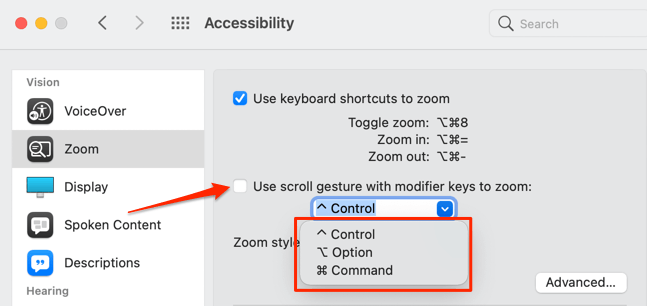
Dacă alegeți Control ca tastă modificatoare, mutați cursorul în secțiunea pe care doriți să o măriți, apăsați și țineți apăsată tasta Control, și glisați două degete pe trackpad.
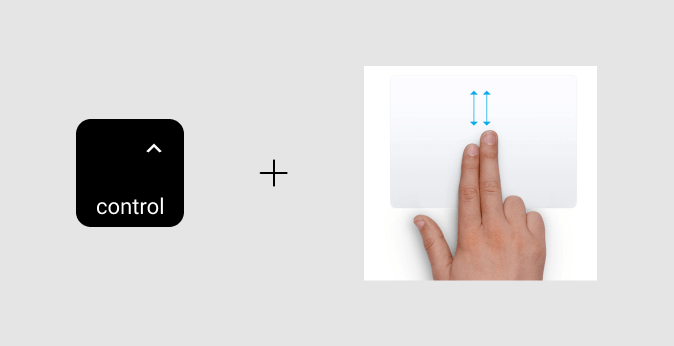
macOS vă va mări ecranul pe baza stilului de zoom selectat: ecran complet, ecran divizat sau imagine în imagine.
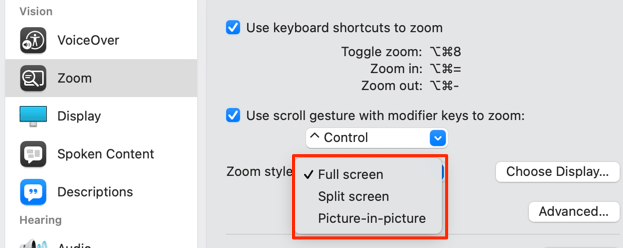
Stilul de zoom „Ecran complet” va mări întregul Ecranul în timp ce zoomul „Split screen” va afișa elementul mărit în secțiunea superioară a ecranului Mac-ului. Zoom-ul „Picture-in-Picture” va afișa secțiunea mărită a ecranului într-o lupă dreptunghiulară. Puteți utiliza cursorul sau cursorul pentru a muta lupa în diferite secțiuni ale ecranului.
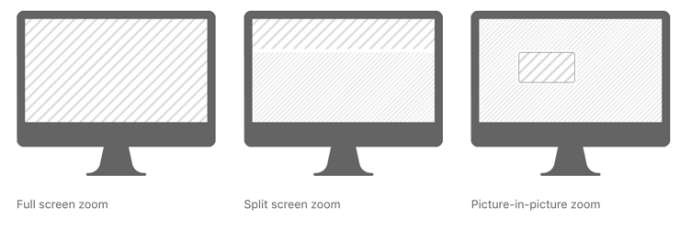
Măriți și micșorați în Windows
Windows built- în instrumentul de mărire (numit „Lupă”) este de asemenea dezactivat în mod implicit. Vă vom arăta cum să activați și să utilizați instrumentul pentru a mări și micșora ecranul computerului dvs. Windows.
Apăsați pe tasta siglă Windows+ pictogramă Plus oriunde pe computerul dvs. va activa Lupa Windows. Dacă doriți să urmăriți ruterul mai lung, accesați Setări>Ușor de acces>Lupăși activați Activați lupa.
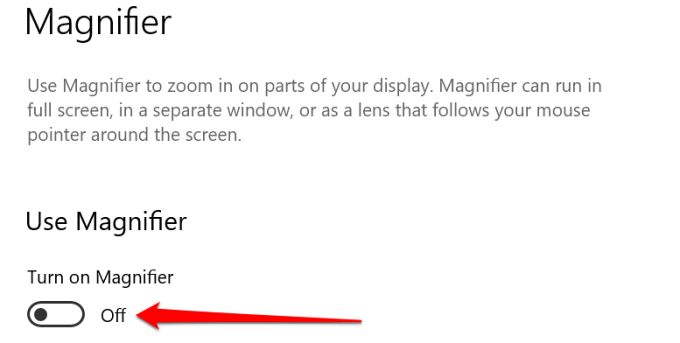
Windows va lansa imediat bara de instrumente Lupă pe ecran. Puteți mări ecranul din bara de instrumente și prin alte metode enumerate mai jos.
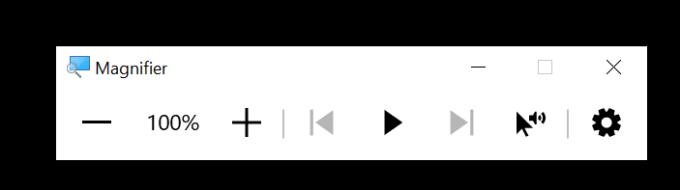
Metoda 1:Faceți clic pe pictograma plusși pe pictograma minusdin bara de instrumente. măriți și reduceți dimensiunea afișajului în trepte de 100%.
Metoda 2:Apăsați pe tasta Windows+ pictograma Pluspentru a mări în sau Tastă Windows+ Pictogramă minuspentru a micșora.
Metoda 3:În meniul Setări lupă (
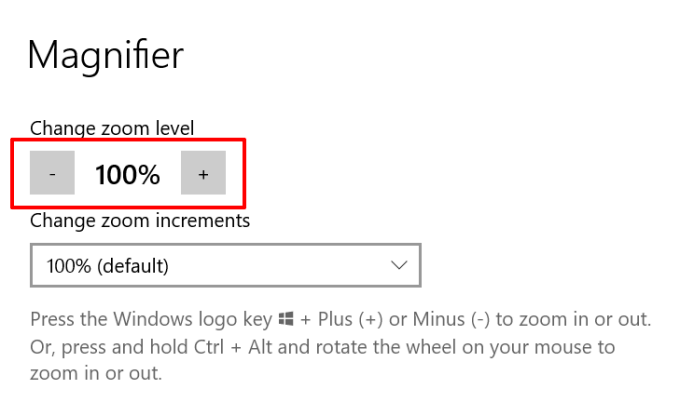
Metoda 4:Dacă utilizați un mouse extern cu o roată de derulare, țineți apăsat pe Control+ Altși rotiți rotița de derulare în sus pentru a mări pe ecran. Pentru a micșora, țineți apăsată combinația de taste Control și rotiți rotița de derulare în jos.
Dacă nu sunteți mulțumit de creșterile de zoom implicite (100%), atingeți butonul drop-down „Modificați creșterile de zoom” din meniul Setări lupă și selectați alte opțiuni de mărire.
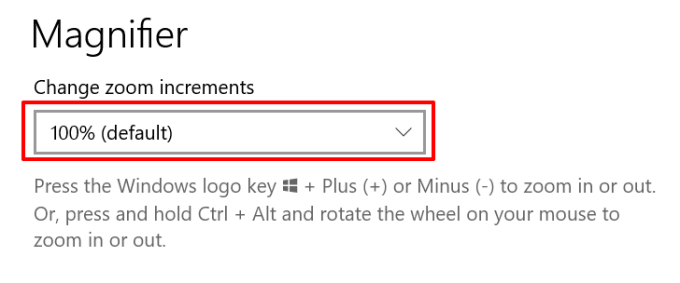
Opțiunile de vizualizare pentru lupă Windows
De asemenea, Windows se mândrește cu trei vizualizări de mărire: ecran complet, andocat și obiectiv.
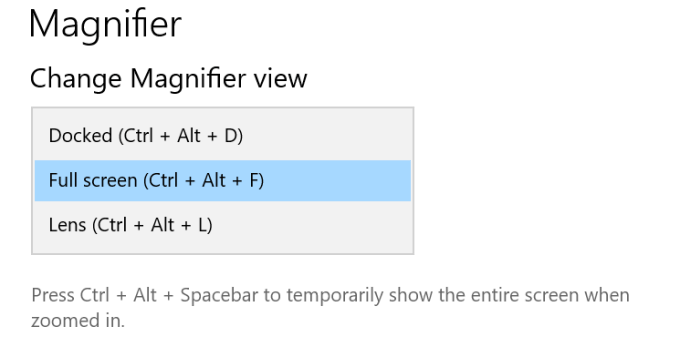
Vizualizarea „Docked” va proiecta elementul mărit în secțiunea superioară a ecranului computerului. În vizualizarea „Obiectiv”, elementele pe care le măriți vor apărea într-o lentilă de mărire dreptunghiulară. Acesta este similar cu modul de zoom „Picture-in-picture” de pe dispozitivele macOS.
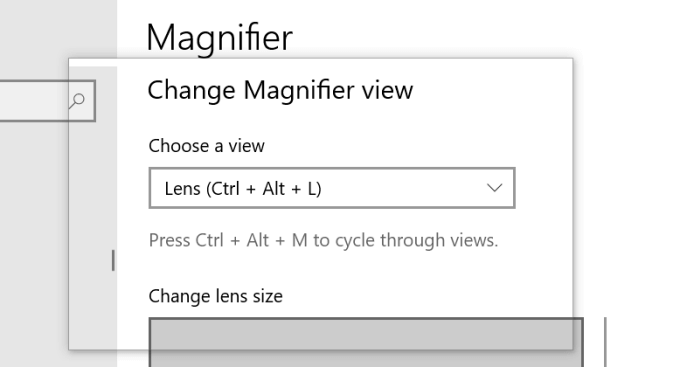
Selectați vizualizarea „Ecran complet” dacă doriți ca elementul mărit să ocupe întregul ecran.
Sfat rapid:Apăsați tasta Sigla Windows+ Escpentru a dezactiva sau a termina instrumentul Lupă din Windows.
Strain Your Eyes No More
Aceste instrumente de mărire a ecranului sunt unele dintre caracteristici de accesibilitate care îmbunătățesc experiențele de utilizare a computerului, în special pentru persoanele care trăiesc cu probleme de vedere, tulburări sau orice formă de tulburări de vedere. Obișnuiți-vă cu aceste instrumente și comenzi rapide și nu va trebui niciodată să vă chinuiți să vizualizați conținutul pe ecranul computerului dvs.