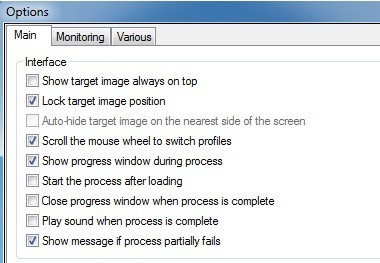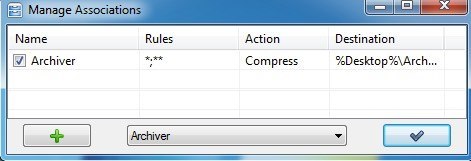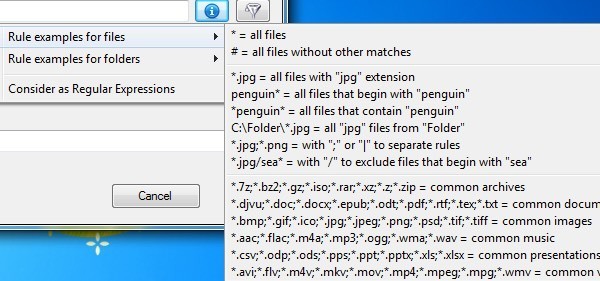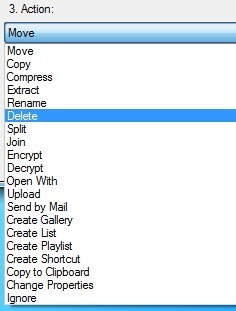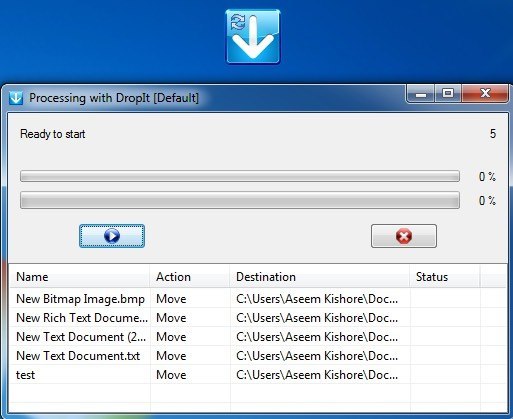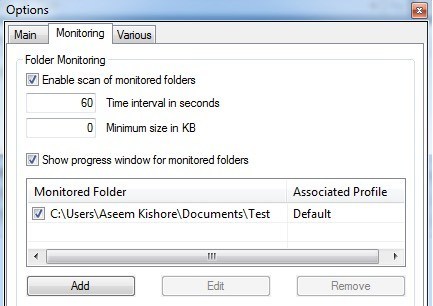Întotdeauna am dorit ca Windows să vină cu funcții de organizare automată a fișierelor mele: să se miște sau să se copieze automat fișiere pe baza numelui, dimensiunii, extensiei, etc. Din păcate, trebuie să ne bazăm pe programe terțe pentru a obține lucrat.
În acest articol, vă voi trece printr-unul dintre programele mele preferate pentru organizarea automată a fișierelor. Deci, care sunt unele cazuri de utilizare pentru un astfel de program? În cazul meu, am o mulțime de videoclipuri de acasă care sunt înregistrate pe camera mea video HD în format AVCHD. Pentru a reda filmele pe computerul meu și pe telefonul smartphone, am nevoie de acesta în format MP4. Odată ce convertesc videoclipurile, le copiez în NAS și apoi șterg copiile locale ale videoclipurilor. Folosind un program de organizare, după ce fișierele convertite apar într-un dosar specificat, acestea sunt copiate automat în NAS și apoi șterse de pe computerul local. Îmi face viața mai ușoară și funcționează minunat. Deci, haideți să vorbim despre programul real.
DropIt
DropIt este personal instrumentul meu preferat, deoarece are multe opțiuni utile și într-adevăr vă permite să controlați exact ce fișiere / foldere doriți să le procesați utilizând exemplele lor sau utilizând expresii regulate. Dacă aveți un set destul de complicat de reguli pentru organizarea fișierelor, acest program este pentru dvs. Este, de asemenea, open source și vine într-o versiune portabilă, deci nu trebuie să instalați nimic în sistemul dvs. dacă nu doriți.
Odată instalat și executați programul, veți observați că numai un bloc albastru, cu o săgeată în jos albă, apare pe toate celelalte ferestre. Asta e destul de mult interfața pentru program! Nu este exact la fel de intuitiv cum mi-ar fi plăcut, dar este foarte ușor să înveți. În primul rând, să o configurați, astfel încât să nu fie în modul nostru tot timpul.
Faceți clic dreapta pe pictogramă și veți vedea un meniu pop-up. Acesta este meniul pe care îl veți utiliza pentru a configura regulile și opțiunile pentru program. Mergeți mai departe și faceți clic pe Opțiunipentru moment.
Primele trei elemente se referă la aspectul și poziționarea mică pictogramă. Ceea ce fac pe computerul meu este mutarea la o locație cu alte pictograme desktop, apoi debifați Afișați imaginea vizată mereu în partea de susși bifați Blocați poziția imaginii vizate. >
Acum, pictograma arată doar ca o altă pictogramă pentru desktop, în loc să plutească pe desktop peste celelalte programe. Apoi puteți glisa și fixa fișiere / directoare pe pictograma respectivă în orice moment pentru a procesa manual fișiere. Mai târziu, vă voi arăta cum să configurați monitorizarea astfel încât să nu trebuiască să porniți manual un proces de procesare.
. Dacă faceți clic dreapta pe pictogramă, veți vedea o opțiune numită Profile care include Archiver, Default, Erasor, Extractor etc. Dacă alegeți un alt profil diferit de Default, atunci când lăsați fișiere sau foldere pe pictogramă, se vor aplica regulile curente ale profilului. De exemplu, dacă alegeți Archiver, veți observa modificările pictogramei și dacă veți lăsa câteva fișiere în pictogramă, va crea un fișier zip comprimat pe desktop!
Puteți vedea regulile asociate oricărui profil făcând clic dreapta pe pictogramă și selectând Asociații. Lista articolelor din Asociații va varia în funcție de profilul în care lucrați în prezent. În exemplul nostru, folosim profilul Archiver, deci vom vedea regula Arhivatorului.
Faceți dublu-clic pe regulă pentru al deschide. Există patru părți pentru fiecare regulă: numele, filtrul sau regulile, acțiunea și o ultimă opțiune asociată care se schimbă în funcție de ce acțiune alegeți. În mod normal, este doar o destinație.
Cea mai importantă parte aici este regulile. Puteți face clic pe pictograma albastră de informații și vă va oferi rapid câteva exemple de reguli pentru fișiere și reguli pentru foldere.
butonul din partea dreaptă a pictogramei albastre este butonul de filtrare. Dacă faceți clic pe acesta, veți afișa o listă de filtre suplimentare pe care le puteți adăuga în partea de sus a oricăror filtre de fișiere sau de dosare pe care le-ați adăugat. Deci, ați fi putut alege toate fișierele cu o extensie .JPG și apoi să setați regula astfel încât să se aplice numai fișierelor care sunt mai mari de 2 MB.
Cealaltă parte importantă este Acțiuneapentru regulă. Dropit are un număr mare de acțiuni, de aceea mi se pare utilă. Puteți să mutați, să copiați, să comprimați, să extrageți, să redenumiți, să ștergeți, să divizați, să vă alăturați, să criptați, să decriptați, să deschideți cu un program, să încărcați, să trimiteți prin e-mail și multe altele. Este destul de cuprinzător.
Acum că știți cum să creați reguli, mergeți din nou la Profilul implicit și apoi mergeți la Asociații. Veți vedea că nu există reguli enumerate acolo încă. Aici trebuie să adăugați propriile reguli. Odată ce ați creat o regulă, puteți trece fișierele prin intermediul regulilor tragând pur și simplu fișierele sau directoarele din Explorer pe pictograma mică.
În funcție de setări, se va afișa o fereastră de dialog care va afișa acțiunile care vor fi luate în fișiere. Pentru a începe, faceți clic pe butonul albastru de redare. Desigur, acest lucru nu este foarte automatizat dacă trebuie să trageți / fixați fișierele și să porniți manual procesarea. Pentru a remedia acest lucru, faceți clic dreapta pe pictogramă și treceți din nou la Opțiuni. De această dată, debifați caseta Afișați fereastra progresului în timpul procesului.și bifați caseta Activați scanarea folderelor monitorizate. Apoi, faceți clic pe butonul Adăugați din partea de jos și alegeți dosarul pe care doriți să îl monitorizați. De asemenea, puteți schimba intervalul de timp pentru scanare și dimensiunea minimă a fișierelor.
Acum stai puțin, și urmăriți cum după câteva secunde fișierele dvs. vor fi procesate automat fără a fi nevoie să faceți nimic. Programul este destul de puternic și am atins doar suprafața a ceea ce puteți face cu ea, dar sperăm că acest lucru vă oferă suficient pentru a vă simți încrezători în folosirea acestuia. Dacă aveți întrebări, postați un comentariu. Bucurați-vă!