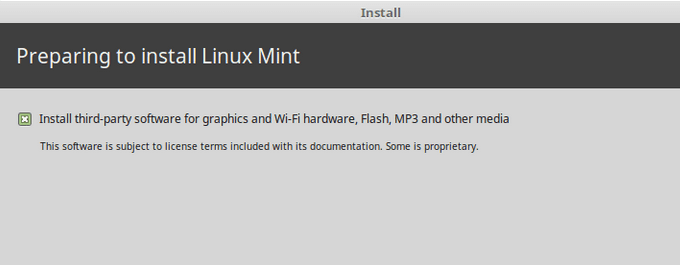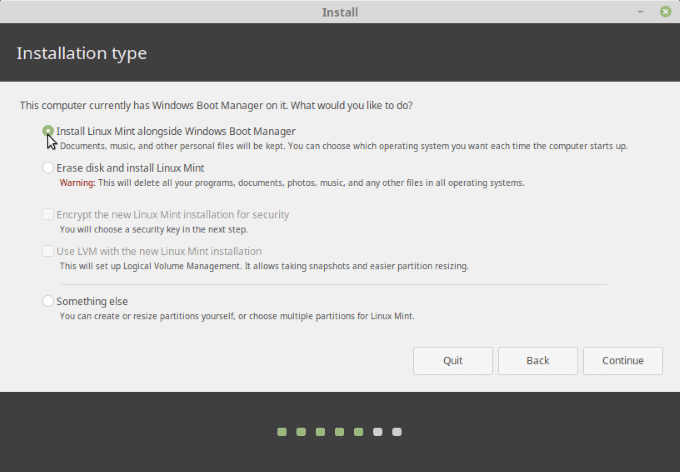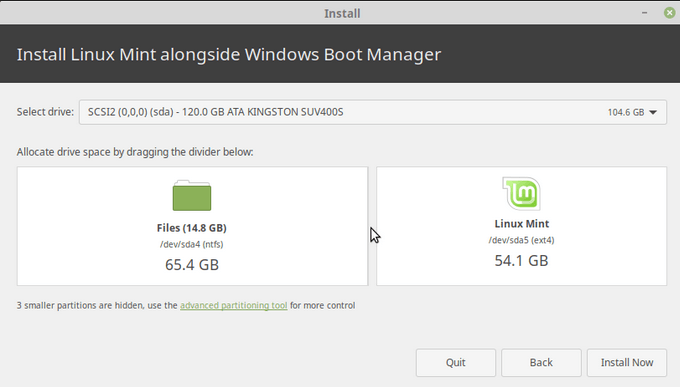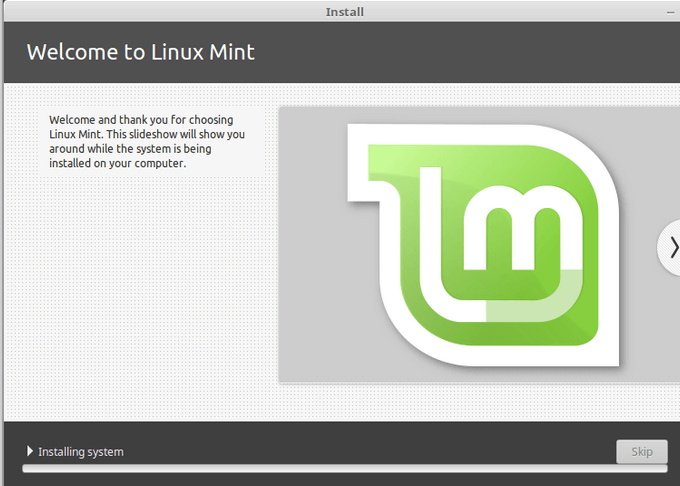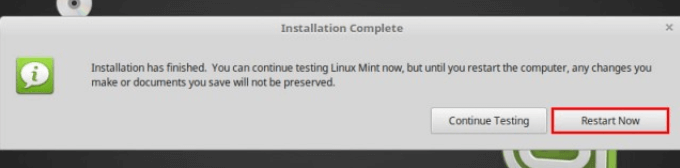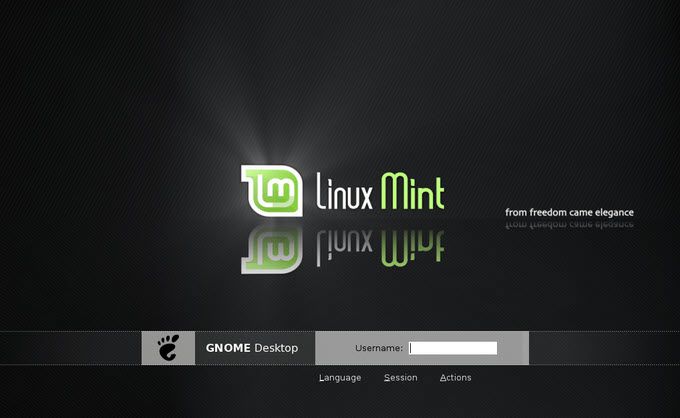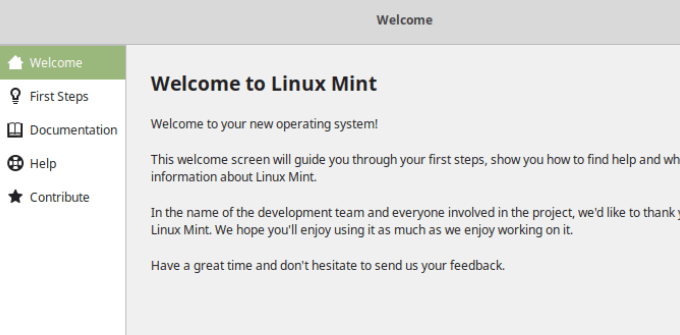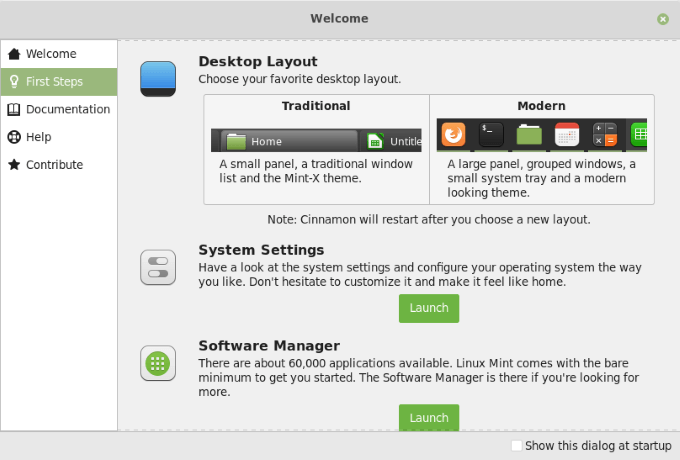Când aveți mai multe sistem de operare (OS) pe computer, puteți reporni de la unul la celălalt. Acest lucru vă permite să utilizați cea mai bună aplicație pentru lucrarea la îndemână. Care sunt unele dintre motivele pentru care doriți să aveți mai multe sisteme de operare pe un computer? Fiecare sistem de operare are propriile avantaje și utilizări.
Dacă utilizați oricare dintre programele enumerate mai jos, veți dori să aveți o versiune de Windows care rulează pe computer chiar dacă preferați și utilizați Linux pentru alte funcții. Acest articol vă va ajuta la lansarea dublă a Linux Mint și Windows pe un computer.

Programele Windows vs Linux
Nu toate Windows și aplicațiile rulează pe Linux cum ar fi:
- Outlook
În unele cazuri, Linux oferă o soluție numită Wine (emulator Windows). Cu toate acestea, este adesea lipsit de încredere, buggy și nu funcționează întotdeauna.
Dezvoltatorii de jocuri pot alege să utilizeze Linux sau Windows. 90% dintre cumpărătorii de jocuri preferă să folosească Windows, deoarece există mai multe jocuri dezvoltate pentru Windows.
Windows 7 vs Windows 10
De ce ar putea să vrei să ai două versiuni de Windows disponibile pe computer?
In_content_1 all: [300x250] / dfp: [640x360]->Actualizarea la cea mai recentă versiune a sistemului de operare Windows poate părea evident. Cu toate acestea, există multe diferențe între Windows 7 și Windows 10, care ar putea determina să doriți să aveți ambele instalate pe computer.
Windows Media Center (WMC)
Utilizatorii Windows 7 se bucură de Windows Media Center. Microsoft a lansat o versiune actualizată a WMC, dar nu este inclusă în Windows 10.
Jocuri și compatibilitate
Aplicații populare, cum ar fi Google Chrome, Stream, Photoshop , și alte aplicații mainstream vor continua să funcționeze corect în Windows 10.
Cu toate acestea, există unele programe, software intern și aplicații terțe care funcționează mai bine pe Windows 7, inclusiv software pentru punct. -de gestionare a vânzărilor și de imprimare a etichetelor de corespondență.
Windows 10 nu include jocuri Microsoft gratuite, cum ar fi Șah Titani, Minesweeper și Solitaire fără anunțuri difuzate pe ele. Dacă doriți să jucați aceste jocuri fără a fi întrerupte de reclame, veți avea nevoie atât de Windows 7 cât și de Windows 10 pe computer.
Sisteme de operare multiple pe computer
Deși majoritatea computerelor au un singur sistem de operare, puteți instala mai mult de un sistem de operare pe o singură mașină. Comutați între diferite sisteme de operare când porniți computerul și îl selectați pe cel pe care doriți să-l utilizați din meniul oferit.
Singura restricție pe care o aveți în câte sisteme porniți pe computer este suma spațiul de stocare disponibil și timpul necesar pentru configurarea acestuia.
Acest proces se numește multi-booting. Când instalați două sisteme de operare, se numește dual-booting și acest lucru este descris mai jos.
Cum să configurați un sistem de bootare dublă
Înainte de a obține a început:
Instalare Windows First
Windows nu are un meniu de pornire și nu caută alte sisteme de operare pe computer înainte de a încărca. Când este instalat, Windows va suprascrie orice secvență de pornire pe care ați fi instalat-o deja.
Pe de altă parte, Linux Mint va arăta mai întâi pentru a vedea dacă aveți alte sisteme de operare încărcate pe computer. Va construi un meniu unde puteți alege ce sistem doriți să porniți.
Următorii pași vă vor arăta cum să porniți dual Linux Mint unde Windows a fost deja instalat.
Creați o unitate de bootare pentru Linux
În primul rând, descărcați ISO ISO (imaginea pe disc) de pe site-ul web. Alegeți orice oglindă, de preferință cea mai apropiată de țara dvs. Apoi descărcați fișierul pentru un instrument de instalare, cum ar fi Instalator USB universal pentru a crea un USB Live din ISO-ul pe care tocmai l-ați descărcat.
Acum aveți atât ISO cât și software pentru a arde ISO-ul la USB. Conectați USB-ul și rulați Universal USB Installer. Selectați Linux Mint pentru distribuție.
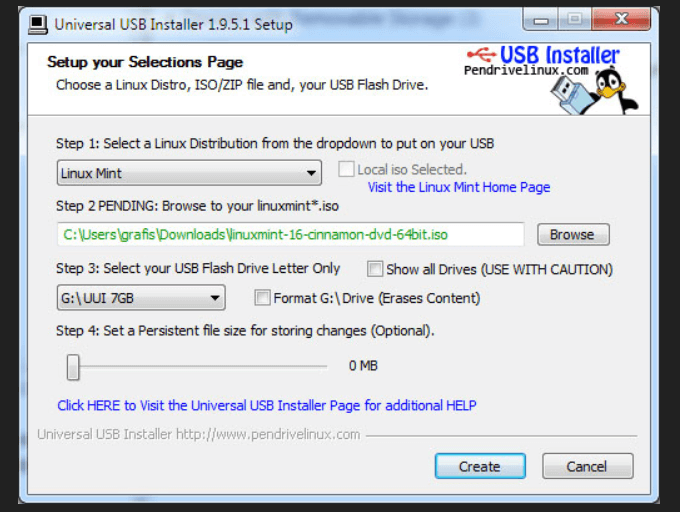
Navigați la ISO. De obicei poate fi găsit în fișierul dvs. de descărcări. Apoi alege unitatea USB. Durează câteva minute să îți arzi ISO-ul pe USB.
Creează un spațiu pentru Linux Mint
Pregătește-ți discul făcând o nouă partiție. Puteți fie împărți o partiție existentă, fie crea una nouă.
Pentru a crea o nouă partiție, puteți utiliza o aplicație terță parte sau un instrument de gestionare a discului, cum ar fi Paragon Partition Manager.
Cizmarea din Windows 10
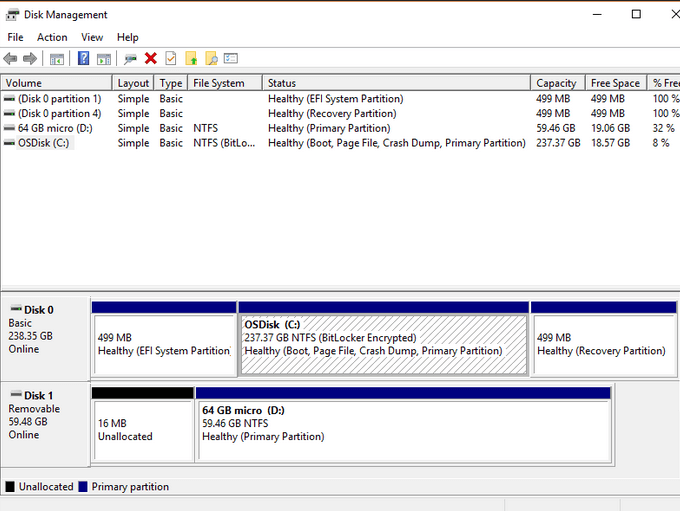
Reporniți computerul
Când sistemul se pornește în USB-ul Live, faceți dublu clic pe pictograma Instalați Linux Mint de pe desktop .
Vi se va solicita să selectați limba dvs., să selectați o machete de tastatură și apoi vi se va solicita să instalați software-ul terț. class = "lazy aligncenter">