Windows 10 este în prezent cel mai popular sistem de operare pentru computer. Această declarație este validată de miliarde de utilizatori care se bucură de ea la nivel mondial, deoarece continuă să evolueze la fiecare actualizare. Acestea fiind spuse, Windows 10 vine cu o serie de probleme care pot face să pară mai puțin fiabil uneori. Intrați pe Ubuntu Linux.
Ubuntu este o distribuție gratuită și open-source, care este mult mai prietenoasă cu resursele decât Windows 10. Majoritatea profesioniștilor și programatorilor creativi preferă să utilizeze Ubuntu pentru confidențialitate și securitate, personalizare completă și capacități de personalizare, precum și utilizarea sa cu cloud computing. Când vine vorba de finalizarea lucrărilor tehnice, cel mai bine este efectuat în Ubuntu.
Nu este recomandat să instalați Windows 10 dupăUbuntu, dar acesta poate fi realizat.
>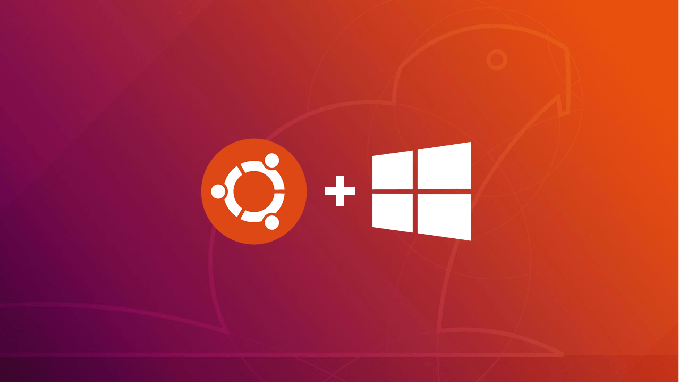
Desigur, există și lucruri care Windows 10 are peste Ubuntu, ceea ce face să fie mai probabil să fie un sistem de operare la alegere pentru un utilizator de PC. Mai simplu spus, există destul de multe lucruri pe care Ubuntu nu le poate face ca Windows 10 să poată.
Acestea se referă în primul rând la activitățile de zi cu zi, cum ar fi jocurile, navigarea pe internet și alte forme de media și divertisment. Aceste lucruri sunt mai bine lăsate la Windows 10.
Acesta este motivul pentru care în ultimii ani a devenit ceva obișnuit să existe un sistem dual-boot. Utilizarea Ubuntu în scopuri tehnice și Windows 10 pentru uz general este calea viitorului.
In_content_1 all: [300x250] / dfp: [640x360]->Instalarea Ubuntu pe un computer Windows 10
Pentru aceia dintre voi cu Windows 10 deja instalat pe computerul lor, instalarea Ubuntu este un proces simplu. Este cea mai ușoară metodă a celor doi, deoarece Ubuntu este instalat în mod obișnuit „pe partea de sus” a Windows 10.
Cerințe Ubuntu pentru Windows 10
Backup all of datele dvs. importante înainte de instalarea Ubuntu. Cumpărați-vă un stick USB cu un spațiu de stocare de minim 8 GB pentru a servi ca unitate de pornire și asigurați-vă că PC-ul dvs. Windows îndeplinește următoarele cerințe:
Cum Pentru a porni dual Ubuntu cu Windows 10
Îndreptați-vă la Site-ul Ubuntu și descărcați cea mai recentă versiune a fișierului ISO Ubuntu.
Următorul, este timpul să creezi un stick USB de bootare. Utilizând USB-ul achiziționat, descărcați Rufus din site oficial. Programul vă va ajuta să creați un stick USB pentru Ubuntu, întrucât Rufus este compatibil cu UEFI.
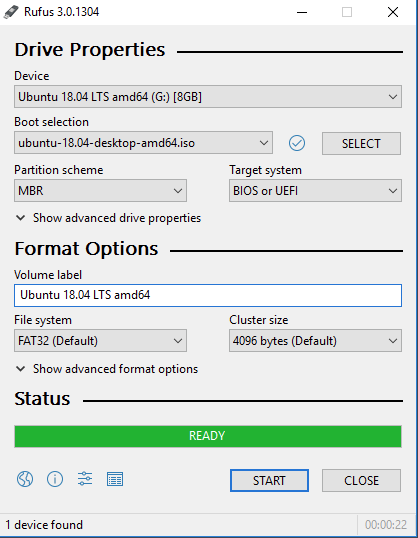
După ce este descărcat, lansează Rufus. Localizați secțiunea creați un disc de boot cu ajutorulși selectați imaginea ISO. Găsiți fișierul ISO Ubuntu descărcat anterior și selectați-l.
Acum va trebui să creați o partiție pe disc pentru Ubuntu. Faceți clic dreapta pe Meniul de pornire Windows 10 și deschideți Gestionarea discurilor.
Faceți clic dreapta pe unitatea pe care doriți să o partiționați și selectați volumul micșor. Alocați minimum 64 GB spațiu de stocare pentru a vă asigura că Ubuntu funcționează corect.
În cele din urmă, reporniți computerul și deschideți setările Boot Menusau Firmware UEFI. Apoi porniți de pe stick-ul USB care conține Ubuntu. Selectați limba preferată din meniul de instalare Ubuntu. De asemenea, va trebui să selectați Instalați Ubuntu alături de Windows 10pentru a putea porni dual ambele sisteme de operare.
După ce procesul de configurare este finalizat, reporniți computerul. Acum, ori de câte ori porniți computerul, vi se va cere să porniți în Ubuntu sau Windows 10.
Instalarea Windows 10 pe o mașină Ubuntu
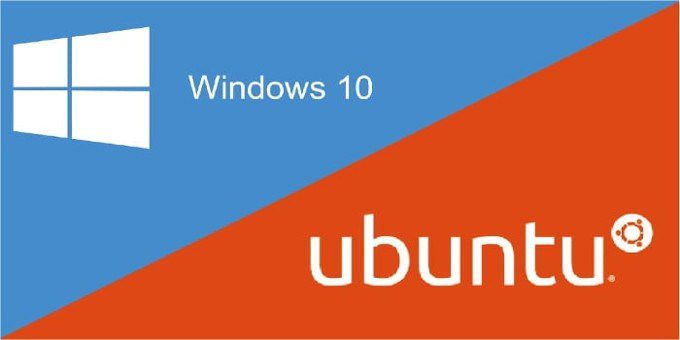
Instalarea Windows 10 dupăUbuntu poate fi un pic mai complicat și sincer nu este recomandat. Cu toate acestea, dacă cu asta trebuie să lucrați, cu siguranță, puteți urma o procedură.
Pregătiți o partiție pentru Windows 10
Asigurați-vă că partiția prevăzută pentru sistemul de operare Windows este partiția NTFS primar. Va trebui să creați acest lucru pe Ubuntu, în special în scopuri de instalare Windows.
Puteți crea o partiție folosind comanda gPartedsau Utilitatea disculuiinstrumente de linie. Va trebui să ștergeți orice partiție logică / extinsă deja creată și să creați o nouă partiție primară. Aceasta va șterge toate datele aflate în prezent în partiție, astfel încât să faceți o copie de siguranță a ceea ce este necesar.
Instalarea Windows 10
Veți avea nevoie de un stick USB sau DVD cu Windows 10 încărcat în prealabil pentru a începe procesul de instalare Windows. În mod evident, veți avea nevoie de o cheie de activare Windows funcțională pentru autentificarea instalării.
Porniți cu ajutorul oricărui suport pe care l-ați ales.
Alegeți Instalare personalizată, deoarece doriți să faceți totul bine înainte și alegerea acestei opțiuni vă va ajuta pentru a evita problemele.
Selectați Partiția primară NTFSpe care ați creat-o anterior ca partiție de instalare Windows 10. GRUB va fi înlocuit de încărcătorul Windows odată ce procesul de instalare va fi finalizat, ceea ce înseamnă că meniul GRUB nu va mai fi acolo când veți merge la pornirea mașinii. Cu toate acestea, putem instala din nou GRUB odată ce sunteți gata să faceți acest lucru.
Instalarea GRUB
Achiziționați un LiveCD sau LiveUSB de Ubuntu și încărcați-l. Deschideți terminalul și tastați în următoarele:
sudo add-apt-repository ppa:yannubuntu/boot-repair && sudo apt-get update
sudo apt-get install -y boot-repair && boot-repair
Reparația de bootare se va lansa automat după terminarea instalării. Selectați opțiunea de reparare recomandată, așteptați până când GRUB este instalat complet, apoi reporniți computerul.
Meniul GRUB va fi din nou acolo pentru a vă saluta. Acum puteți alege ce sistem de operare doriți să rulați.