Word are o mulțime de caracteristici puternice care vă permit să organizați documente în secțiuni, pagini și chiar o schiță a întregii structuri a documentului. Dar rearanjarea paginilor în Word nu este o funcție ușor de găsit sau de utilizat. Iată câteva comenzi rapide pentru rearanjarea paginilor în Word.
Este demn de remarcat faptul că, pentru a rearanja paginile în Word pe un Mac, ar trebui să treceți la Metoda 3 (vizualizarea conturului) menționată mai jos.

Copierea și lipirea este Enervant
Probabil că utilizați deja abordarea copiere și lipire pentru a vă deplasa în pagini în Word. Aceasta este în esență ceea ce fac majoritatea oamenilor. Este nevoie de muncă intensă și este dificil de întreținut formatare consecventă și pagini.
Această abordare implică evidențierea paginilor întregi, apoi apăsarea Ctrl + Xde pe tastatură pentru a tăia textul evidențiat. Alternativ, puteți face clic dreapta pe textul evidențiat și puteți selecta Tăiați.
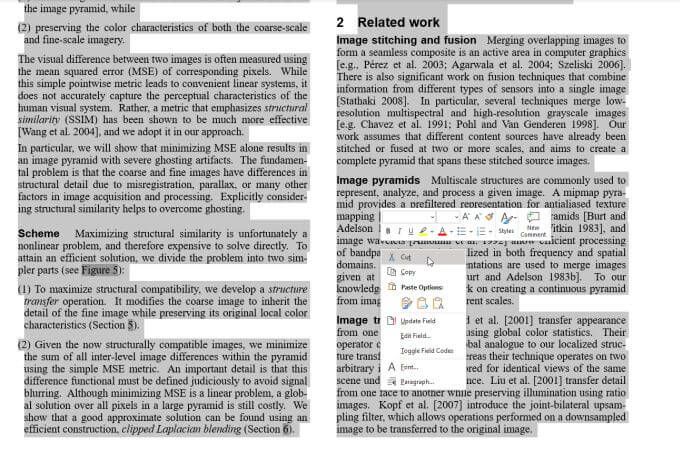
Aceasta elimină tot textul evidențiat și mută toate celelalte pagini din document în sus. Mutați la pagina în care doriți să inserați ceea ce tocmai ați eliminat. Puneți cursorul la sfârșitul ultimei pagini și apăsați Ctrl + V pe tastatură sau faceți clic dreapta și selectați Lipire(sau una dintre opțiunile Lipire).
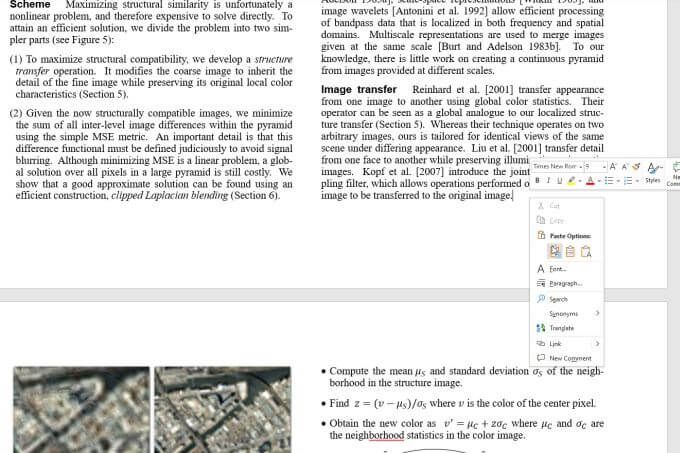
Aceasta va insera textul evidențiat unde se află cursorul și mutați în jos toate celelalte pagini din document.
In_content_1 all: [300x250] / dfp: [640x360]->Acest lucru pare a fi cea mai simplă abordare pentru rearanjarea paginilor în Word, dar vine cu o listă lungă de probleme.
nu sunt întotdeauna probleme ușor de remediat. Din fericire, există modalități mai bune de a rearanja paginile în Word.
Metoda 1: Rearanja paginile în Word cu panoul de navigare
Unul dintre cele mai rapide moduri de a vedea și rearanja toate paginile din Word este utilizând panoul de navigare încorporat.
Pentru a activa acest lucru, selectați meniul Vizualizareși activați caseta de selectare de lângă Panoul de navigare.
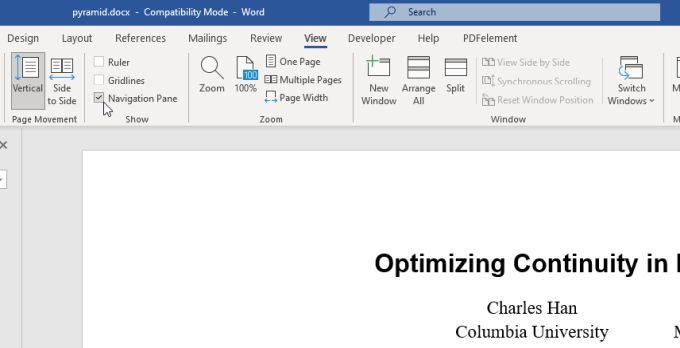
Acum, în partea stângă a documentul dvs., veți vedea documentul organizat în ordine de anteturi.
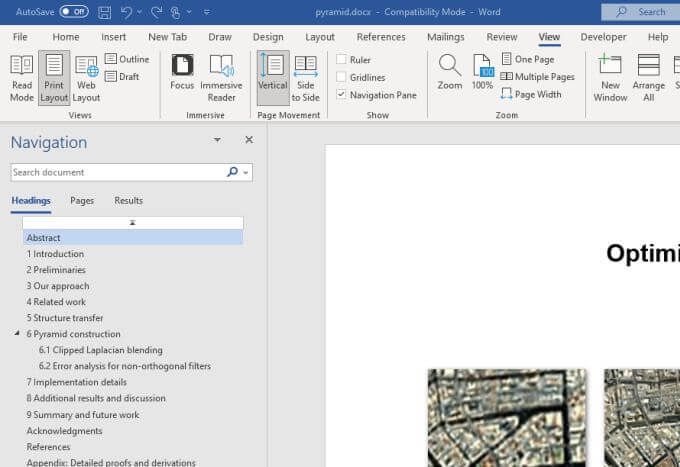
Dacă documentul dvs. este bine formatat acolo unde fiecare pagină sau secțiune pe care doriți să o mutați începe cu un antet, atunci aceasta este o modalitate excelentă de a muta secțiunile. >Doar faceți clic și țineți apăsat pe antetul pe care doriți să îl mutați și trageți-l în sus sau în jos în panoul de navigare. Eliberați mouse-ul oriunde doriți să treacă acea secțiune.
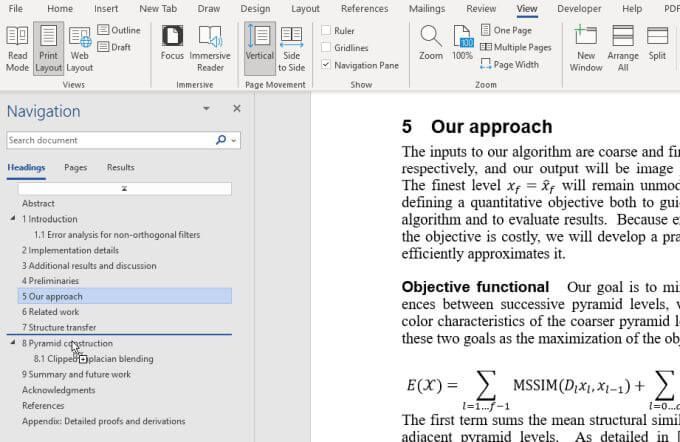
De obicei, dacă vă asigurați că alegeți pentru a muta titlurile de cel mai înalt nivel, va muta totul (inclusiv propriile subtitluri).
Notă: Acest lucru funcționează bine numai dacă aveți un document formatat cu un antet pe secțiune. Dacă utilizați o mulțime de sub-anteturi sau anteturile sunt numerotate, puteți amesteca o mulțime de organizație originală în document folosind această abordare.
Metoda 2: Utilizați întreruperile de pagină pentru a rearanja cu ușurință paginile în Word
Acum, că am acoperit metodele de bază pe care aproape toată lumea le cunoaște și le folosește, să aruncăm o privire la câteva modalități mai avansate de a rearanja paginile în Word.
Una dintre cele mai bune modalități pentru a face acest lucru este folosind Pauze de pagină.
Pauzele de pagină forțează sfârșitul unei pagini să apară într-un anumit punct al documentului. Pagina următoare va începe întotdeauna pe o pagină nouă, cu spațiul adecvat aplicat.
Pentru aceasta, plasați cursorul la începutul secțiunii pe care doriți să o începeți pe o pagină nouă. Selectați meniul Inserațiși selectați Pagină de paginădin panglică.
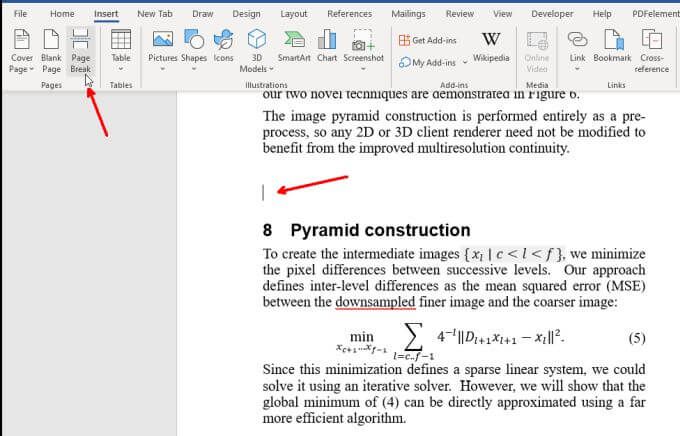
Veți vedea că secțiunea următoare va fi împinsă până la o pagină complet nouă.
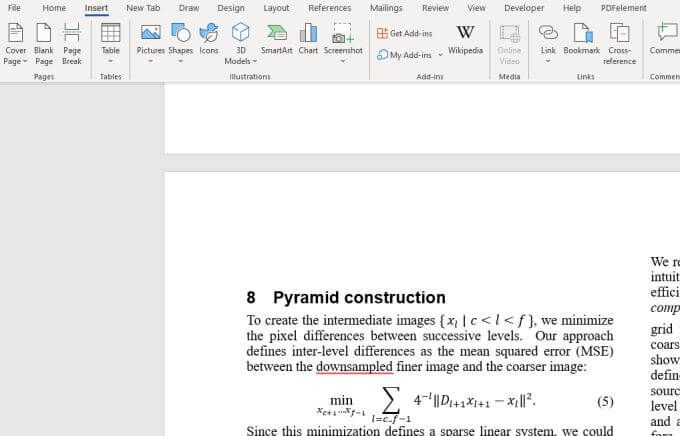
Dacă vreți vreodată să vedeți unde ați plasat pagina se rupe în interiorul unui document, selectați meniul Acasăși selectați pictograma Paragraf. Aceasta vă va arăta toate codurile de formatare, cum ar fi Page Break sau Section Break.
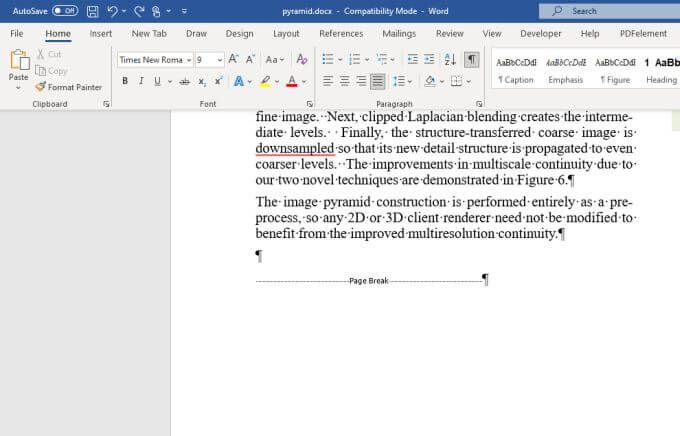
Acum puteți utiliza oricare dintre metodele de rearanjare din cele două secțiuni anterioare pentru a copia și lipi pagini sau anteturi, dar acum, când mutați lucrurile în jur, nu veți pierde niciuna din formatarea originală . Mulțumită Pauzei de pagină, toate formatările inițiale sunt păstrate împreună cu copierea și lipirea dvs.
Metoda 3: Rearanjați paginile în Word utilizând vizualizarea conturului
Iată un alt truc elegant pentru a rearanja paginile folosind antetele un pic mai curat. După cum sa menționat anterior, această metodă funcționează și pentru Word pe Mac. Va trebui să vă asigurați că aveți anteturi (cum ar fi H1 etc.) în document dacă doriți să rearanjați paginile.
Selectați meniul Vizualizareși schimbați vizualizarea în Contur.
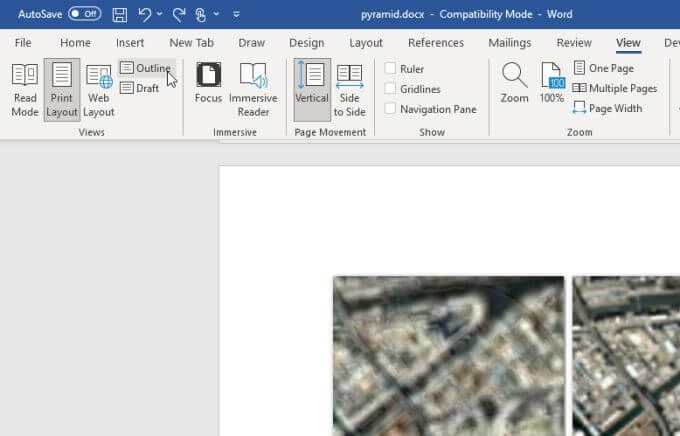
Aceasta trece la vizualizarea conturului și vă mută la meniul de conturare.
Vei vedea o schiță a întregului document în funcție de anteturi și subtitrări. Plasați mouse-ul peste pictograma +din stânga antetului. Pictograma mouse-ului dvs. se va transforma într-un indicator Mutare.
Faceți clic și țineți apăsat mouse-ul și glisați-l în sus sau în jos pe contur oriunde doriți să treacă acea secțiune. Veți vedea o linie în care va merge secțiunea după ce eliberați mouse-ul.
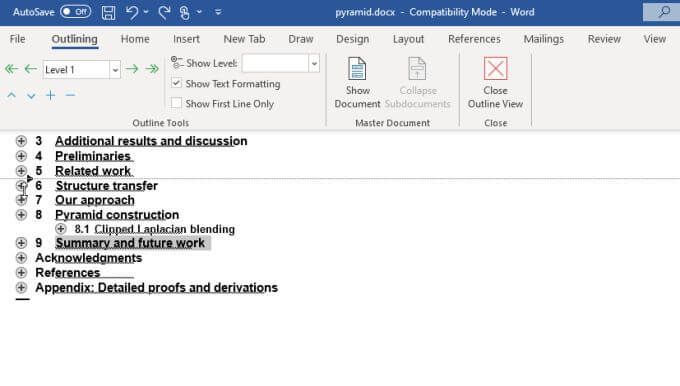
Eliberați mouse-ul pentru a fixa întreaga secțiune în noua locație. Pe un Mac, arată puțin diferit, dar este același principiu.
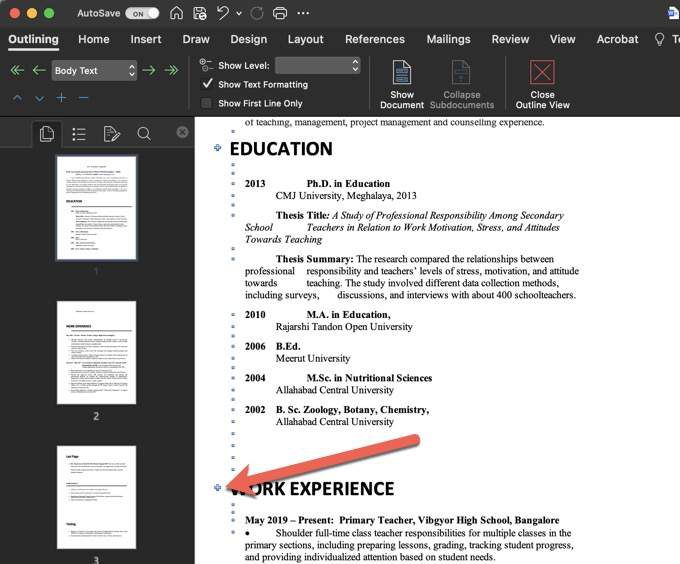
Aceasta este o mulțime cum ar fi utilizarea panoului de navigare, cu excepția faptului că aspectul este mai curat și este mult mai ușor să mutați secțiuni și subsecțiuni în jur, indiferent cum doriți.
Doar selectați Închideți vizualizarea conturuluiîn panglică când ați terminat de reorganizat documentul.
Păstrarea paginilor organizate în Word
Tehnicile de mai sus vă pot ajuta să rearanjați paginile în cuvinte fără a face o întreagă mizerie a documentului. Asigurați-vă că folosiți caracteristici de formatare în Word, cum ar fi Pauze de pagină sau Pauze de secțiune, pentru a păstra formatarea și numerotarea paginilor.
Odată ce aveți toate acestea la locul lor, mai ales oricare dintre abordările descrise în acest articol vor funcționa. Dar nu uitați să verificați de fiecare dată când rearanjați o pagină doar pentru a ști că totul este încă așezat așa cum ați intenționat.
Din fericire, oricare dintre metodele de mai sus vă va renumerota anteturile în mod corespunzător, în funcție de locul în care vă aflați. aruncă o pagină. Deci, nu trebuie să vă faceți griji cu privire la remedierea antetelor atunci când mutați paginile.
Dacă sunteți în căutarea altor sfaturi pro Microsoft Word, asigurați-vă că verificați 12 sfaturi și trucuri utile pentru Microsoft Word.