Ștergerea e-mailurilor din folderul Elemente șterse trebuie făcută întotdeauna cu prudență. Dar accidenthappen și uneori ștergem e-mailurile din greșeală. Din fericire, există o modalitate de a descoperi elementele șterse în Microsoft Outlook.
Primul lucru: trebuie să închideți Outlook imediat după ce ați șters elementele. De asemenea, este important să nu reporniți programul până la finalul procesului. Cu cât îl mențineți mai deschis, cu atât rezultatele vor fi mai imprevizibile.
Ce este un fișier PST Outlook?
Fișierele dvs. șterse sunt stocate ca fișier PST. Instinctul Outlook este să suprascrieți un fișier PST odată detectate schimbări, cum ar fi eliminarea conținutului. Treaba noastră este de a restabili fișierele înainte ca Outlook să aibă șansa de a face modificări la PST.
Metoda descrisă mai jos ne va cere să facem modificări directe în fișierul PST. Folosim ceva numit Hex Editor. Va trebui să descărcați și să instalați unul înainte de a încerca recuperarea prin e-mail.
Există multe editoare Hex disponibile online gratuit. Există, de asemenea, versiuni care nu necesită instalare.
Ce cuprinde cuprinsul în Outlook?
Planul este de natură să creadă că este corupt. Pentru a fi mai specifici, extindem conținutul sau TOC. Aceasta este ceea ce Outlook folosește pentru a clasifica emailuri înainte de a le plasa în folderul corespunzător.
In_content_1 all: [300x250] / dfp: [640x360]->În mod normal, TOC elimină elementele șterse. Dar dacă corupe și reparam (mai multe despre asta mai târziu), putem păcăli Outlook să creadă că nu a fost modificată fișierul PST. Acest act va restabili toate e-mailurile șterse. Acesta va continua ca și cum nimic nu a apărut.
Găsirea fișierelor PST
Iată cum locați fișierele PST stocate în computer.
Accesați Fișierstrong>>Managementul datelor. Parcurgeți lista de fișiere PST și selectați fișierele de care aveți nevoie.
Faceți clic pe Deschideți locația fișieruluipentru a accesa fișierele PST.
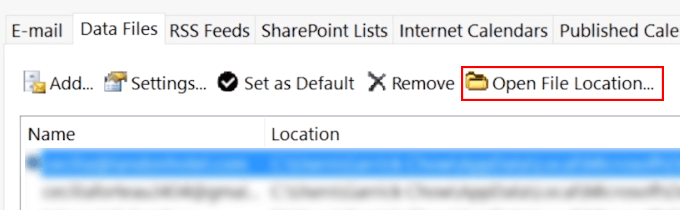
Copiați fișierele PST și lipiți-le într-o locație sigură pe hard disk.
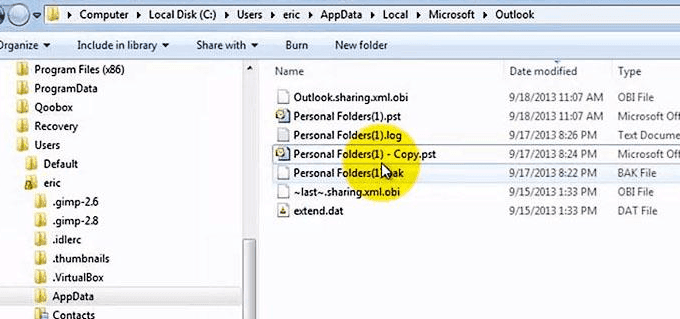
Notă: Vom edita copia în loc de originalfile.
Corupția fișierelor PST
Deschideți fișierul PST copiat folosind un editor Hex. Veți fi întâmpinați de rânduri și coloane de numere și litere. Acestea se numesc caractere hexadecimale. Vom face din aceste modificări valorile pentru a obține rezultatele dorite.
Găsiți poziții hexadecimale între 7 și 13.
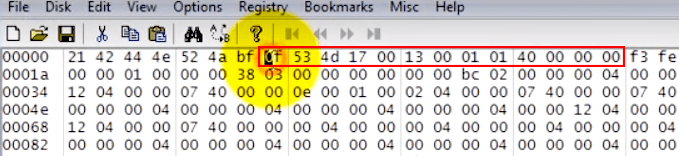
Folosind bara de spațiu, ștergeți valorile de sub poziția 7 la 13. Aceasta ar înlocui uneori valoarea inițială cu„ 20 ”.
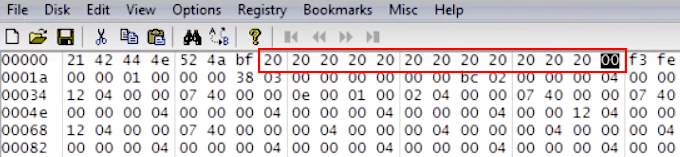
După ce ați făcut modificările, salvați PST fișier și ieșiți din Hex Editor.
Dacă HexEditor îl acceptă, puteți, de asemenea, să actualizați fișierul PST folosind Selecția de umplere.
Recuperarea fișierelor PST
Acum că am reușit să stricăm cu succes PST-ul, vom continua acum cu recuperarea fișierului. Pentru aceasta, vom folosi un instrument numit scanpst.exe.
Pe măsură ce instrumentul de reparație scanează și remediază PST-ul și TOC-ul corupt, va vedea mesajele șterse definitiv și va crede că au fost doar înlocuite. Acest lucru va duce la mutarea mesajelor în dosarele proprii.
Deschideți scanpst.exe(utilizatorii Office 365 îl vor găsi aici: C: \ Program Files \ Microsoft Office \ root \ office16 \)
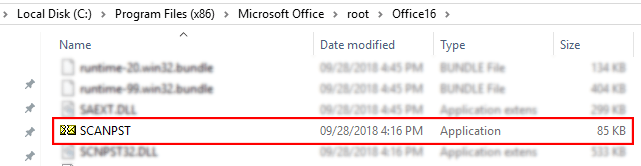
Faceți clic pe Navigațiși pentru a deschide fișierul PST editat.
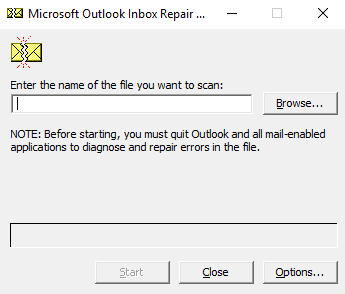
Faceți clic pe Start. După finalizarea reparației, deschideți fișierul PST în Outlook.
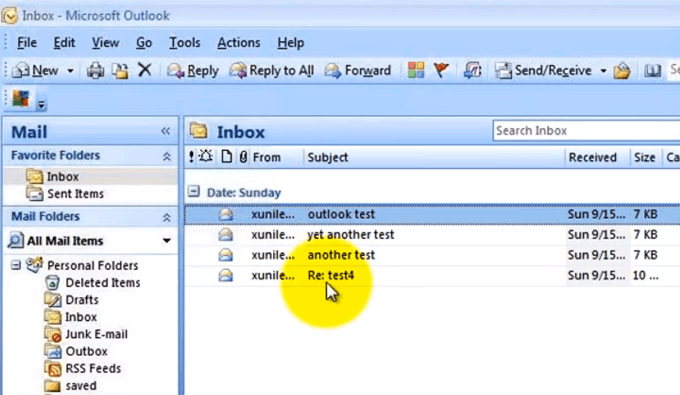 >
>Dacă recuperarea a fost efectuată conform planului, e-mailurile șterse ar trebui să fie din nou în folderul DeletedItems sau în folderul în care au fost localizate inițial.
În timp ce această metodă funcționează, aceasta nu au o rată de succes de 100%. Ar trebui să vă gestionați așteptările. Dacă acest lucru nu funcționează, există instrumente de recuperare ale terților pe care le puteți consulta.