Când adăugați o imprimantă în Windows 10, i se dă un nume implicit. Numele producătorului, cum ar fi Brother sau Canon, de exemplu, urmat de numărul modelului respectivului dispozitiv. Din această cauză, poate deveni confuz dacă aveți mai multe imprimante în aceeași rețea. Dacă aveți o singură imprimantă, îi puteți atribui un nume care să vă fie mai ușor de recunoscut.
Dacă aveți mai multe, o imprimantă ar putea fi utilă pentru imprimarea imaginilor, în timp ce cealaltă este mai potrivită pentru imprimarea documentelor. Ar putea ajuta să vă redenumiți imprimantele în Windows 10 cu nume diferite, cum ar fi „imprimantă foto” și „imprimantă de documente”. Acest lucru vă poate ajuta să atenuați durerea de cap de a afla care dintre ele să alegeți mai târziu. În plus, vă poate ajuta familia să selecteze imprimante atunci când aceste imprimante au nume simplificate.
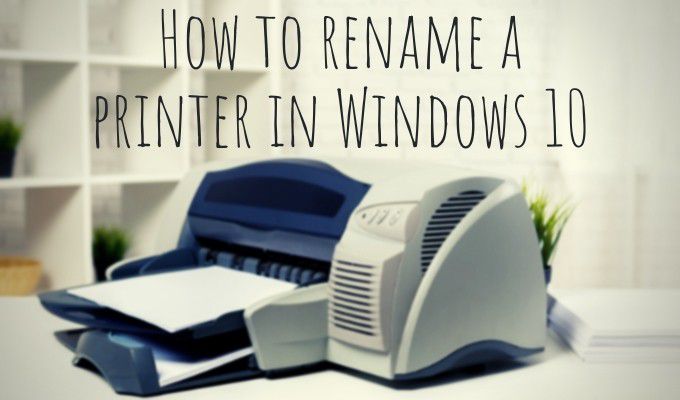
Există câteva moduri în care puteți continua să redenumiți o imprimantă în Windows 10. Puteți trece prin Windows 10 setări sau Panoul de control.
Redenumirea imprimantei dvs. în Setări
Să mergem în setările Windows pentru a începe procesul de redenumire a imprimantelor dvs. în Windows 10.
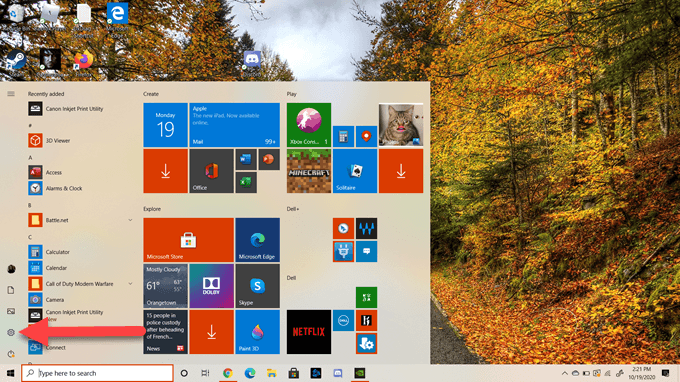
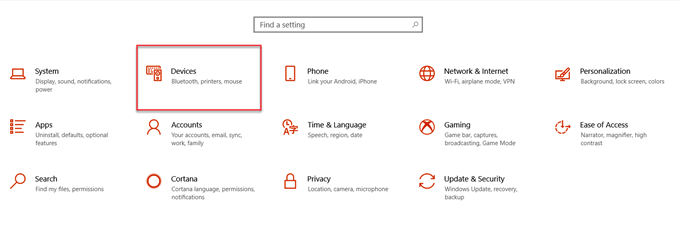
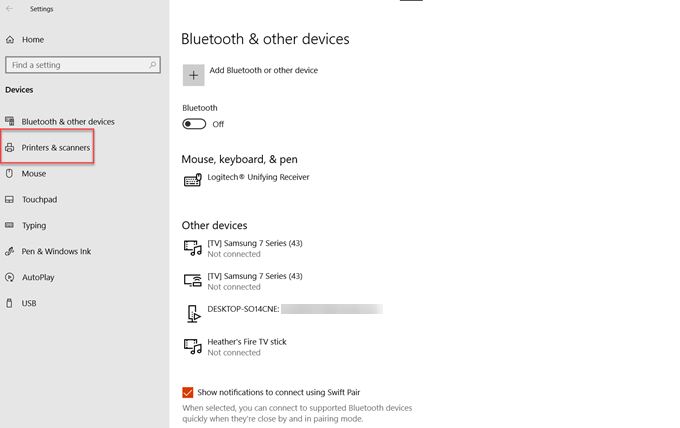
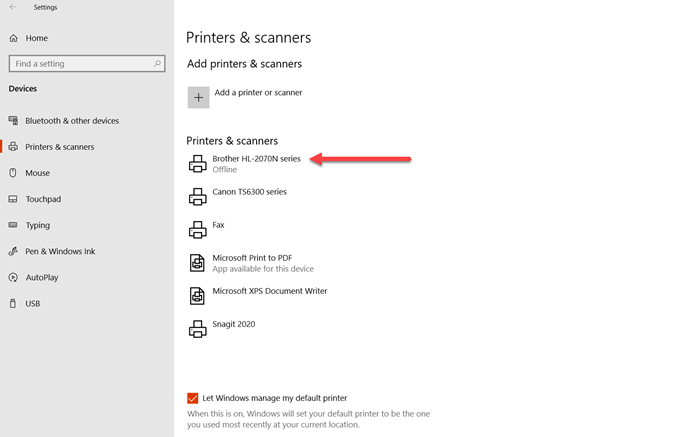
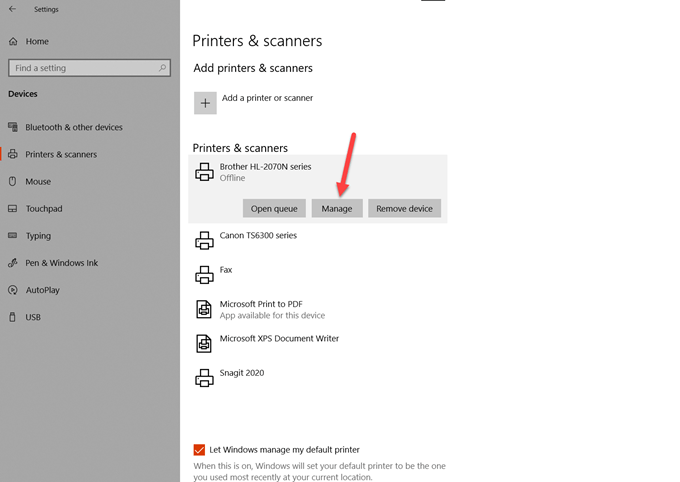
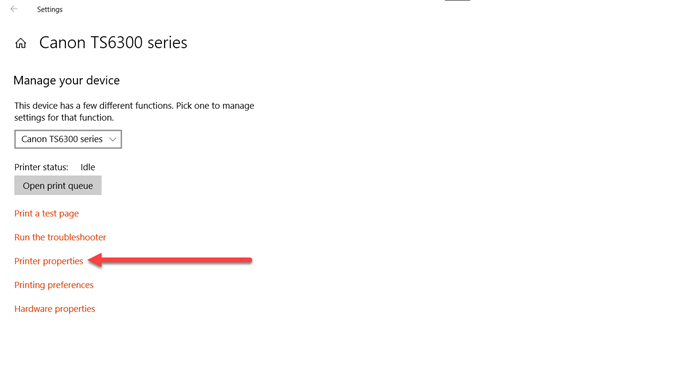
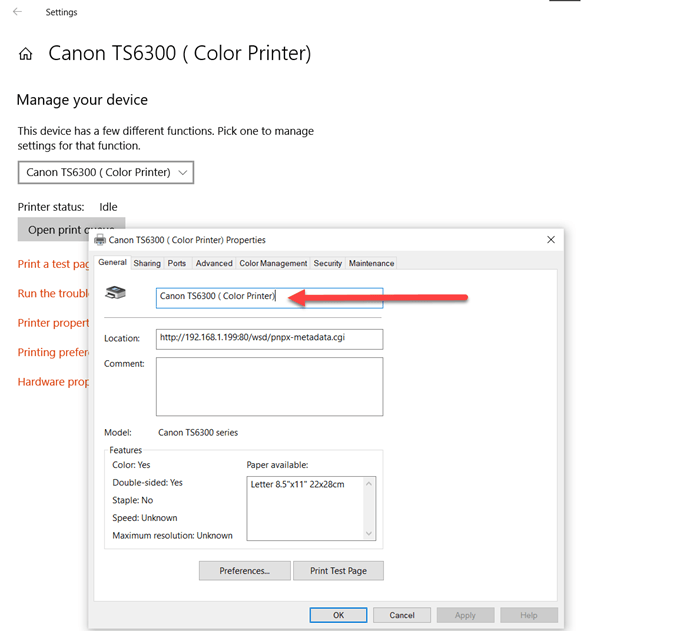
Acum puteți vedea noul nume pe care l-ați dat imprimantei dvs. este salvat în imprimanta respectivă. Acum puteți accesa cu ușurință imprimanta și asigurați-vă că ați selectat-o pe cea potrivită pentru sarcina dvs. de imprimare.
Redenumirea imprimantei dvs. prin panoul de control
utilizați Panoul de control în locul setărilor Windows pentru a redenumi imprimanta.
In_content_1 all: [300x250] / dfp: [640x360]->1. În bara de căutare din bara de activități Windows, tastați „panoul de control”. Selectați Deschideresub pictograma Panoului de control.
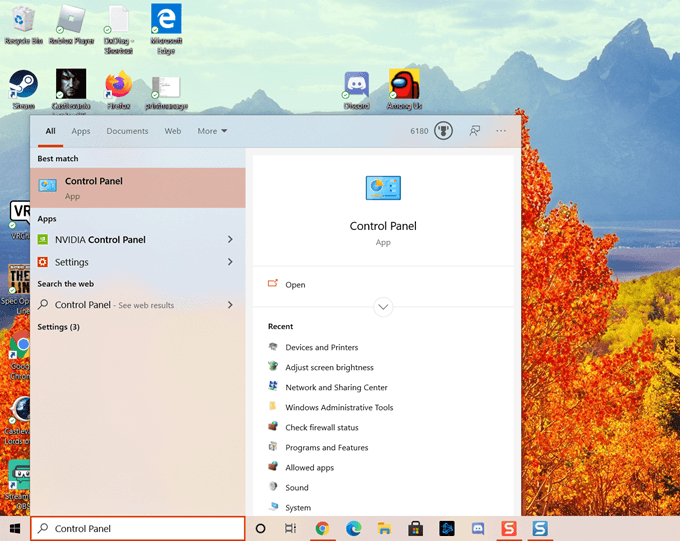
2. În fereastra Panoului de control, selectați Hardware și sunet.

3. Apoi, selectați Dispozitive și imprimante.
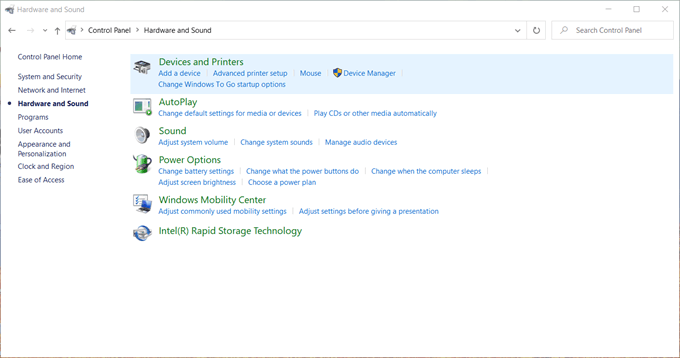
4. Acum veți vedea Dispozitive, dispozitive multimedia și imprimante. Dispozitivele enumerate pot varia, dar aceasta este ceea ce veți vedea în această configurare Windows 10. Accesați zona Printer și selectați imprimanta pe care doriți să o redenumiți.
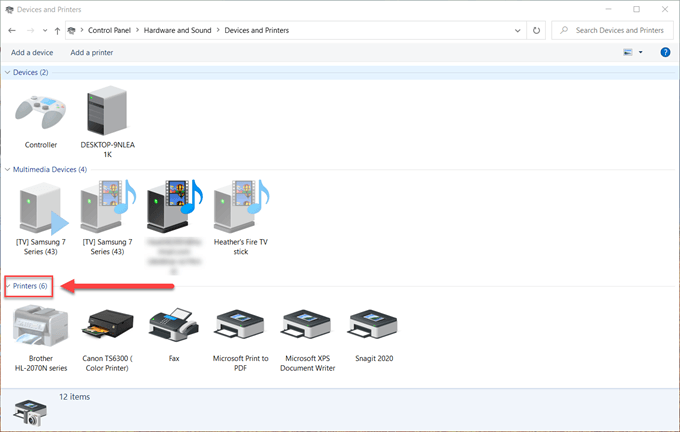
5. Apoi, faceți clic dreapta pe imprimanta dorită și selectați Proprietăți imprimantă.
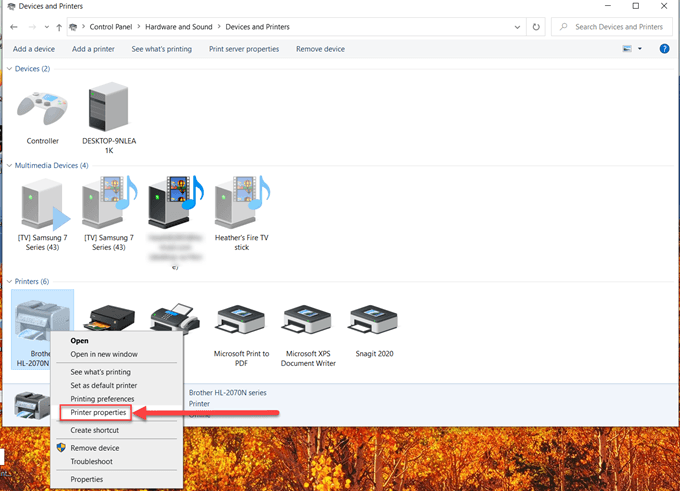
6. Selectați zona de text de sus și tastați noul nume al imprimantei.
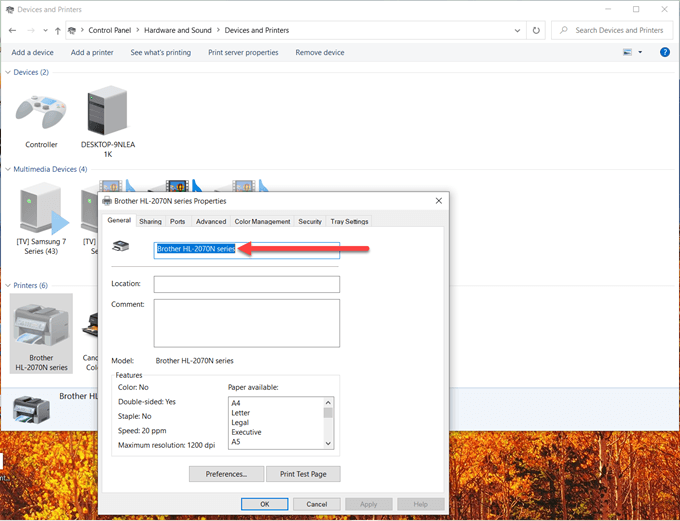
7. În cele din urmă, apăsați tasta Enterde pe tastatura computerului sau selectați OK.
Acum va fi afișat noul nume pe care l-ați selectat pentru imprimantă. și gata, sunteți gata.
Redenumirea unei imprimante în Windows 10 este un proces ușor și nedureros. Chiar dacă există mai mulți pași, sperăm că acest ghid ți-a fost de ajutor.