Ați dat seama de mesajul „PC-ul dvs. a apărut într-o problemă și trebuie să repornească”?
Vă întrebați ce ar trebui să faceți în acest sens?
În ciuda vaguității avertismentului , soluțiile sunt destul de simple și nu necesită ajutor de excepție. Este un lucru pe care îl poți gestiona perfect singur.
În această postare, îți vom arăta cum sunt toate măsurile pe care le poți face pentru a remedia problema.
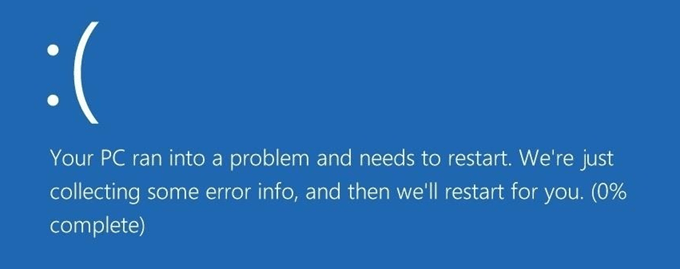
ProbableCause
O mulțime de lucruri pot declanșa mesaj de eroare. Ați șters programe sau fișiere importante? Utilizați prea multă memorie RAM? Sistemul dvs. se supraîncălzește?
În orice caz, încercați lista noastră de opțiuni de depanare înainte de a apela la cavalerie. Există șanse mari ca unul dintre aceștia să restabilească computerul în tonalitate.
In_content_1 all: [300x250] / dfp: [640x360]->SafeMode
Windows Safe Modeonly rulează programe cruciale pentru a porni sistemul. Dacă eroarea dvs. nu apare în acest mod, este probabil ca un software instalat recent să încurce cu computerul dvs..
Deschideți Setări Windows(Windows + I).
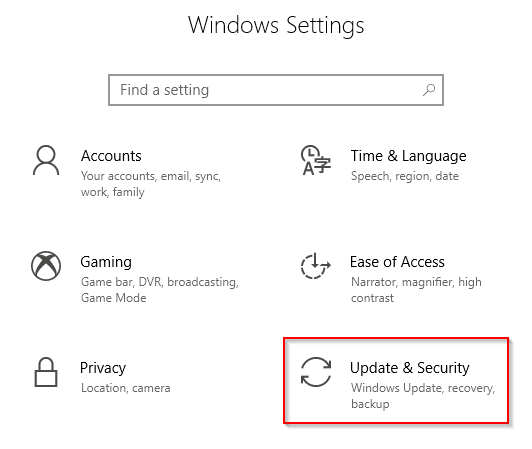
Accesați Actualizare și securitate>Recuperare. Faceți clic pe Reporniți acum.
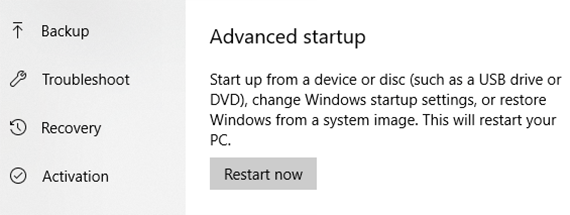
Navigați la Depanarea>Opțiuni avansate>Setări de pornire. Faceți clic pe butonul Reîncepeți
Selectați Modul sigur.
Vedeți dacă problema continuă în acest mod.
SystemFile Checker
Dacă suspectați că corupția fișierului este de vină, puteți rula System File Checker (SFC) todiagnose și aplicați o corecție.
Deschideți prompt de comandă.sau Windows PowerShellîn calitate de administrator.
Tastați sfc / scannowîn linia de comandă și apăsați Enter.

Acest lucru va spuneWWows pentru a executa o scanare pentru a vedea dacă fișierele cruciale lipsesc sau sunt corupte.
Dacă Windows vă informează că nu poate rula o scanare SFC, puteți rula DISM în schimb.
Tastați DISM / Online / Cleanup-Image / RestoreHealthși apăsați Enter. Dacă DISM are succes, puteți încerca să executați din nou SFC.
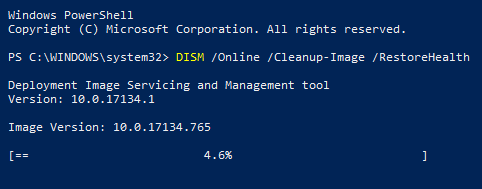
Notă:Ambele scanări necesită mult timp până la finalizare. Nu întrerupeți procesul.
MemoryDump
Căutați Setări avansate ale sistemuluifolosind Căutare Windows.
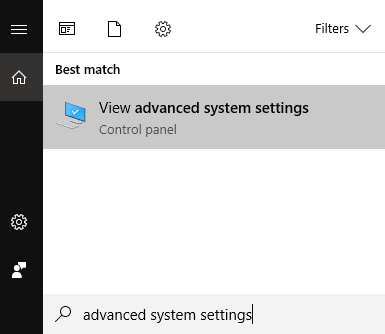
Fereastra Proprietăți sistemva apărea. Faceți clic pe fila Avansat.
Faceți clic pe Setărisub Pornire și recuperare.
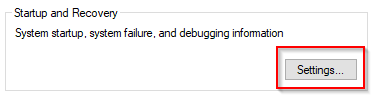
Un alt fereastră apare. Căutați Redestinarea automatăîn secțiunea Eșecul sistemuluiși derulați opțiunea.
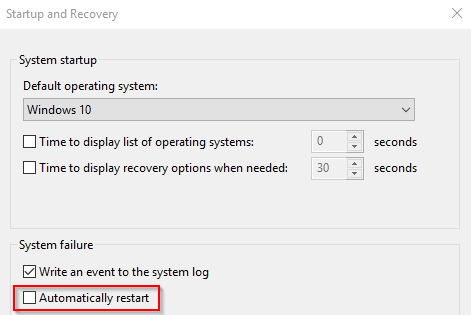
Derulați în jos până la Scrierea informațiilor de depanare. Utilizați meniul derulant pentru a selecta Completare memorie în jos.
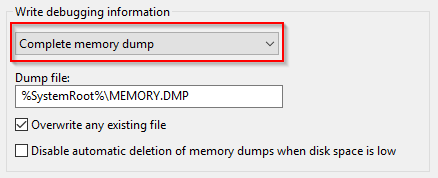
Salvați setările dvs. și reporniți computerul. Vedeți dacă problema persistă.
SystemRestore
Este o practică bună să creăm puncte de restaurare în mod regulat. Și, dacă faceți acest lucru, trebuie să vă plătiți diligența.
Pentru a efectua restaurarea sistemului, tastați Restaurare sistemîn Căutare Windowsși faceți clic pe Creare un punct de restaurareîn rezultate.
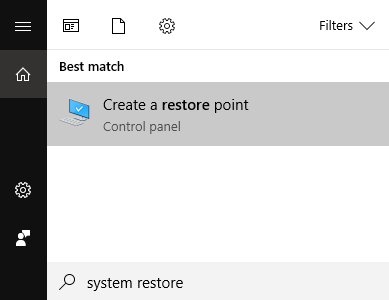
Aceasta va deschide fereastra Proprietăți sistem. Faceți clic pe fila Protecție sistemși faceți clic pe Restaurare sistem.
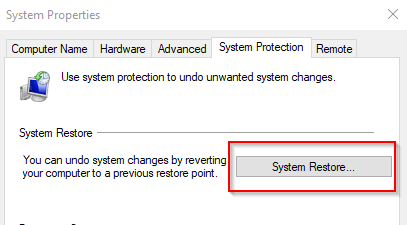
Urmați instrucțiunile ce vor urma.
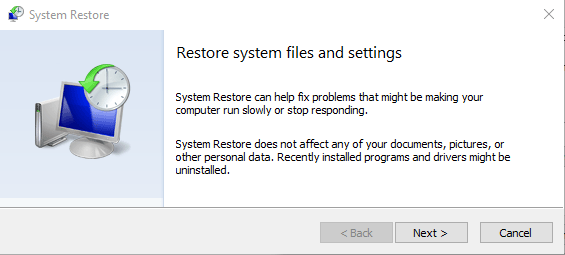
Vi se va solicita să selectați un punct de restaurare. Alegeți un profil salvat înainte de a începe să apară problema „needto restart”.
După ce Windows a terminat revenirea la o versiune anterioară, vedeți dacă mesajul de eroare stillappears.
WindowsUpdates
O actualizare rapidă a Windows-ului poate rezolva, de asemenea, orice problemă cu care computerul dvs. se confruntă.
Pentru a verifica actualizările de Windows, deschideți Setăriși selectați Actualizare și securitate>Actualizare Windows.
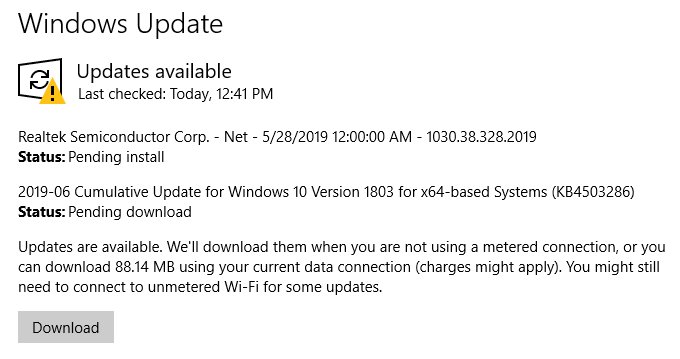
Faceți clic pe Butonul Verificați actualizărileși letWindows face treaba.
Notă:Dacă există descărcări în curs de descărcare, Verificați actualizările vor fi înlocuite cu un Descărcare>buton. O confirmare este necesară dacă vă aflați într-o conexiune meteredinternet.