Dacă ați văzut vreodată această problemă, a fost probabil o soluție simplă pentru dvs. Dacă ați văzut această eroare de mai mult de două ori, atunci știți, de asemenea, că poate fi o problemă complexă de rezolvat uneori.
Să sperăm că veți rula doar cu varietatea de remediere ușoară, dar vă vom pregăti și pentru rezolvările mai puțin ușoare, garantate pentru funcționare.

De ce numele lungimii fișierului este chiar o problemă în Windows?
Există o istorie lungă a lungimilor numelui fișierului fiind o problemă pentru sistemele de operare precum Windows. A existat o perioadă în care nu puteți avea nume de fișiere mai lungi de 8 caractere, plus o extensie de fișier cu 3 caractere. Cel mai bun lucru pe care l-ați putut face a fost ceva de genul myresume.doc. Aceasta a fost o restricție aplicată proiectării sistemului de fișiere.
Lucrurile s-au îmbunătățit odată cu apariția noilor versiuni de Windows. Am trecut de la un sistem de fișiere vechi, limitat, la ceva numit New Technology File System (NTFS). NTFS ne-a dus într-un punct în care un nume de fișier poate avea 255 de caractere, iar lungimea căii fișierului ar putea ajunge până la 32.767 de caractere. Deci, cum putem avea nume de fișiere care sunt prea lungi?

Windows are lucruri cunoscute sub numele de variabile de sistem. Acestea sunt variabile pe care Windows se bazează pentru a funcționa, deoarece Windows va ști întotdeauna ce înseamnă variabilele și unde sunt, chiar și atunci când mutăm biți și octeți peste tot. Variabila de sistem MAX_PATHeste cea care restricționează numele fișierelor și căile de fișiere la sub 260 de caractere.
Fiind o variabilă, credeți că o putem modifica. Nu, nu ar trebui. Ar fi ca și cum ai trage un fir dintr-un pulover. De îndată ce o variabilă de sistem se schimbă, alte variabile de sistem și componente care depind de ele încep să se dezvăluie.
In_content_1 all: [300x250] / dfp: [640x360]->Cum o rezolvăm atunci?
Fixarea ușoară
Dacă sunteți norocos, veți obține eroare și să știți exact ce nume de fișier cauzează problema. Sau cel puțin unde puteți găsi fișierul. Poate aveți un nume de fișier care arată ca ceva:
C:\User\guymc\Documents\My Resumesresumewithanamesolongthatitcausesproblemsandbecomespartofsomeguysarticleonthewebhowdoyoulikemenow.docx
Este evident cine este infractorul în acest caz. Găsiți fișierul în Windows Explorersau Explorator de fișiereașa cum este numit în Windows 10, faceți clic pe o dată pe acesta, apăsați pe F2pentru a-l redenumi și schimba numele de fișier prostesc în ceva mai rezonabil. Problemă rezolvată.
Soluțiile mai puțin ușoare
Nu este întotdeauna atât de ușor să remediați această problemă. Uneori este posibil să nu puteți modifica numele fișierelor sau directoarelor, din orice motiv.
Următoarele soluții vă vor părea truc. Nu sunt greu de făcut.
Mutați, Ștergeți sau Copiați fișiere sau directoare folosind PowerShell
Uneori primiți o eroare când încercați să mutați, să ștergeți sau să copiați directoare în care numărul de caractere pentru calea fișierului este mai mare de 260.
Rețineți că directorul și folderul de cuvinte sunt interschimbabile. Vom folosi „directorul” înainte. Următoarele cmdlet-uri PowerShell pot fi de asemenea utilizate în fișiere.
Poate că calea fișierului arată ca ceva:
C:\Users\guymc\Documents\This\Is\Exactly\The\Precise\Directory\Path\That\I\Need\To\Have\To\Keep\My\Files\Sorted\In\A\Manner\That\Makes\Sense\To\Me\So\Lets\Pretend\This\Is\An\Actual\Filepath\That\You\Might\Also\Have\On\Your\Windows\Computer\And\Not\Over\Think\It\Document.docx
Acea cale de fișier are 280 de caractere. Deci nu putem copia directorul de acolo în altă parte cu metoda normală de copiere-lipire. Obținem eroarea Calea de destinație prea lungă.
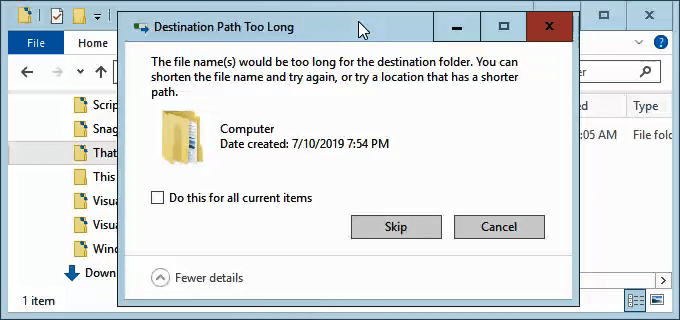
Să presupunem că, din orice motiv, nu putem redenumi directoarele în care este amplasat fișierul. Ce facem?
Deschideți PowerShell. Dacă nu ați utilizat încă PowerShell, bucurați-vă de articolul nostru Utilizarea PowerShell pentru utilizatorii casnici - Ghidul pentru începători. Cu toate acestea, puteți face următorii pași fără a citi articolul.
Când se deschide PowerShell, veți fi la rădăcina directorului dvs. de utilizatori. Continuați să presupuneți că C: \ Users \ guymceste directorul dvs. de utilizator.
Directorul numit Acestase află în Documente director. Pentru a trece în directorul Documente, folosim comanda DOS Documente cd.

Tu ' Voi vedea schimbarea promptă în C: \ Utilizatori \ guymc \ Documente. Asta e bine. Lucrăm mai aproape de directoarele care vor face lucrurile mai ușoare.
Copiați directorul folosind elementul de copiere
Vrem să copiem directorul Acestași conținut în ThatNewFolder. Să folosim cmdlet-ul PowerShell Element de copierecu parametrii -Destinareși -Recursare.
-Destination spune PowerShell unde dorim să fie copia. -Recurse îi spune lui PowerShell să copieze toate elementele din interior la destinație. Copierea lasă originalele unde se află și face toate cele noi la destinație.
Copy-Item This -Destination ThatNewFolder -Recursestrong>

Mutare director folosind Move-Item
Să zicem că vrem să mutăm directorul Acesta și toate directoarele și fișierele din el, pe ThatNewFolder. Mutarea nu lasă originalul în loc.
Putem folosi cmdlet-ul PowerShell Mișcare-elementcu parametrii -Pathși -Destinare. -Path definește elementul pe care dorim să-l mutăm și -Destination spune PowerShell unde îl dorim.
CMdlet-ul îl va pune în interiorul ThatNewFolder. De asemenea, va muta tot ceea ce este în interiorul acestui director. Move-Item poate fi utilizat pentru a muta fișiere sau directoare și funcționează indiferent de calea fișierului sau de lungimea numelui de fișier.
Move-Item -Path This -Destination ThatNewFolder

Pentru a vă asigura că a funcționat, utilizați cd ThatNewFolder>comanda de a intra în ThatNewFolder. Apoi folosiți comanda dirpentru a lista directoarele din ThatNewFolder. Veți vedea că acest director este acolo.
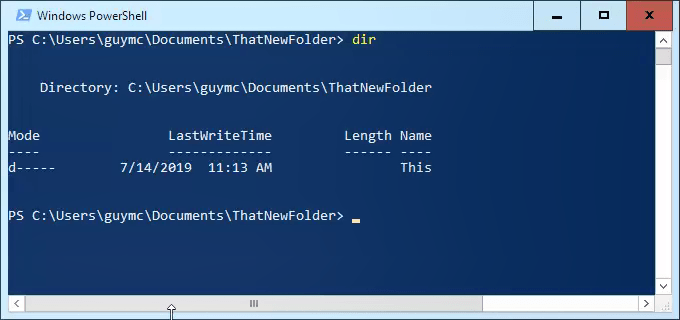
Ștergeți directorul folosind elementul Eliminare
Dacă dorim să ștergem directorul Acestși tot ce este în el, folosim Ștergeți Cmdlet-ul titlu.
cmdlet-ul Eliminare-element are o siguranță încorporată care face dificilă ștergerea unui director cu lucruri din interiorul său. În exemplul nostru, știm că vrem să ștergem totul, așa că vom folosi parametrii -Recursepentru a-l face să șterge totul din interior și -Forcepentru a face acest lucru fără întrebându-ne dacă suntem siguri pentru fiecare articol din interior.
Fii avertizat! Recuperarea a orice lucru șters în acest fel ar fi extrem de dificil. Puteți încerca metodele din Cum să recuperați fișierele șterse în mod accidental, dar nu vă așteptați foarte mult.
Remove- Acest articol -Recurse -Force
Puteți folosi din nou comanda dir pentru a vă asigura că nu mai este.
Faceți ca Windows 10 să accepte căi de fișiere lungi
Dacă știți că veți folosi căi de fișiere lungi și nume de fișiere lungi în mod repetat, este mai ușor să faceți ca Windows să funcționeze pentru dvs. Nu are sens să folosești PowerShell pentru a face treaba în fiecare zi.
Există două modalități prin care putem face acest lucru. Unul este pentru utilizatorii de Windows 10 Home, iar celălalt pentru Windows 10 Pro sau Enterprise. Aceste metode pot funcționa pentru Windows 8.1 sau mai vechi, dar nu putem garanta acest lucru.
Faceți ca Windows 10 să accepte căi lungi de fișiere
Pentru ca Windows 10 Home să accepte căi de fișiere lungi, avem nevoie pentru a deschide Editorul Registrului. Dacă nu ai mai lucrat în Editorul Registrului, fii prudent. Ștergerea accidentală sau schimbarea lucrurilor de aici poate opri Windows să funcționeze complet.
Faceți întotdeauna o copie de rezervă a registrului dvs. înainte de a efectua modificări. Aflați tot ce trebuie să știți despre asta în Ghid final pentru backup și restaurare a registrului Windows.
După ce ați deschis Editorul de registru și ați făcut backup-ul, navigați la locația HKEY_LOCAL_MACHINE \ SISTEMUL \ CurrentControlSet \ Control \ FileSystemși găsiți cheia LongPathsEnabled.
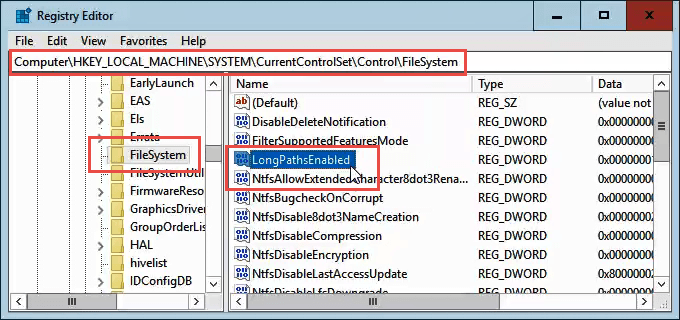
Faceți dublu clic pe LongPathsEnabled. În câmpul Date despre valoare:, asigurați-vă că numărul 1este acolo. Faceți clic pe OKpentru a efectua modificarea.
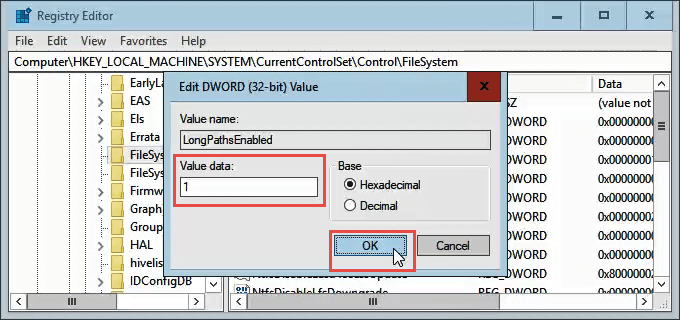
Ieșiți din Editorul Registrului și ar trebui să poți lucra cu căi de fișiere lungi nebune.
Faceți ca Windows 10 Pro sau Enterprise să accepte căi de fișiere lungi
Pentru a permite Windows 10 Pro sau Întreprinderea pentru a utiliza căi lungi de fișiere, vom folosi Editorul de politici de grup. Este un instrument care ne permite să stabilim politici cu privire la modul în care Windows funcționează la computer și la nivel de utilizator.
Avem mai multe articole despre utilizarea politicii de grup pentru a face lucruri precum dezactivarea sau activarea opțiunilor Internet Explorer sau adăugarea unui mesaj la ecranul de conectare.
Deschide Editorul de politici de grup accesând meniul Startși tastând gpedit. Rezultatul principal trebuie să fie Editați politica de grup. Faceți dublu clic pe asta.
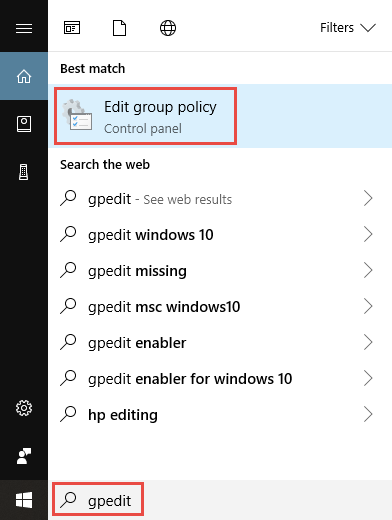
După ce se deschide Editorul de politici de grup, accesați Configurare computer>Șabloane administrative>Sistem>Sistem de fișiere. Acolo veți vedea politica Activați traseele lungi Win32.
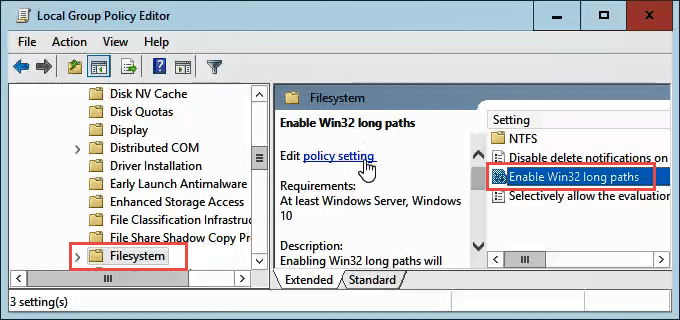
Faceți dublu clic pe el pentru a edita setarea politicii. Schimbați-l din Dezactivatîn Activat, apoi faceți clic pe butonul OKpentru a efectua modificarea.
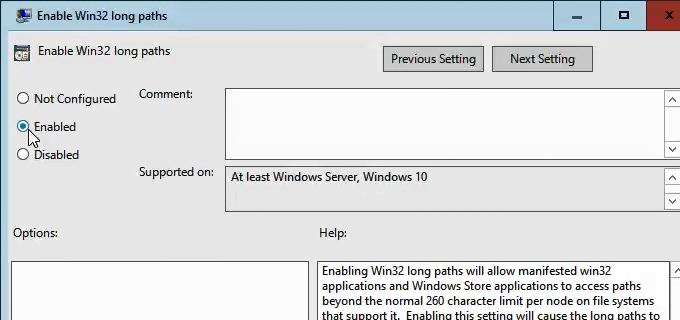
Politica s-ar putea să nu intre în vigoare imediat. Puteți forțați politica de grup să se actualizeze.
Asta e
Există câteva alte modalități de a lucra în jurul numelor de fișiere lungi și a căilor de fișiere, dar prin ceea ce am trecut aici sunt metodele cele mai simple, cele mai eficiente.