Cei dintre voi care folosiți Windows de ceva timp pot fi deja martori la eroarea „RPC Server nu este disponibil”. Aceasta este una dintre erorile mai frecvente pe care le puteți confrunta cu utilizarea sistemului de operare Windows și adesea provoacă confuzie utilizatorilor Windows mai puțin experimentați de ce a apărut în primul rând.
Nu trebuie să vă faceți griji, cu toate acestea, deoarece nu este o eroare gravă sau periculoasă, astfel încât toate programele și datele dvs. sunt în siguranță. Ceea ce înseamnă RPC este apelul de procedură de la distanță, care este o metodă pe care o vor folosi unele aplicații pentru a comunica cu alte aplicații care rulează pe același computer.
Ce înseamnă asta este faptul că RPC permite diferitelor procese să comunice între ele pentru a îndeplini o sarcină.

Funcționează în mod similar cu rețelele, prin faptul că serverul RPS va deschide un port, va genera un răspuns din serviciul sau serverul de destinație, trimite un pachet o dată ce un răspuns este primit, și apoi transferați datele sarcinii către serviciul sau serverul de destinație. După finalizarea lucrării, întregul proces funcționează invers pentru a trimite date înapoi la programul inițiator.
A apărut o eroare pe server RPC
Server RPC erorile nu sunt exclusiv pentru sistemul de operare Windows și nici doar un singur computer. Metoda RPC este utilizată pe majoritatea sistemelor de operare actuale. Cauza unei erori RPC va apărea de obicei pe un computer, dar cauza poate fi de fapt găsită pe o întreagă rețea. Din fericire, în acest articol, vom analiza ambele posibilități.
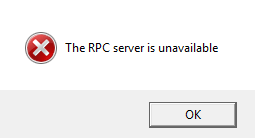
Deci, ce anume cauzează o eroare „Server RPC este indisponibil”? Când un serviciu de pe computer trebuie să comunice cu altul, acesta va contacta serverul RPC de pe computer pentru a iniția schimbul.
In_content_1 all: [300x250] / dfp: [640x360]->Serverul RPC va deschide câteva porturi pentru a asculta un mesaj și a emite unul înapoi. Dacă serverul RPC nu primește un răspuns, nu poate să scrie în memorie, nu poate deschide un port sau este pur și simplu indisponibil, atunci eroarea este declanșată.
Fixarea erorilor serverului RPC>
Există trei moduri de a rezolva una dintre aceste erori pe un computer care rulează Windows 10. Cel mai frecvent dintre cele trei ar fi faptul că nici serviciul RPC nu este chiar executat. Celelalte două, probleme legate de rețea sau de înregistrări corupte din registru, sunt mai puțin probabile, dar pot să apară în continuare. repornire. Un reboot va rezolva o problemă temporară legată de serverul RPC. Dacă o repornire nu rezolvă eroarea, veți dori să vă aruncați în una dintre corecțiile de mai jos.
Serviciul RPC nu rulează
După o repornire, verificați dacă serviciul RPC cauzează problema.
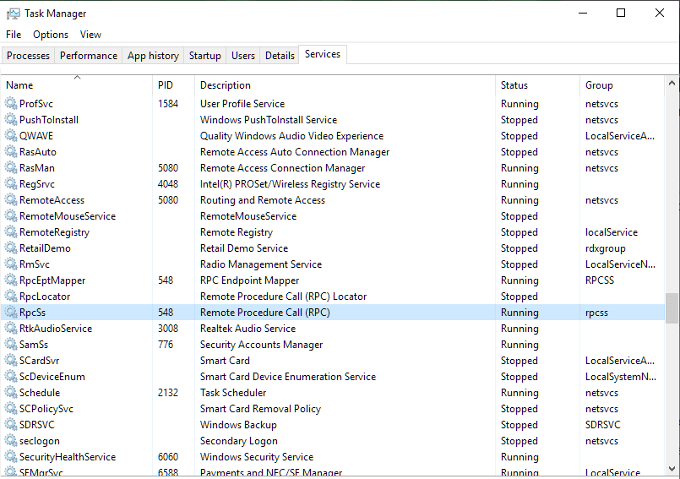
Probleme de rețea
Problemele cu TCP sau firewall-ul dvs. pot opri funcționarea RPC. Acest lucru este valabil chiar dacă apelul este efectuat intern pe propriul computer, deoarece RPC Server utilizează încă stiva de rețea în scopuri de comunicare.
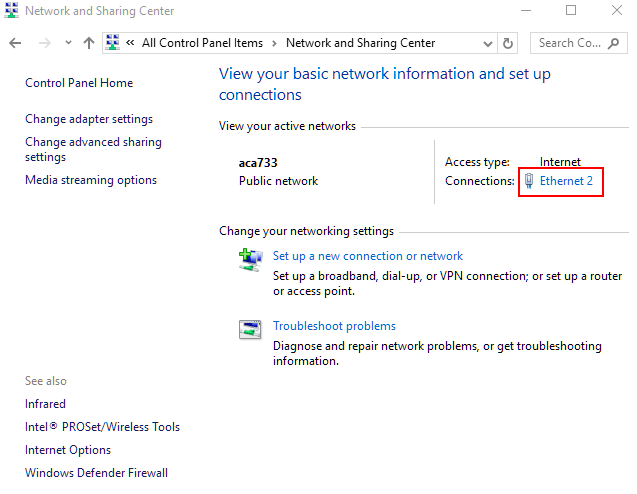
Corupția și complicațiile înregistrării
Dacă totul a fost bine până în acest moment, atunci ultimul lucru pe care îl puteți arăta este înregistrările din registru care controlează serviciile RCP și DCOM pentru corupție. Nu recomand să faceți legătura cu registrul, în special pentru începători, așa că pentru a fi în siguranță, vom face o copie de siguranță a registrului înainte de a încurca ceva.
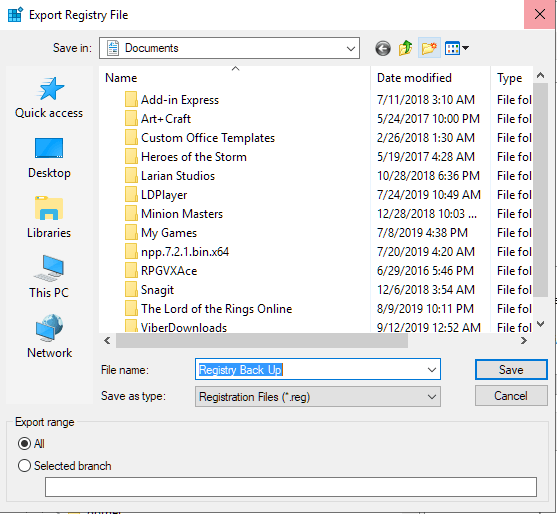
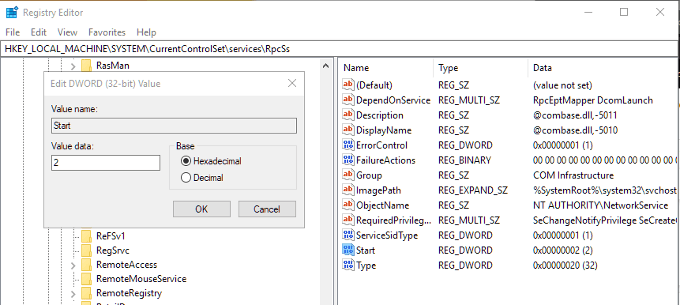
Odată efectuată o copie de rezervă a toate fișierele de registru au fost create, puteți verifica intrările pentru serviciile RPC și DCOM.
Navigați la următoarea cheie:
HKEY_LOCAL_MACHINE\SYSTEM\CurrentControlSet\services\RpcSs
În dreapta panou, faceți clic dreapta pe Startși apoi Modificare... Setați valoarea la (2).
Următorul, Va trebui să navigați la ambele taste de mai jos:
HKEY_LOCAL_MACHINE\SYSTEM\CurrentControlSet\services\DcomLaunch
HKEY_LOCAL_MACHINE\SYSTEM\CurrentControlSet\services\RpcEptMapper.
Faceți același lucru cu Startașa cum s-a făcut în pasul anterior.