Ați făcut vreodată o fotografie orizontală pe care doriți să o puneți într-un cadru vertical? Sau ai încorporat o imagine în partea de sus a unui fundal și apoi ai vrut să o rotiți?
Cu Photoshop, puteți roti ușor și modifica orientarea nu numai a imaginilor, ci și a textului din fotografiile dvs. p>
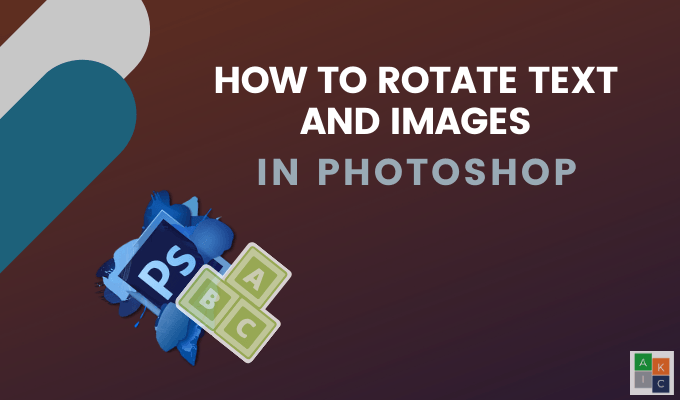
Ceea ce face ca modificarea imaginii ușor în Photoshop să fie capacitatea sa de a lucra cu straturi. Fiecare imagine, text și obiect individual este creat pe un strat separat, astfel încât să poată fi editat mai târziu.
Este o idee bună să vă denumiți straturile. Acest lucru facilitează identificarea atunci când lucrați cu imagini complexe și cu multe straturi.
Rotiți o imagine încorporată în Photoshop
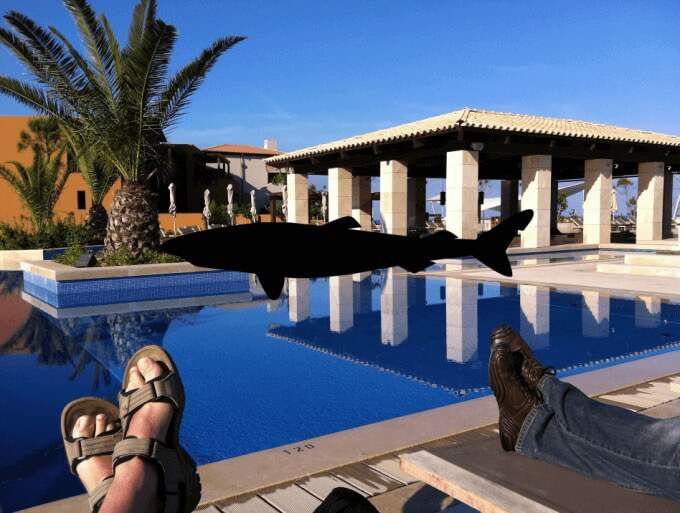
2. Selectați stratul de imagine de rechin din partea dreaptă.

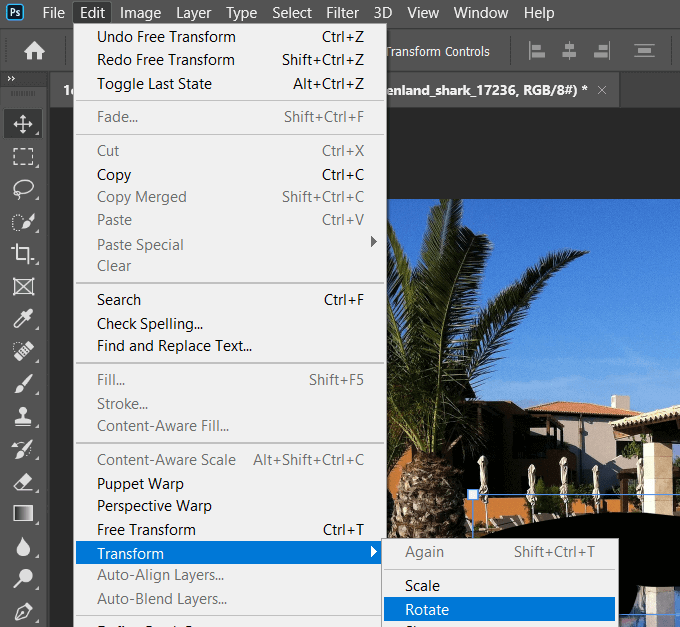

Cum să rotiți imaginea de fundal în Photoshop
Pentru acest exemplu, să zicem că am scanat o imagine în sus.
In_content_1 all: [300x250] / dfp: [640x360]->
Îl vom roti făcând clic pe Imaginedin bara de meniu de sus>Rotire imagine>180 °.
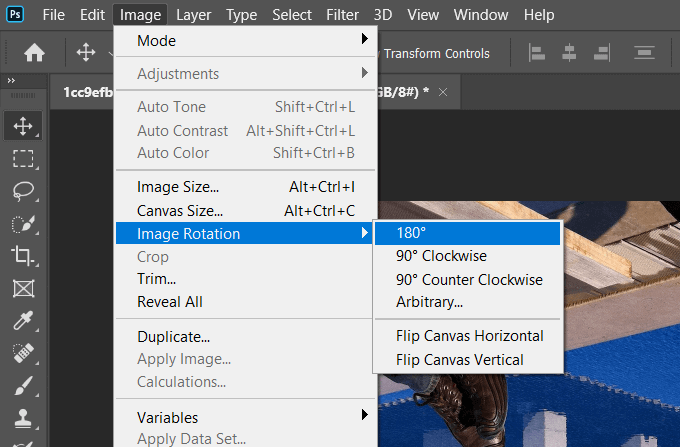
Dacă imaginea dvs. este laterală, urmați aceiași pași, cu excepția alegerii 90 °în sensul acelor de ceasornicsau 90 ° >în sensul acelor de ceasornicdin opțiunile de la Rotirea imaginii.
În funcție de modul în care doriți să rotiți imaginea, folosiți una dintre opțiunile din secțiunea Rotire imagine, prezentată mai sus.
Continuați:Voi poate, de asemenea, să facă aceste imagini de fundal în Photoshop transparent.
Cum să îndreptați o imagine în Photoshop
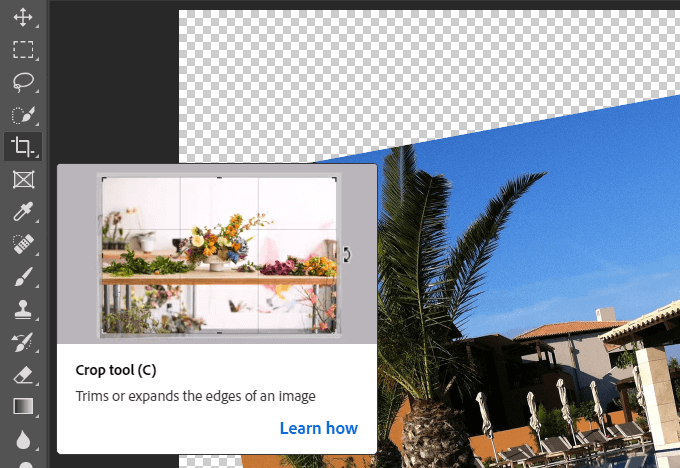


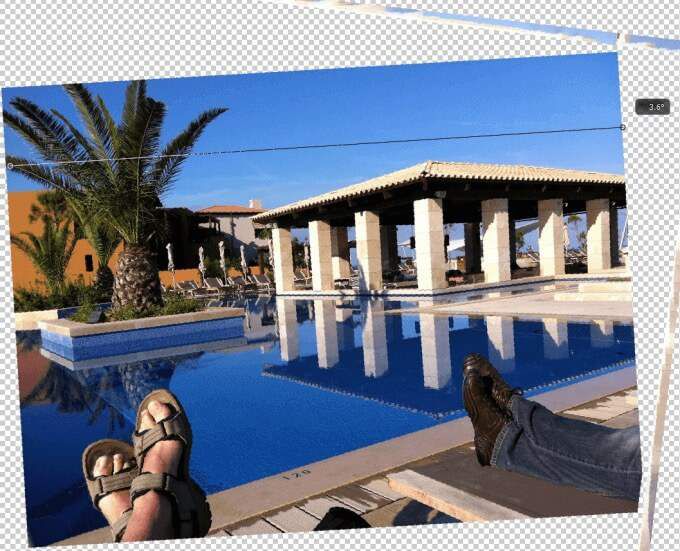
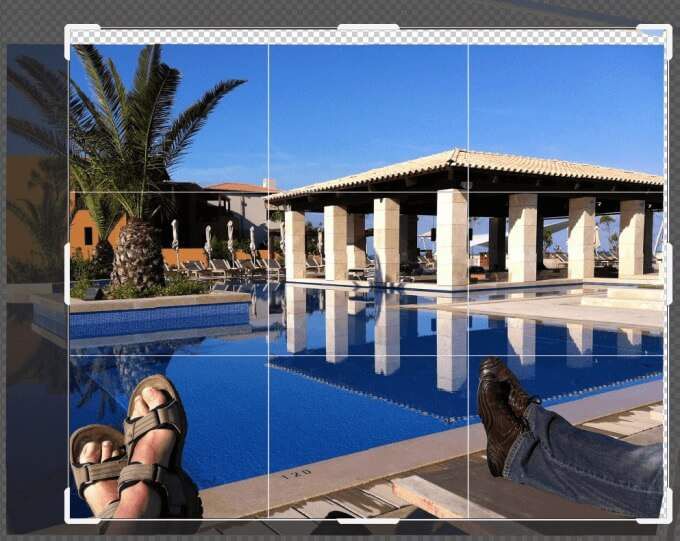
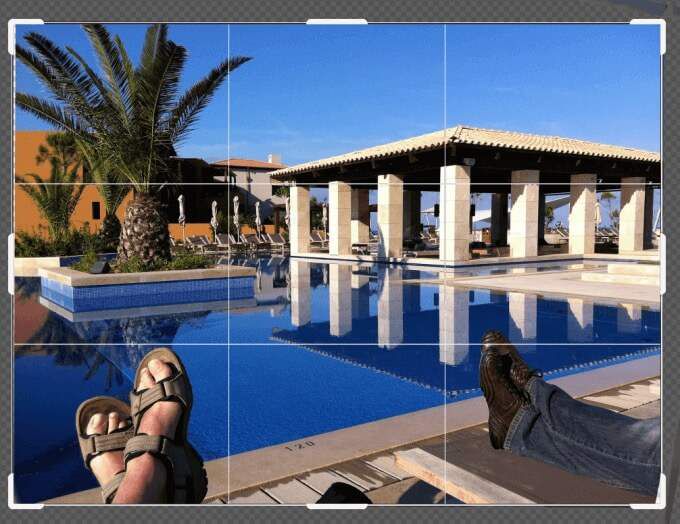
Salvați fișierul dvs.
Există mai multe modalități de a salva fișierul. Începeți făcând clic pe Fișier>Salvațisau Salvați ca. Folosind Salvațiva suprascrie fișierul original cu versiunea editată.
Opțiunea Salvați cavă va solicita o fereastră pop-up unde selectați locația și tip de fișier.
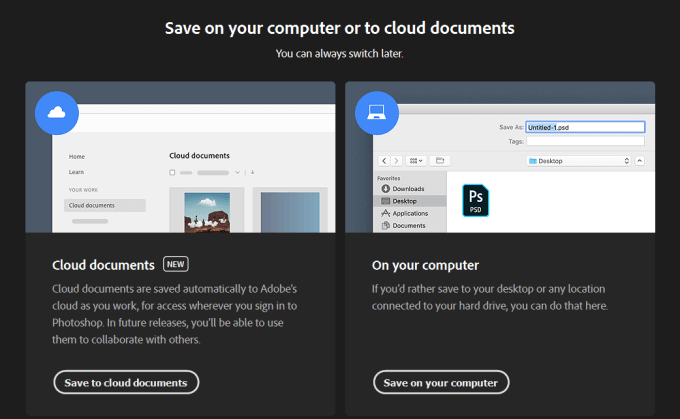
Prima alegere este să salvați fișierul în cloud sau pe computer. Dacă doriți să puteți edita proiectul, asigurați-vă că îl salvați ca fișier Photoshop pentru a menține structura stratului. Puteți, de asemenea, să îl salvați ca cele mai populare tipuri de fișiere de imagine pentru a le împărtăși cu alții.
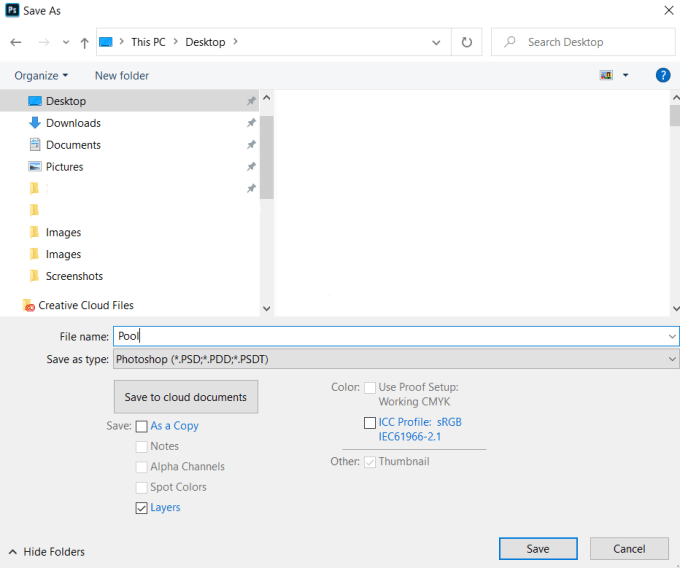
Păstrați Straturibifate la salvarea ca fișier Photoshop, astfel încât să le puteți edita. mai tarziu.
Cum să rotiți textul în Photoshop
Când vine vorba de rotirea textului în Photoshop, care este scopul tău? Doriți să rotiți axa în jurul unui singur punct sau să rotiți orientarea?
Cum să schimbați orientarea textului cu ajutorul transformării gratuite
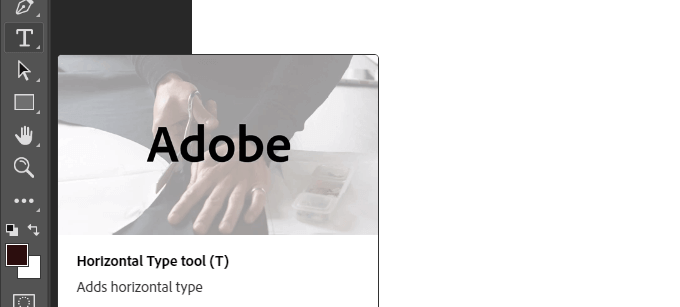

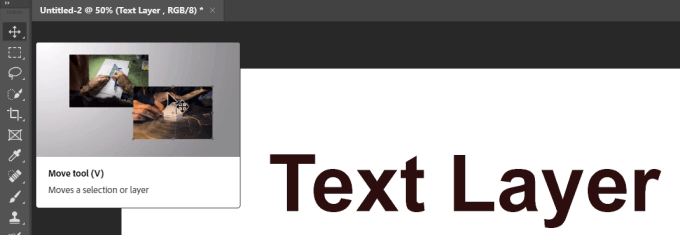
Vom începe cu un text simplu într-un strat și fundalul alb ca un alt strat.
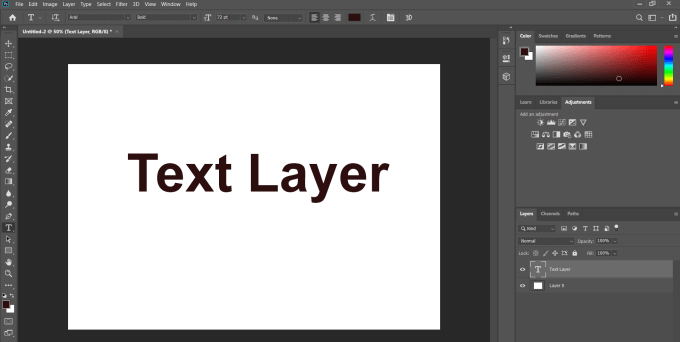
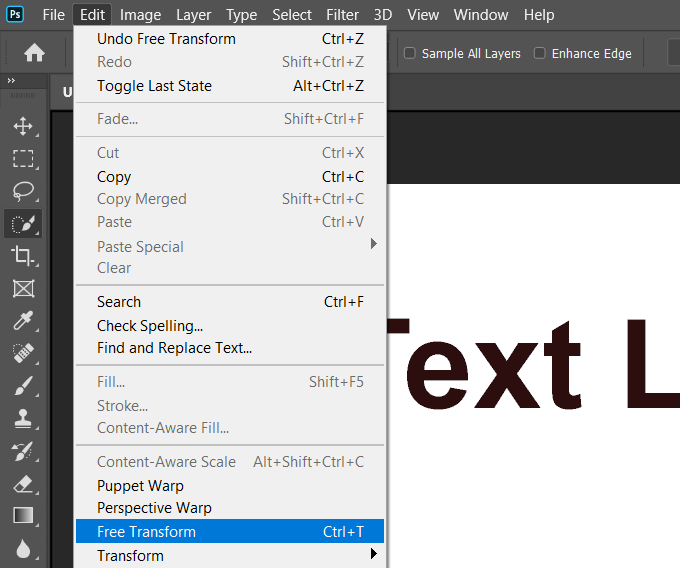
Amintiți-vă întotdeauna să evidențiați stratul de text când faceți modificări.
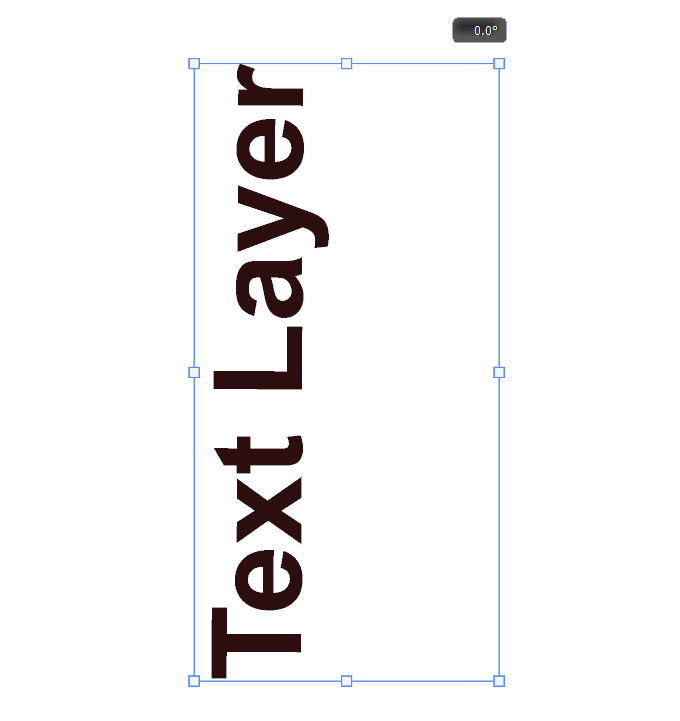
Puteți folosiți aceeași metodă flexibilă pentru a roti textul în orice direcție aleasă. Mai jos sunt câteva exemple de efecte de rotație diferite.
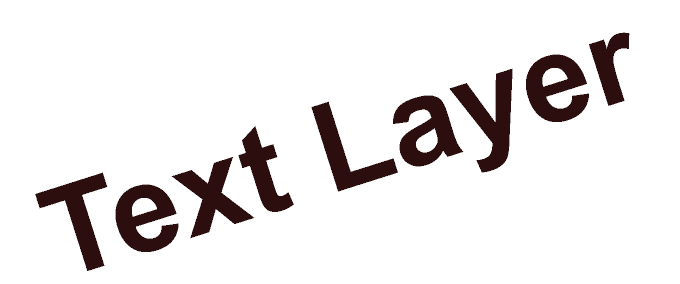
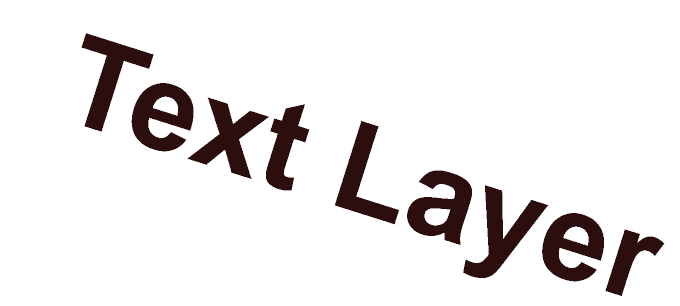
Rotiți text folosind instrumentul de orientare a textului de alternanță

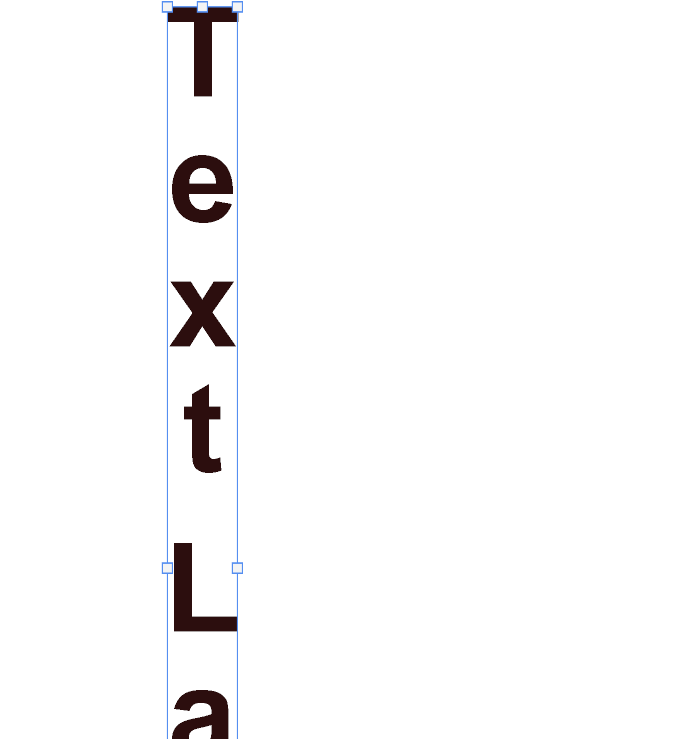
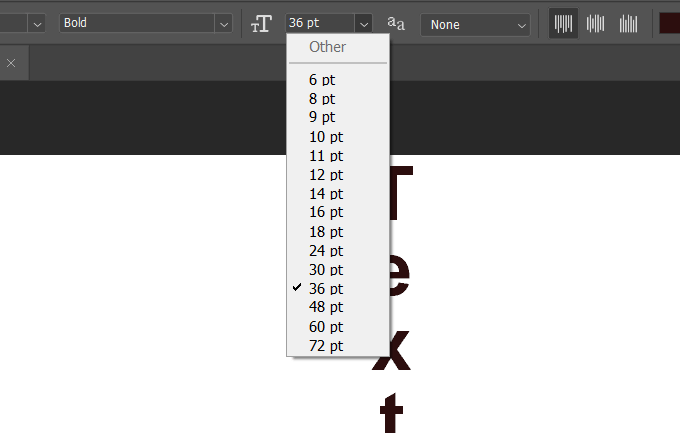
Rotiți textul la 90 de grade în sensul acelor de ceasornic
Vom începe cu același text simplu de sus într-un singur strat și fundal alb ca un alt strat.
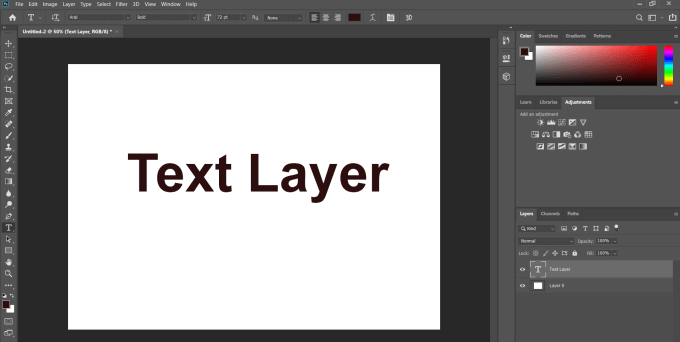
Selectați stratul de text, navigați la Editați>Transformați>Rotiți 90 ° în sensul acelor de ceasornic
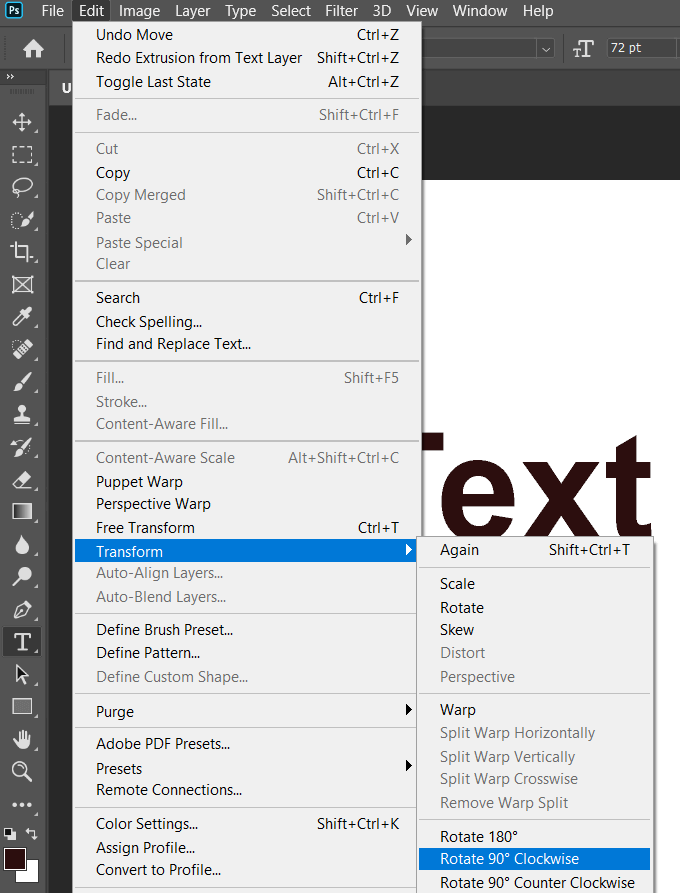
După cum este indicat în imaginea de mai sus, acest același proces poate roti textul de 180 ° și 90 ° în sensul acelor de ceasornic.
Sfaturi finale
Rețineți că, dacă doriți să puteți edita sau retușează-ți proiectele Photoshop în viitor, trebuie să le salvați ca fișiere Photoshop stratificate pentru a menține structura stratului.
Pentru a partaja imagini cu alte persoane, puteți, de asemenea, să le salvați ca tipuri de fișiere de imagine populare. Când faceți acest lucru, straturile sunt combinate într-un singur strat și nu mai pot fi editate.