MS Word este mai puternic decât crezi. Instrumentul popular de procesare a cuvintelor este folosit pentru toate tipurile de sarcini. Nu toată lumea știe acest lucru, dar poate fi folosită și pentru a deschide pagini web în format HTML.
În această postare, veți descoperi cum puteți deschide fișiere HTML în Word și le puteți salva într-unul dintre formatele de fișiere compatibile.
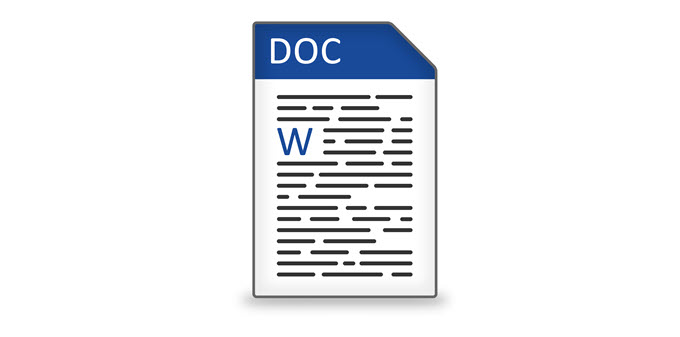
SavingWeb Pages to Word
În primul rând, deschideți browserul și mergeți la pagina web pe care doriți să o salvați. În exemplul de mai jos, folosim Google Chrome, dar procesul ar trebui să funcționeze pentru orice browser web.
Faceți clic dreapta oriunde pe pagină și faceți clic pe Salvați ca.
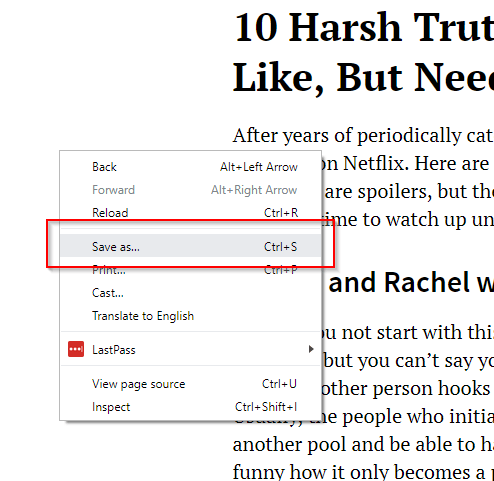
Acest lucru va promova caseta Salvare ca să apară. Modificați numele fișierului după bunul plac. În secțiunea Salvați ca tip, selectați pagina web, doar HTML. Faceți clic pe Salvați.
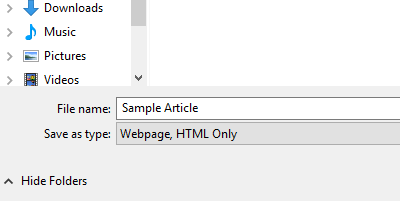
Lansați MS Wordthen deschideți fișierul HTML pe care doriți să îl editați.
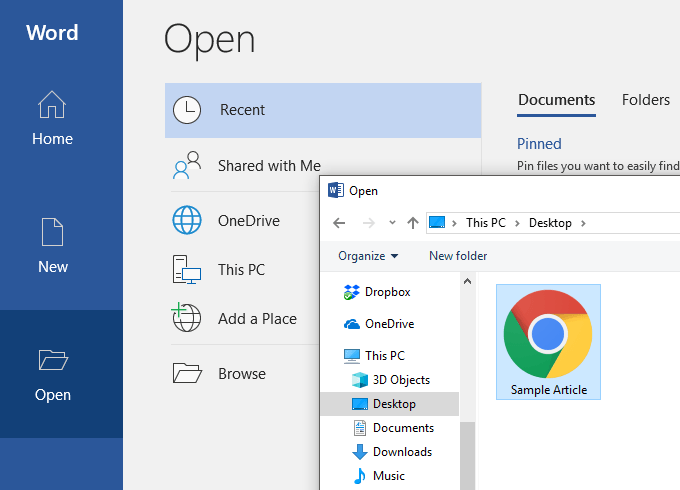
Fișierul HTML va fi deschis pe Word. Cu toate acestea, documentul în sine nu se va afișa ca în linie. Pentru început, formatarea va fi distrusă. Bara de navigare, exemplul de exemplificare, va fi defalcată și meniurile vor fi afișate în linii separate.
Va trebui să modificați manual documentul pentru a face pagina mai coezivă.
Ștergerea link-urilor inutile și a elementelor web va face ușor citirea articolelor. Utilizarea vizualizării Layout Weba lui Word face mult mai ușor procesul de curățare.
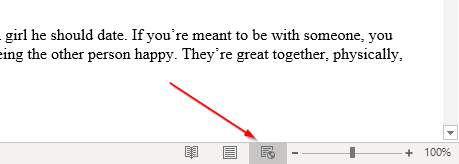
După unele modificări, documentul dvs. ar trebui să semene oarecum cu sursa sa.
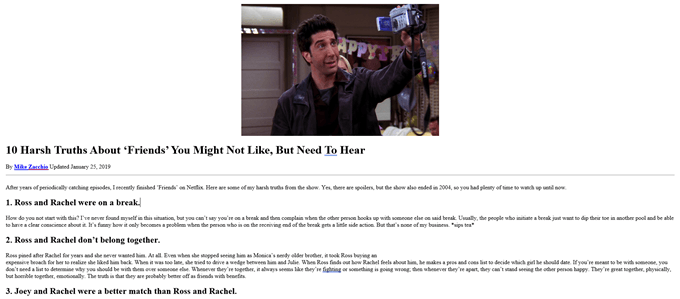
Când sunteți nemulțumit de modificările dvs., accesați Fișier>Salvare ca. Selectați .docxca format de fișier.
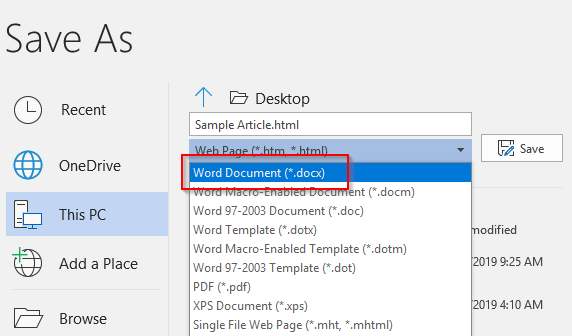
Acum ar trebui să poți deschide fișierul în Microsoft Word.
Utilizarea soluțiilor alternative
Dacă nu ești mulțumit de prima soluție, știi că există alte metode disponibile pentru salvarea paginilor web și deschiderea lor în Word.
Există extensii Google Chrome precum Salvați pagina web ca document Word care vă permit să descărcați fișierul HTML ca document Word.
>În timp ce produsul final arată exact același, acest instrument vă scutează de la nevoia de a descărca pagina web ca fișier HTML.
Instalați-vă extensia și activați-o. Accesați pagina pe care doriți să o convertiți. Faceți clic pe extensia dvs. și selectați Pagina completă.
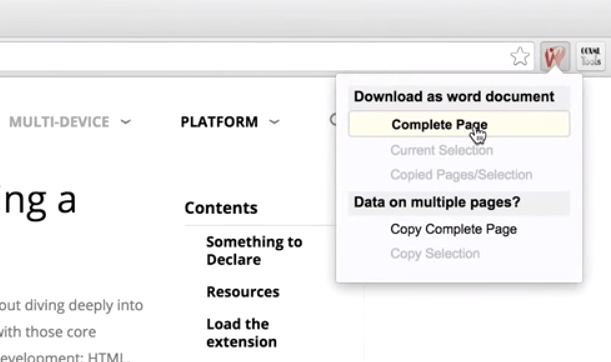
Instrumentul vaapoi descărcați întreaga pagină web ca document Word.
Sfat:De asemenea, puteți evidenția aspectul paginii și faceți clic pe CurrentSelection. Acest lucru vă va permite să descărcați o secțiune specifică în loc de întreaga pagină.
Puteți, de asemenea, să încercați să copiați întreaga pagină web și să o lipiți în Word.
Dar, în loc să înlăturați fișierul normal, ar trebui să folosiți Paste Special. Faceți clic dreapta pe Word. În secțiunea Lipire, ar trebui să existe opțiuni extraordinare. Selectați Păstrați SourceFormatting.
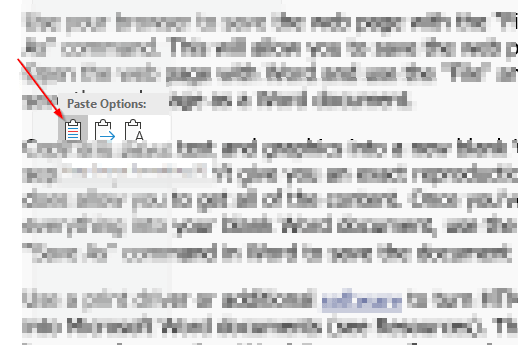
Această opțiune de paste copiați codul HTML, păstrând intactă cea mai mare parte a formatării.
Rețineți că nu există o soluție perfectă. După ce documentul este în Word, probabil că va trebui să faceți câteva modificări pentru a face documentul să semene cu materialul sursă.
După ce ați terminat să faceți toate modificările necesare, accesați meniul fișier și salvați thedocument ca .docx.