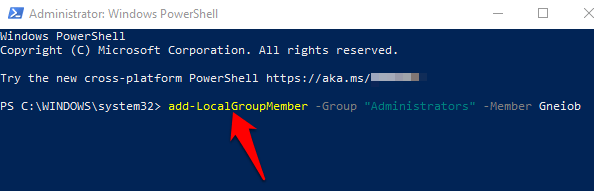Windows 10 are contul de utilizator Standard și contul de administrator, fiecare cu privilegii diferite pentru a utiliza un dispozitiv și aplicații.
Un cont de administrator oferă un control complet al sistemului cu privilegii precum acces la toate fișierele de pe dispozitiv. De asemenea, puteți modifica alte conturi de utilizator și le puteți schimba în Standard sau Administrator, instalați software și hardware, modificați setările de securitate și puteți executa sarcini crescute.
Cu toate acestea, dacă aveți închis din computer, ai uitat parola de administrator sau drepturile dvs. de administrare au fost revocate accidental, nu puteți face nicio modificare pe dispozitiv.

Contul utilizator standard pe de altă parte este mai restrictiv. . Utilizatorii standard pot lucra cu aplicații și pot modifica setările care nu afectează alte conturi de utilizator. Spre deosebire de administratori, utilizatorii Standard nu pot instala aplicații noi. În plus, dacă trebuie să execute o sarcină ridicată, vor avea nevoie de credențe administrative pentru a o finaliza.
Există diferite motive pentru care poate doriți să schimbați administratorul pe Windows 10. De exemplu, dacă „ înmânează dispozitivul către altcineva sau vrei să adaugi pe altcineva ca administrator și să devii singur un utilizator Standard. Windows 10 include diferite modalități de a schimba administratorul, pe care îl vom explica în acest ghid.
Cum să schimbați administratorul pe Windows 10
Există cinci moduri diferite de a schimba administratorul pe Windows 10. Puteți utiliza:
In_content_1 all: [300x250] / dfp: [640x360]->Cum să schimbați administratorul Windows 10 folosind setări
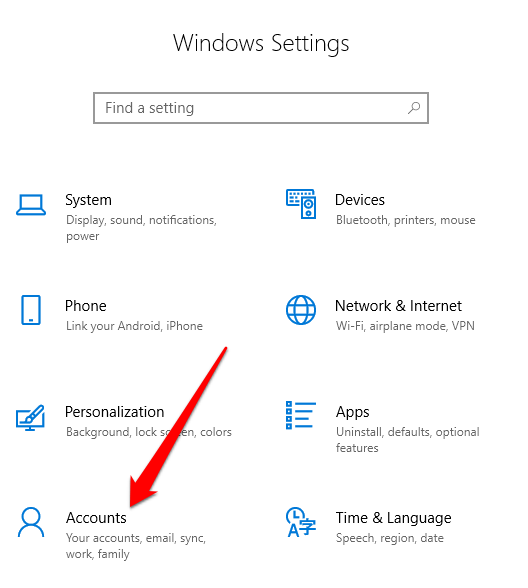
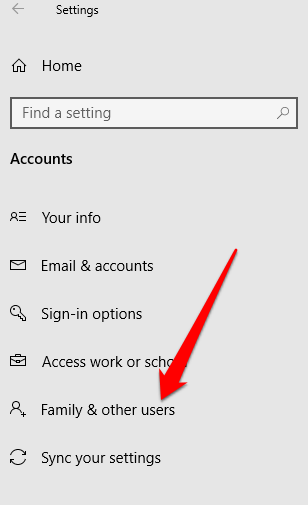
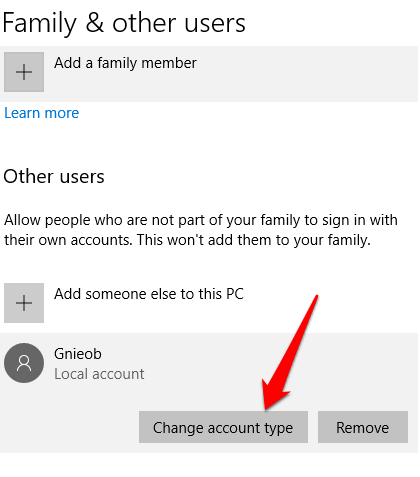
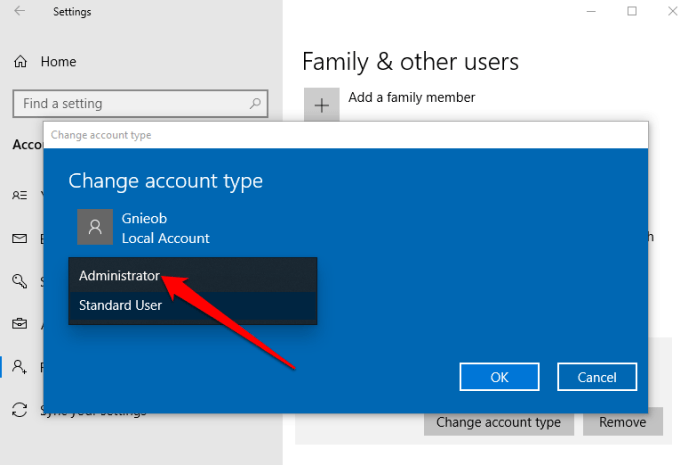
Cum să schimbați administratorul pe Windows 10 folosind panoul de control
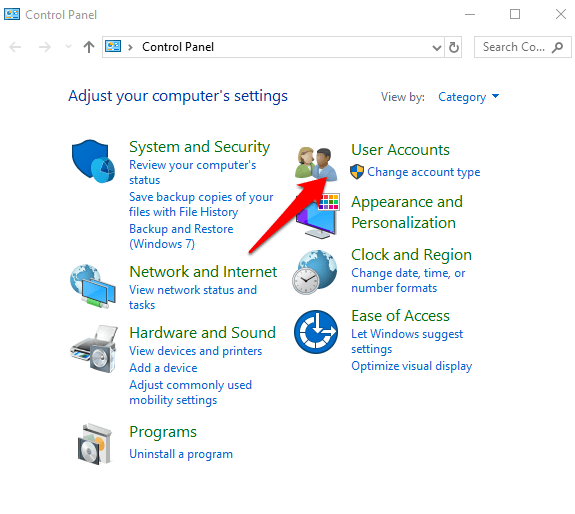
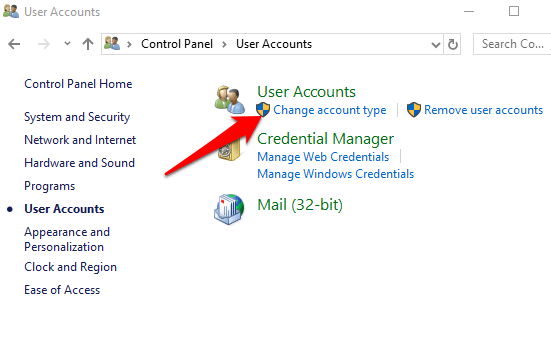
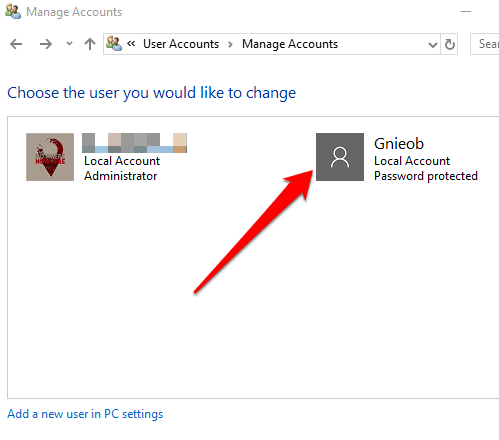
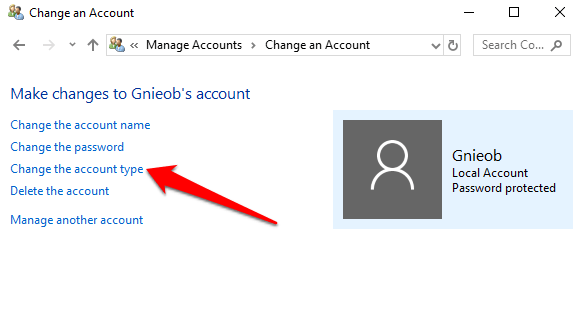
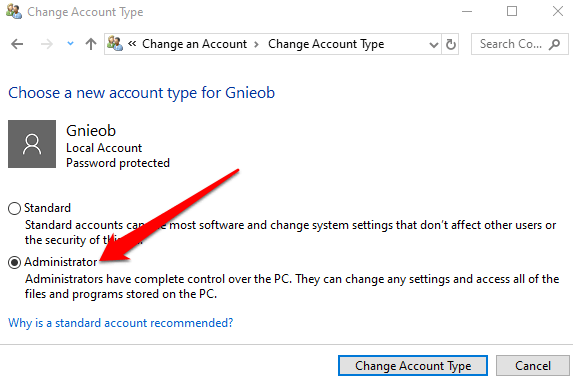
Cum să schimbați administratorul Windows 10 folosind conturi de utilizator
Puteți seta un cont la tipul de administrator folosind netplwizcomanda sau Conturi de utilizator.
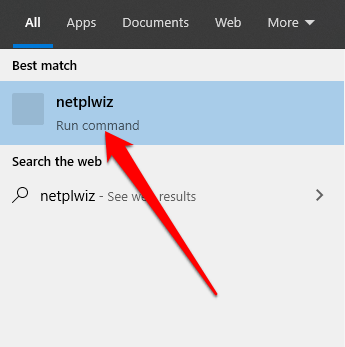
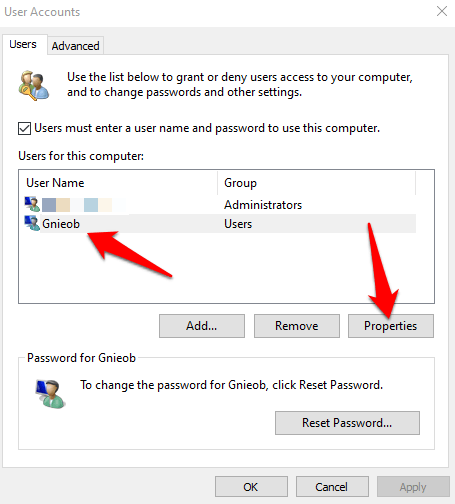
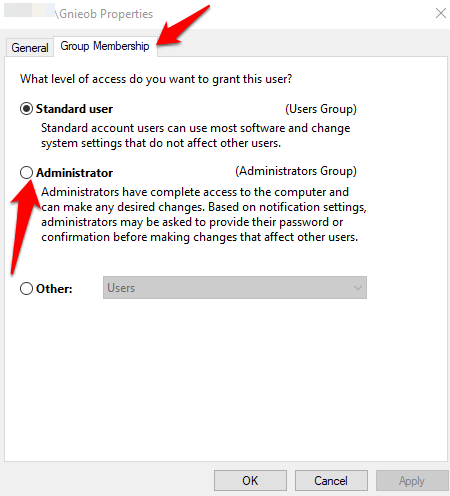
Cum să schimbați administratorul pe Windows 10 folosind PowerShell
PowerShell este un shell de linie de comandă care permite administratorilor de sistem să automatizeze sarcini precum crearea de noi utilizatori, parole și multe altele, astfel încât să nu fie nevoiți să pierdeți timp cu astfel de lucruri banale (citiți mai multe în ghid despre Utilizarea PowerShell pentru utilizatorii casnici ).
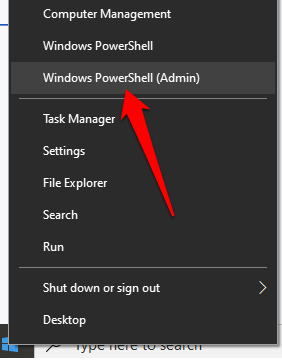
Notă:Înlocuiți „Nume cont” cu numele efectiv al contului pe care îl schimbați la administrator.