Echipe Microsoft, cum ar fi Zoom, vă permite să efectuați apeluri video între dispozitive și să țineți întâlniri virtuale. Aplicația este deosebit de utilă pentru ca echipele la distanță să organizeze întâlniri atunci când colegii de muncă sunt răspândite în diferite locații.
Efectele de fundal din Echipe Microsoft vă permit să eliminați distracțiile de la ceea ce se întâmplă în jur vă într-un apel video și prezentați o imagine profesională. În plus, funcția îi ajută pe ceilalți din întâlnire să se concentreze pe ceea ce spui, nu pe obiectul ciudat din spatele umărului tău.
Fie că doriți un mediu de birou, o cameră decorată cu gust , sau un fundal prostesc, vă vom arăta cum să schimbați fundalul în echipe.
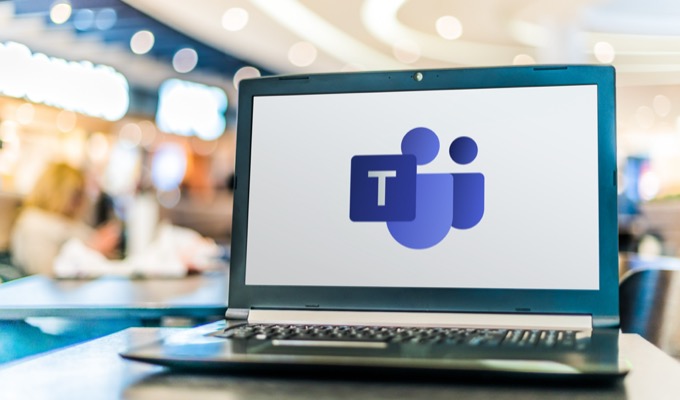
Cum să schimbați fundalul pe un computer sau dispozitiv mobil
Puteți schimba fundalul într-o întâlnire a echipelor înainte de a vă alătura sau în timpul întâlnirii. Echipele vă permit să estompați, să selectați o imagine prefabricată, cum ar fi un parc liniștit sau să încărcați ca fundal o imagine personalizată, cum ar fi sigla companiei. Trebuie să știți că schimbarea fundalului dvs. nu poate ascunde informații sensibile, cum ar fi numele sau numărul de telefon, de la alte persoane din apel sau întâlnire.
Cum să schimbați fundalul pe un computer
Dacă aveți un PC Windows sau Mac, urmați pașii de mai jos pentru a schimba fundalul de pe computer.
Cum să schimbați fundalul înainte de a începe o întâlnire
Puteți schimba fundalul în echipe înainte ca o întâlnire să înceapă pentru a evita întreruperile.
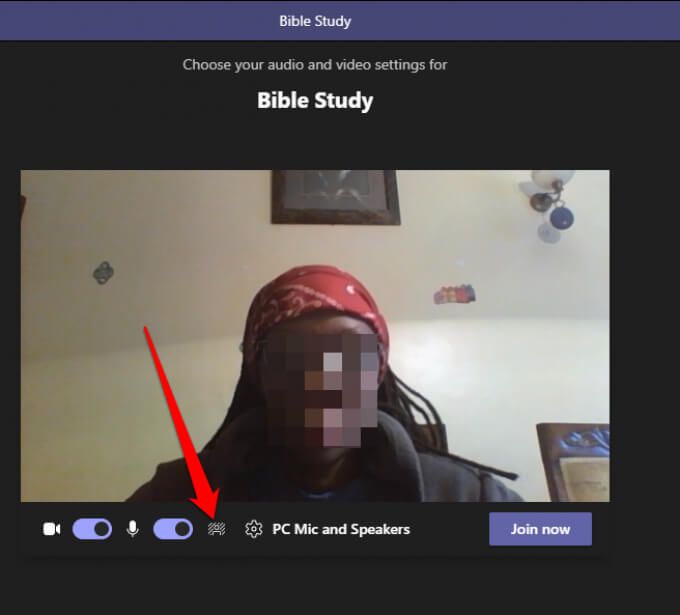
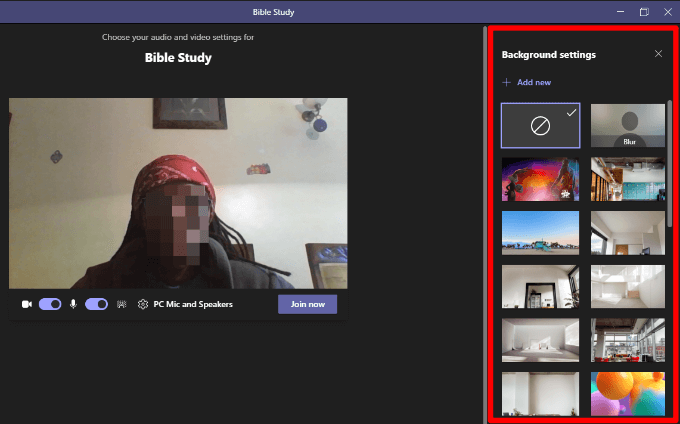
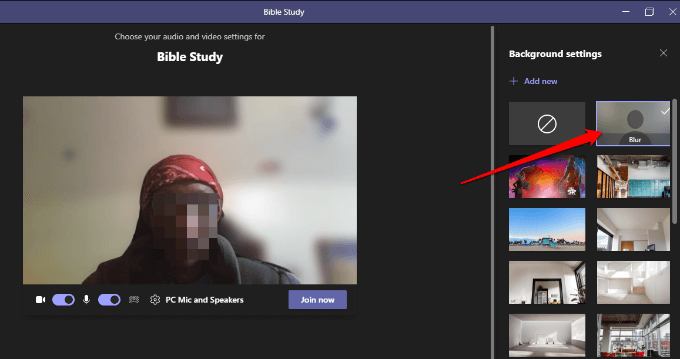
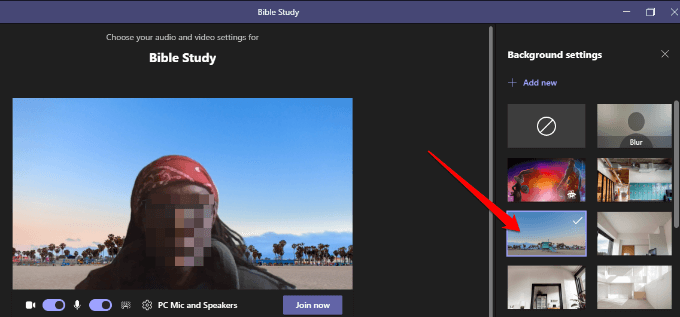
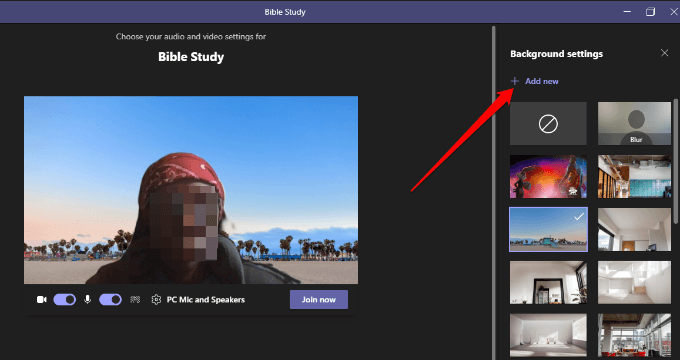
Cum să schimbați fundalul în echipe în timpul unei întâlniri
Urmați pașii de mai jos pentru a schimba fundalul dacă v-ați alăturat deja unei întâlniri.
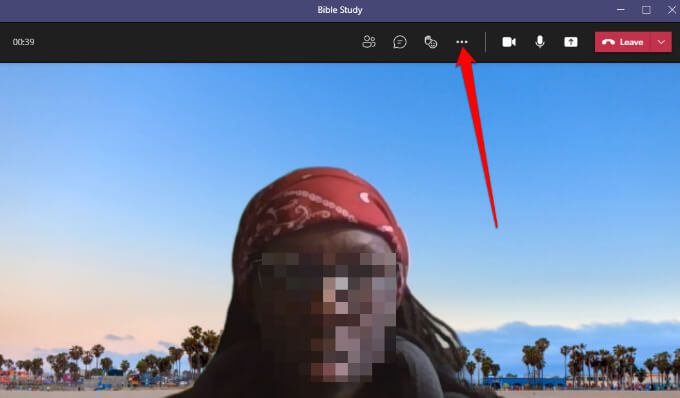
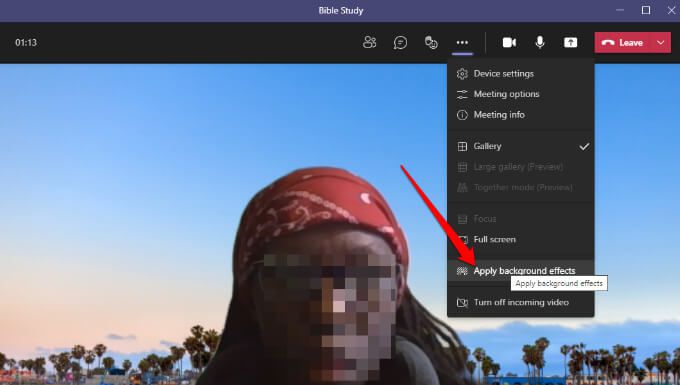
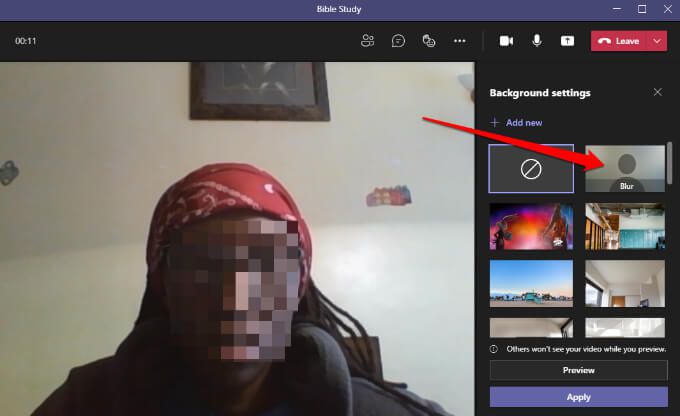
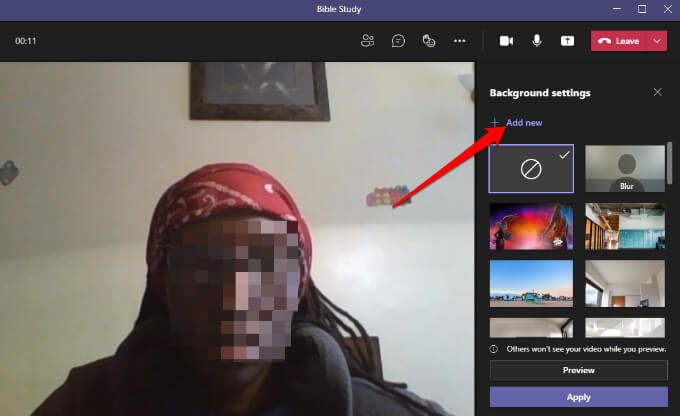
Notă: noul fundal pe care îl alegeți se va aplica în toate apelurile și întâlnirile dvs. până când îl opriți sau îl schimbați din nou.
Cum se dezactivează efectele de fundal în echipe
Urmați pașii de mai jos dacă doriți să dezactivați efectele de fundal în echipe.
- Selectați pictograma fără fundal(cerc într-un dreptunghi)
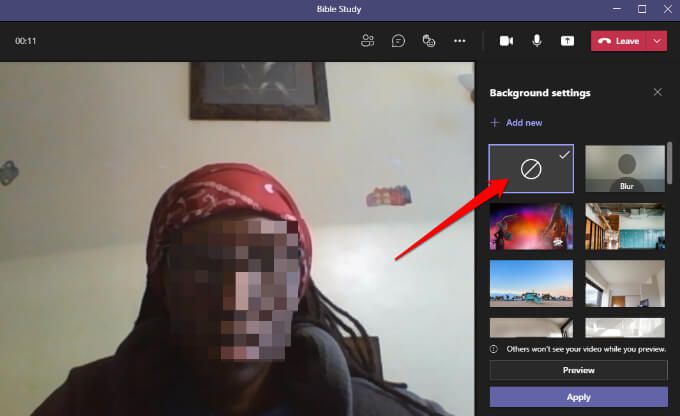
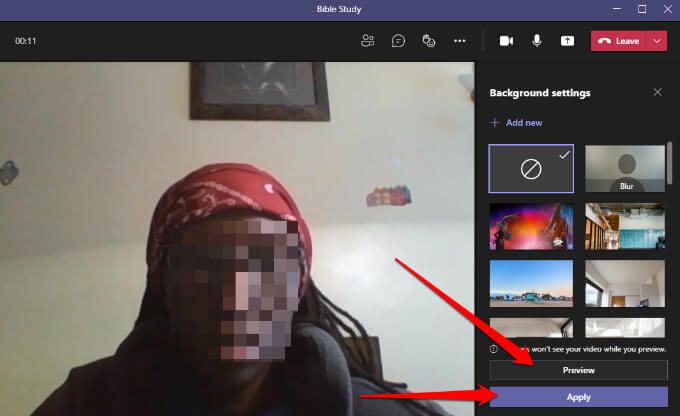
Notă: Dacă sunteți utilizator Linux sau utilizați Echipe printr-o infrastructură optimizată desktop virtual, nu veți putea utiliza funcția de fundal.
Schimbați fundalul în echipe pe dispozitivele Android sau iOS
Iată cum puteți schimba fundalul de pe dispozitivul dvs. Android sau iPhone.
Cum să schimbați fundalul înainte de a începe o întâlnire
Iată cum să o faceți pe dispozitivul dvs. mobil.
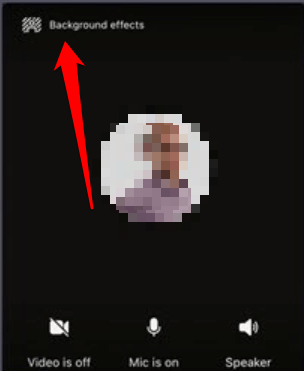
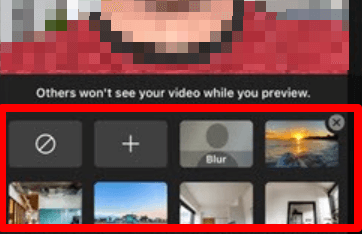
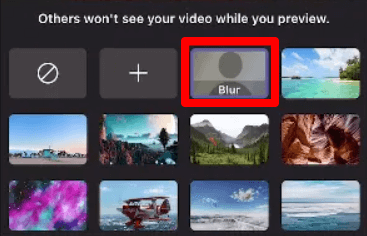
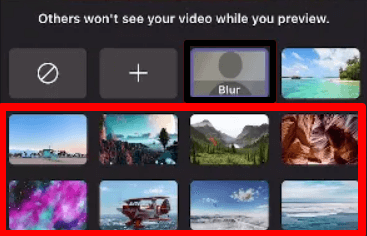
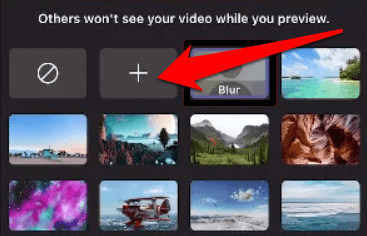
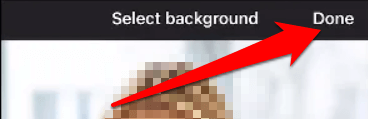
Cum să schimbați fundalul în timpul unei întâlniri
Iată cum puteți schimba fundalul în timpul unei întâlniri sau apeluri .
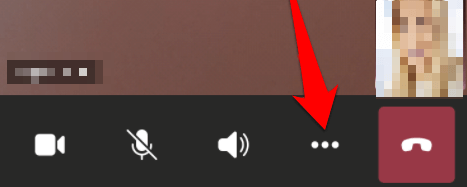
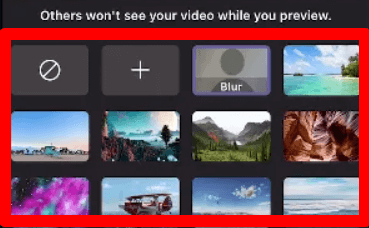
Pentru a transforma dezactivați efectele de fundal, atingeți pictograma fără fundal(cerc într-un dreptunghi) pentru a elimina fundalul virtual.
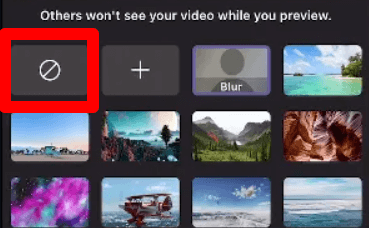
Ascundeți-vă mesajul În timpul întâlnirilor
Când participați la un apel video sau la o întâlnire, doriți să concentrați-vă asupra sarcinii la îndemână fără să vă faceți griji dacă alți participanți pot vedea mizeria din spatele dvs. Cu funcția de efecte de fundal din Teams, puteți adăuga profesionalism sau puțină distracție la apelurile video.