Una dintre cele mai frustrante părți ale faptului că aveți un SSD asmall dedicat sistemului dvs. de operare Windows este faptul că instalatorii de software pur și simplu nu vă vor oferi opțiunea de instalare în afara unității primare.
Există chiar unele aplicații care vă permit să stocați datele de instalare pe o unitate secundară, dar încă fișiere placet temporare sau cache pe unitatea primară. Pentru oricine este interesat să mențină unitatea primară plăcută și ordonată, aceasta poate fi o problemă majoră.
Spotify este una dintre numeroasele aplicații Windows pe care în cele din urmă le vei găsi ocupând un întreg spațiu. Acest lucru se datorează modului în care Spotify pune în cache-ul local datele dvs. astfel încât să nu redirecționați constant muzica de pe serverele lor. Acesta servește ca o metodă prin care Spotsify economisește lățimea de bandă și livrează instantaneu muzica dvs. fără a fi nevoie de tobuffer. Nu toată lumea își poate permite să aibă mai multe gigabite de date locale Spotify în unitatea lor principală, iar veștile bune există că există un drum în jurul său. Haideți să vorbim despre cum puteți muta datele localcache-ului Spotify într-o locație nouă în Windows.
Cum puteți schimba locația Datelor potabile în Windows
Pentru a efectua această sarcină, vom merge la Useomething numit link simbolic sau joncțiune director. Un director de joncțiune creează eficient o oglindă a datelor dvs. într-o cale de fișier, dar de fapt stochează datele într-un alt.
Primul lucru pe care va trebui să îl facem este să găsim exact unde se află directorul de date al Spotify-ului nostru. Pentru a face acest lucru, apăsați butoanele Windows + Rpentru a afișa un prompt de funcționare. Aici, tastați „% localappdata” și apăsați Enter.
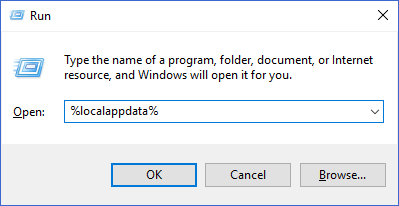
Acest lucru ar trebui să creeze o fereastră a Windows Explorer din folderul AppData \ Localîn cadrul locației profilului dvs. de utilizator Windows. În această listă de fișiere, găsiți folderul Spotifyși deschideți-l.
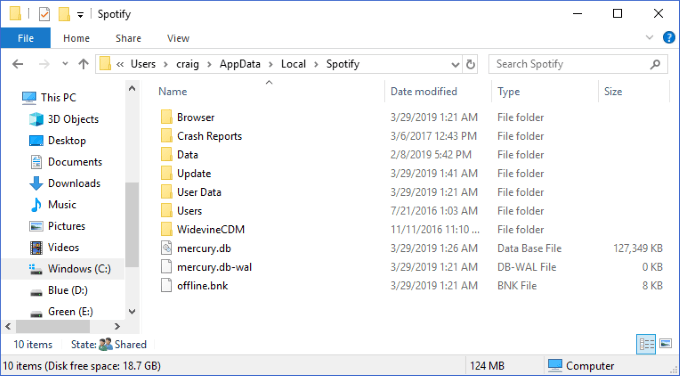
folderul Datedin interior conține toate datele dvs. de muzică din cache. Poate doriți să faceți clic pe el și să selectați Proprietățipentru a vedea cât de mare este acest folder. Este atât de mare încât ți-ar plăcea să-l mute de pe unitatea curentă și pe alta? Grozav! Asta vom face în continuare.
Primul pas este să vă asigurați că Spotify nu rulează în prezent pe aparatul dvs. După ce vă asigurați că este închis, doriți să selectați folderul Dateși să apăsați tastele Ctrl + Cpentru ao copia.
Apoi, creează oa doua fereastră a Windows Explorer a locației în care doriți să mutați datele dvs. Spotify. În acea locație, apăsați Ctrl + Vpentru a lipi folderul.
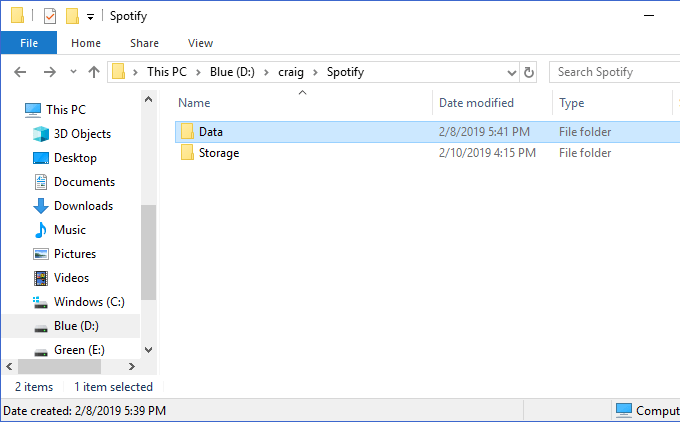
Mai sus, puteți vedea că am creat o nouă locație pentru a stoca datele mele la D: \ craig \ Spotify. folderul Datelipit aici conține conținutul respectivului același dosar din C:\Users\craig\AppData\Local\Spotify
Apoi, asigurați-vă că cele două dosare sunt identice. Uitați-vă în ambele pentru a vedea că ați copiat complet toate fișierele în mod corespunzător. După ce ați finalizat, reveniți la locația originală a folderului Spotify(în prima fereastră a Exploratorului Windows din AppData \ Local), selectați folderul Datecare tocmai am copiat și ați apăsat tasta Ștergepentru a o șterge.
Apoi, vom crea o adunare de director, astfel încât noul dvs. folder Datasă puncteze până unde era cel vechi odată. Pentru a face acest lucru, apăsați tastele Windows + Rpentru a afișa din nou promptul Run. Introduceți „cmd”, dar gata să apăsați Ctrl + Shift + Enter(în loc de doar Introduceți) - acest lucru este cel care apare ca administrator.
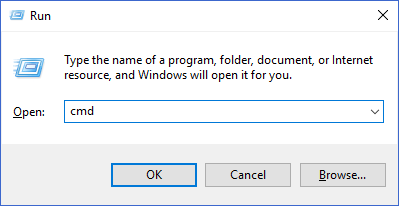
Aici vom merge începe să creezi joncțiunea noastră directoare. Doriți să introduceți următoarea comandă: mklink / j
În exemplul meu de mai sus, aș rula această comandă: mklink / jC: \ Users \ craig \ AppData \ Local \ Spotify D: \ craig \ Spotify
Este important să adăugați semnele de interogare a căilor folderului dacă conțin un spațiu.
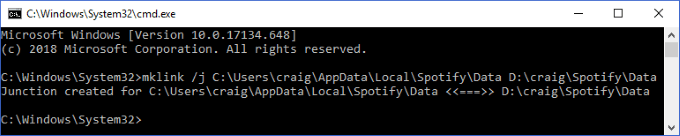
Veți vedea un mesaj de succes după ce intersecția directorului are a fost creat. De asemenea, ar trebui să vedeți că folderul Dateapare acum din nou în locația noastră originară, de data aceasta cu pictograma „scurtătură” din partea inferioară stânga a coloanei.
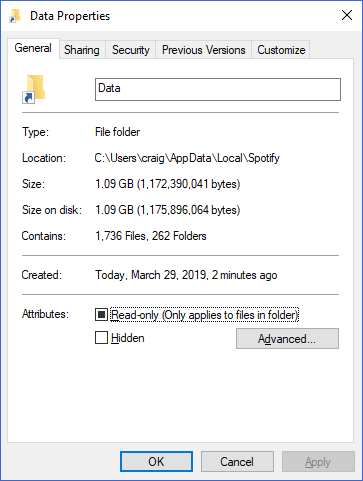
Asta e! Acum, atunci când redați muzică înSpotify, aceasta va memora în cache aceste date în folderul original la adresa dvs. de locație. Cu toate acestea, joncțiunea directorului îl va muta automat în noua locație și o va „oglinde” în locația inițială.
Pentru cei care utilizează Spotify în zilnic, anii de utilizare regulată pot face ca acest folder să se umfle. la o dimensiune masivă. Cu acest truc de joncțiune de director simplu, puteți stoca toate folderul cu informații pe orice unitate.
Cel mai bine este că această aceeași procedură poate fi utilă în multe alte scenarii utile - verificați despre cum folosim o legătură simbolică la sincronizați dosarele cu Dropbox și OneDrive!