
Dacă doriți să formatați textul, să adăugați un link către acesta sau să îl ștergeți din document, trebuie să începeți prin a selecta acel text. Vă vom arăta cum să selectați tot textul din Word, precum și anumite porțiuni de text.
Cum se selectează tot textul în Word
Puteți selecta cu ușurință tot textul din documentul Microsoft Word folosind comenzile rapide de la tastatură, mouse-ul sau trackpad-ul și opțiunile de meniu.
Utilizați o comandă rapidă de la tastaturăh4>
Cea mai rapidă modalitate de a selecta tot textul din Word este cu comanda rapidă de la tastatură Ctrl + Ape Windows sau Command + Ape Mac.
Utilizați mouse-ul sau trackpad-ul
Dacă nu vă place să utilizați comenzile rapide de la tastatură, puteți selecta tot textul din document cu mouse-ul sau trackpad-ul.
Plasați cursorul înaintea primului cuvânt al documentului, țineți apăsat butonul mouse-ului sau trackpad-ul și trageți până la ultimul cuvânt. Eliberați și veți vedea toate textul evidențiat, ceea ce înseamnă că este selectat.

Utilizați opțiunile de meniu
O ultimă modalitate de a selecta tot textul este utilizarea acestor opțiuni de meniu încorporate:
Pe Windows, accesați fila Acasă, deschideți meniul Selectațidin grupul Editare și alegeți Selectați tot.
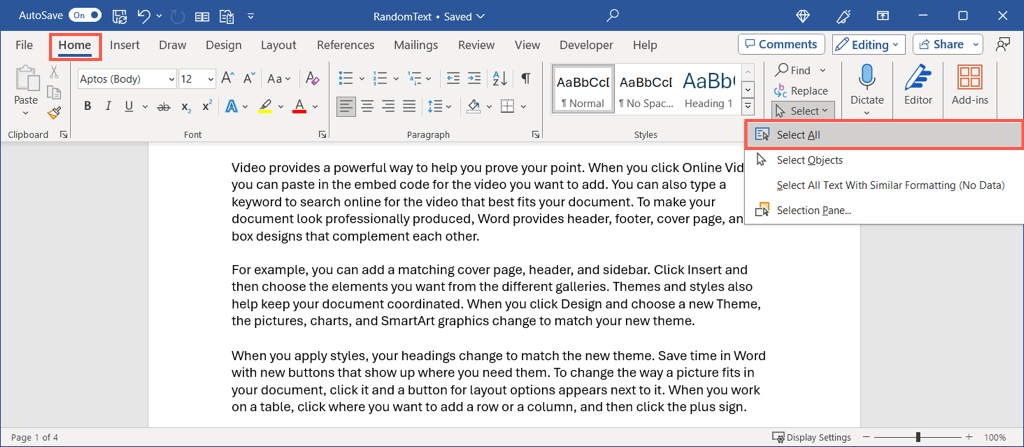
Pe Mac, accesați Editați>Selectați toateîn bara de meniu.
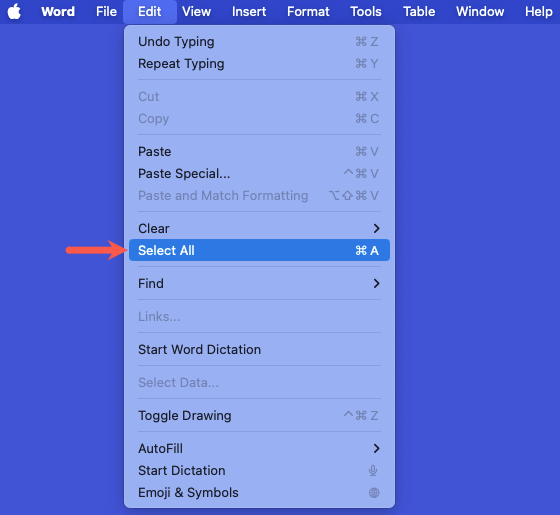
Cum să selectezi un anumit text în Word
Dacă nu doriți să selectați tot textul din documentul Word, ci doar o anumită porțiune, aveți și câteva moduri de a face acest lucru. Acest lucru este ideal atunci când doriți să aplicați majuscule mici la un cuvânt sau adăugați un hyperlink la o linie.
Selectați un cuvânt
Puteți trage cu ușurință printr-un cuvânt cu cursorul pentru a-l selecta. Plasați cursorul înaintea primei litere, țineți apăsat butonul mouse-ului sau trackpad-ul, trageți prin ultima literă și eliberați.
Pentru un mod mai rapid, faceți dublu clic pe cuvânt.
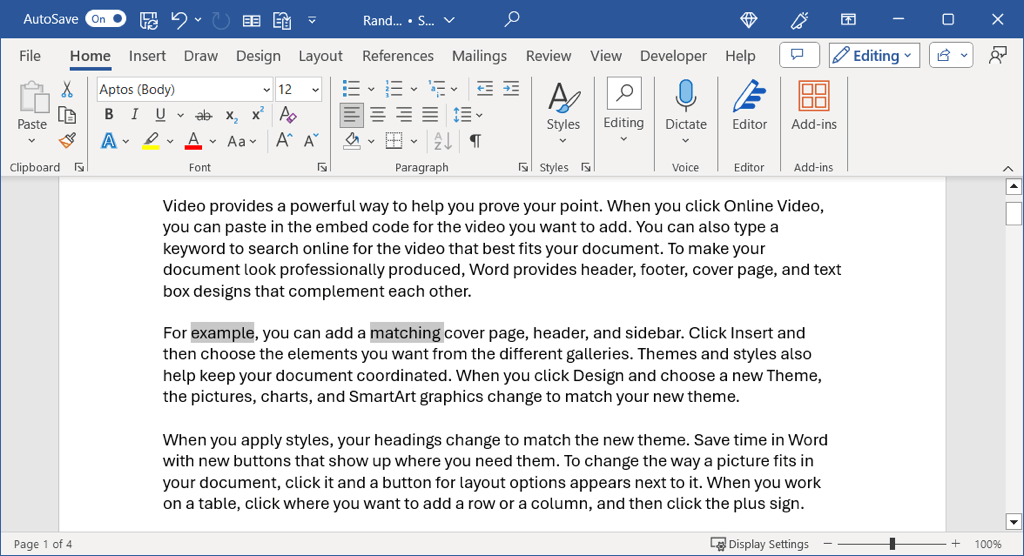
Selectați mai multe cuvinte
Puteți selecta cu ușurință mai mult de un cuvânt dacă sunt unul lângă celălalt, pur și simplu glisând prin fiecare. Cu toate acestea, este posibil să doriți să selectați mai multe cuvinte în locații diferite din document.
Selectați primul cuvânt folosind metoda de mai sus, țineți apăsat pe Ctrlsau Commandși selectați al doilea cuvânt..
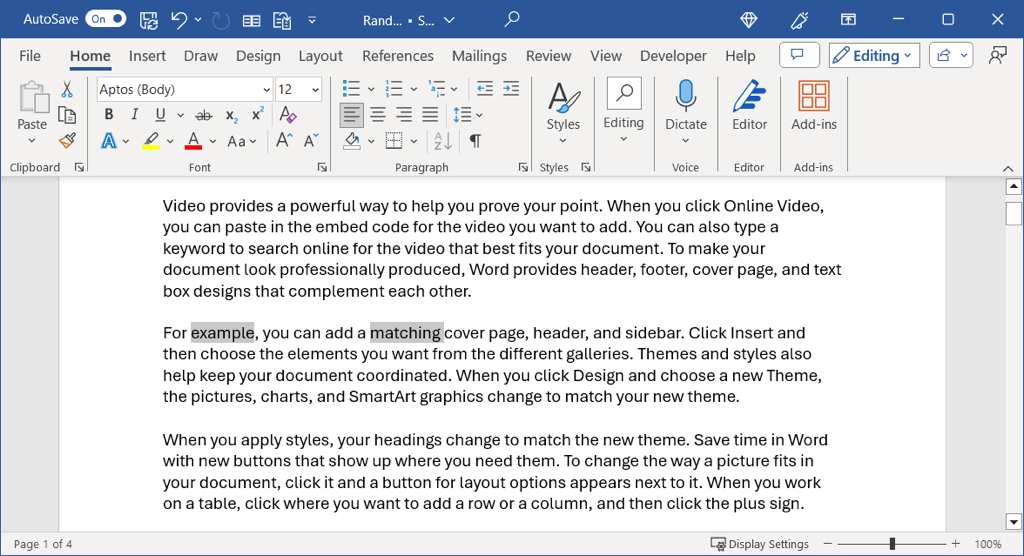
Selectați o linie de text
Ca un cuvânt, puteți selecta o linie de text trăgând de la primul cuvânt până la ultimul cu mouse-ul sau trackpad-ul.
Pentru un mod mai rapid, plasați cursorul la începutul liniei și utilizați Shift + săgeata în jos. Această comandă rapidă de la tastatură funcționează atât pe Windows, cât și pe Mac.
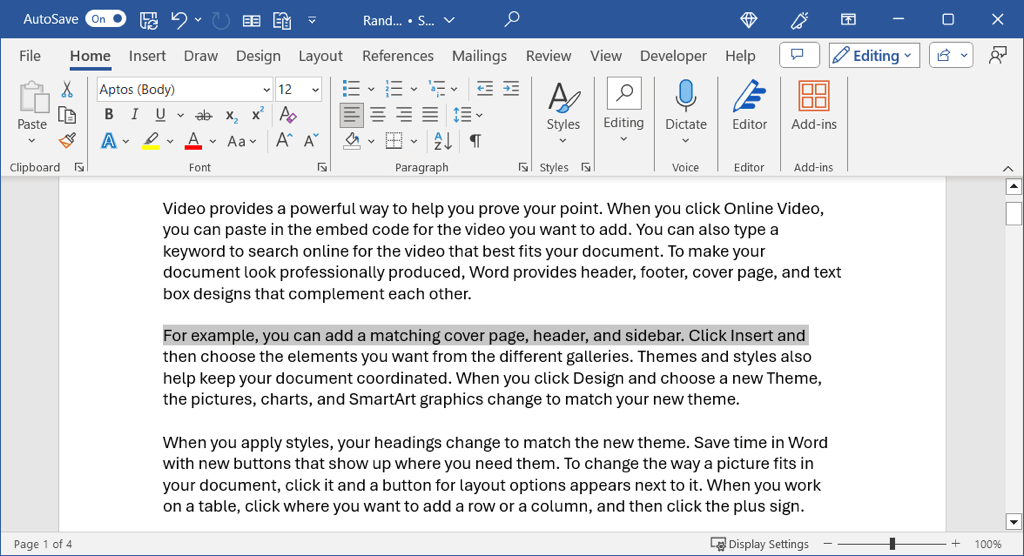
Selectați mai multe linii
Puteți selecta mai multe linii la fel ca și cuvinte, trăgând fiecare dintre ele, dar ce se întâmplă dacă nu sunt adiacente una cu cealaltă?
În acest caz, selectați prima linie folosind o metodă de mai sus, țineți apăsat Ctrlsau Commandși faceți clic la începutul celei de-a doua rânduri.
s>11
Selectați un paragraf
După cum probabil ați ghicit, puteți selecta un paragraf și trăgând prin el. Trageți de la primul cuvânt până la ultimul cuvânt din paragraf și eliberați.
Pentru un mod mult mai rapid, plasați cursorul la începutul paragrafului și utilizați Ctrl + Shift + săgeată în jospe Windows sau Command + Shift + Downsăgeatăpe Mac.
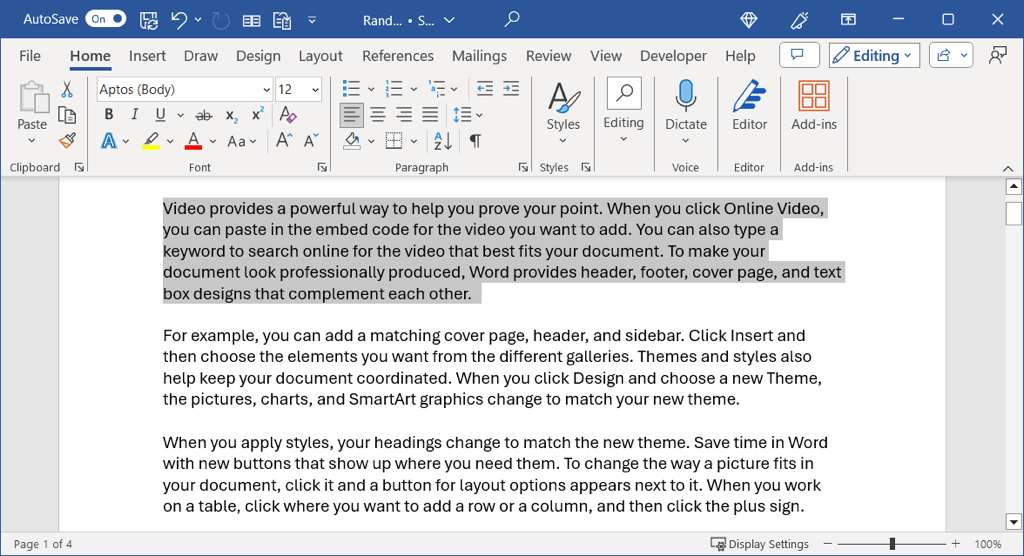
Selectați mai multe paragrafe
Pentru a selecta mai mult de un paragraf, puteți doar să trageți prin ele, cum ar fi cuvinte și rânduri. Cu toate acestea, pentru paragrafele care nu sunt adiacente, veți folosi o combinație de acțiuni.
Selectați primul paragraf folosind o metodă de mai sus, țineți apăsat pe Ctrlsau Commandși trageți prin al doilea paragraf.
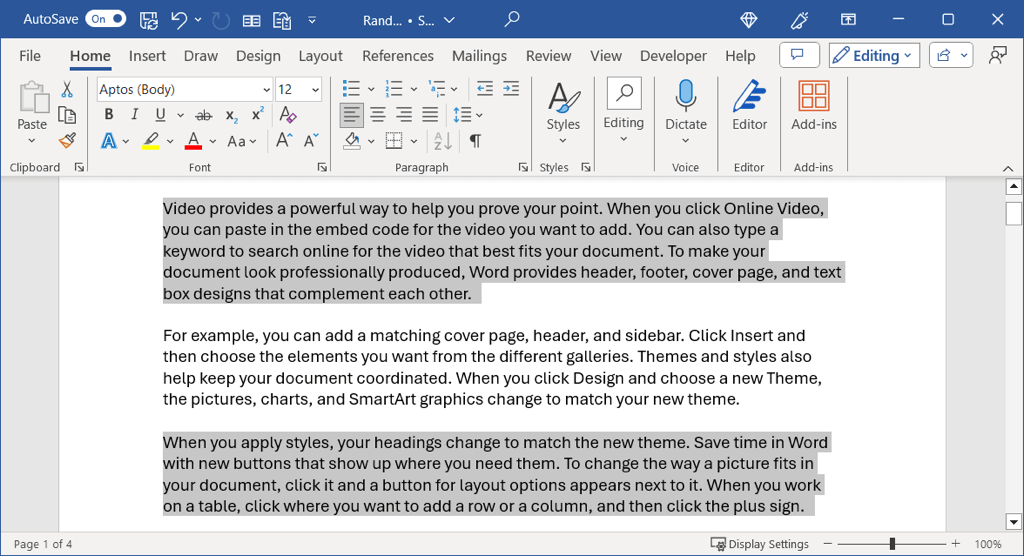
Fie că doriți să selectați tot textul din Word, o porțiune din acesta sau un singur cuvânt, aveți diferite moduri de a face acest lucru. Puteți utiliza oricare dintre acestea vi se potrivește cel mai bine la momentul respectiv.
Pentru mai multe, vedeți cum să găsiți și înlocuiți text în documentele Word.
.