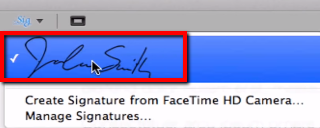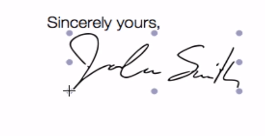Tipărirea unui fișier PDF, semnarea acestuia, apoi scanarea acestuia pentru a-l trimite înapoi online este ușor și durează doar câteva minute. Dar există un mod mai bun decât tipărirea hârtiei inutile. Ce zici dacă nu trebuie să-l imprimați deloc?
Astăzi, să parcurgem procesul de semnare a unui PDF online. Nu numai că procesul de semnare va fi mai rapid, dar mediul vă va mulțumi pentru el.

Windows and Android OS
Programul pe care îl utilizați pentru a lăsa o semnătură electronică pe un document PDF este Adobe Acrobat Reader. Dintre toți spectatorii PDF, este destul de mare.
Dar în comparație cu omologii săi, este câștigător atunci când vine vorba de cel mai mare număr de funcții. În aceste funcții este inclusă crearea, vizualizarea și tipărirea fișierelor PDF.
Este excelent și pentru semnarea documentelor. Adobe Acrobat Reader ușurează lăsarea unei semnături pe formulare PDF.
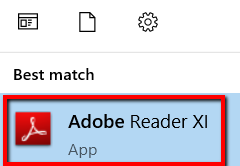
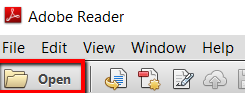
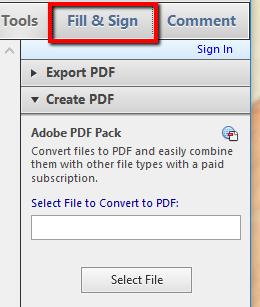
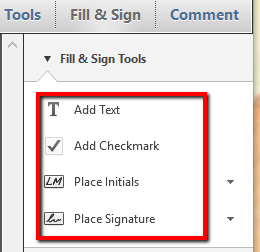
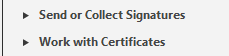
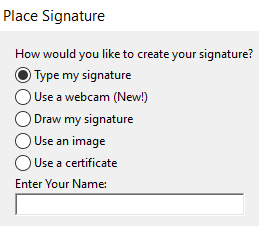


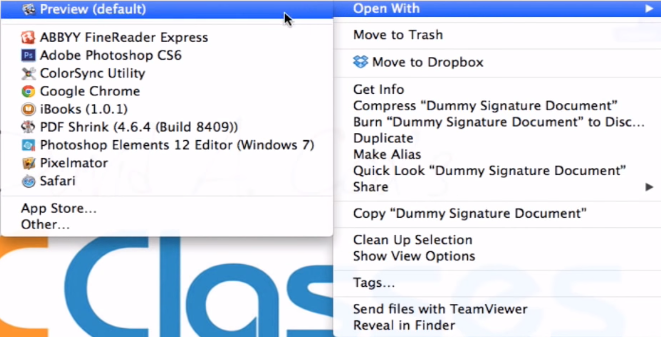
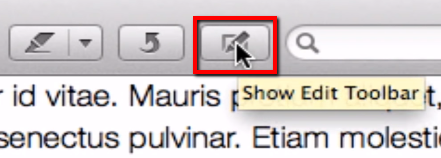
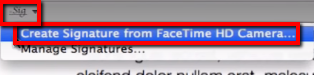 >
>