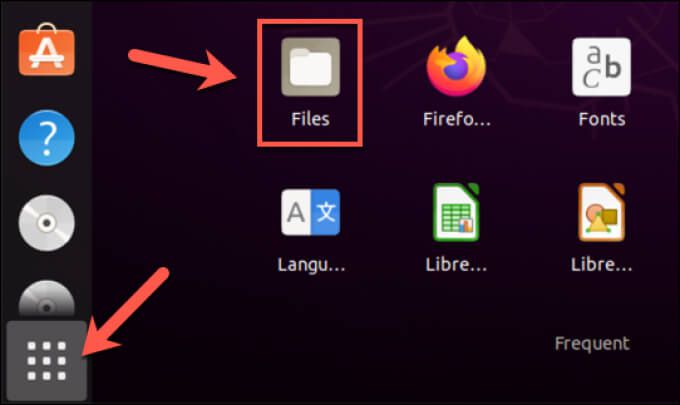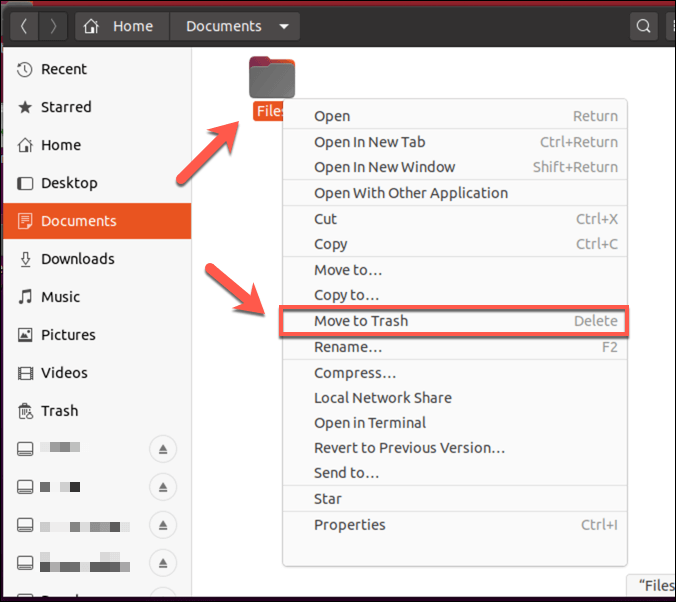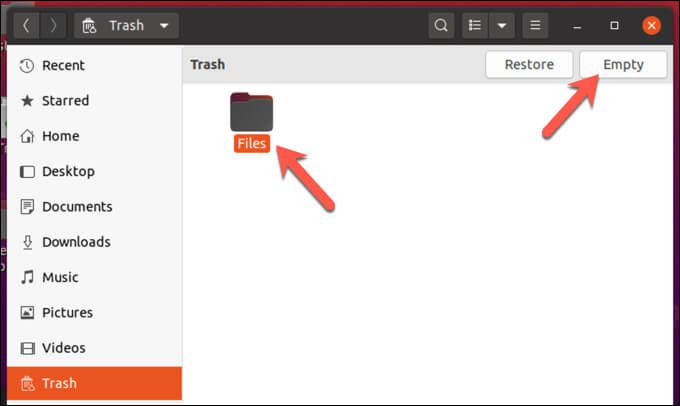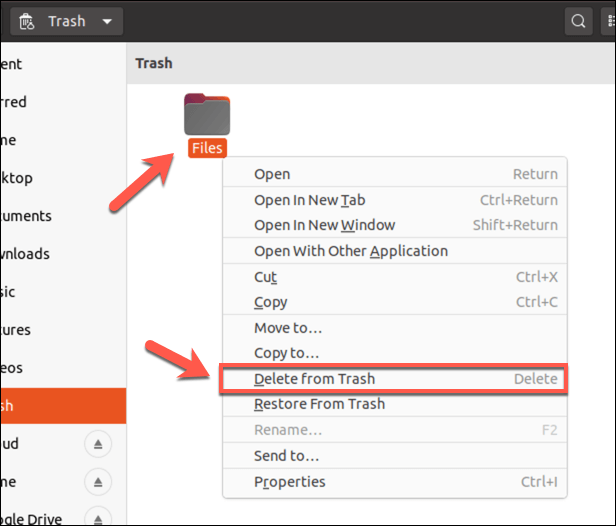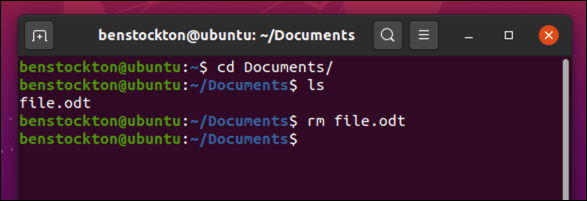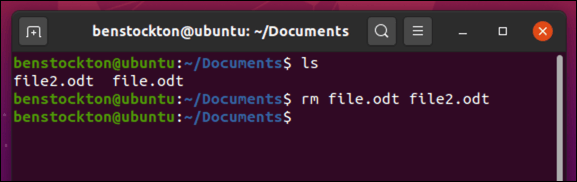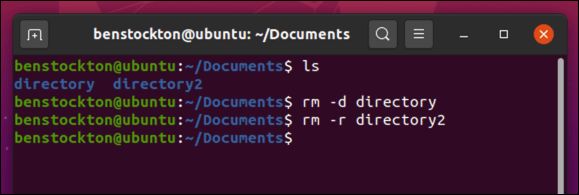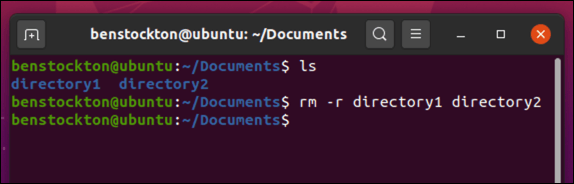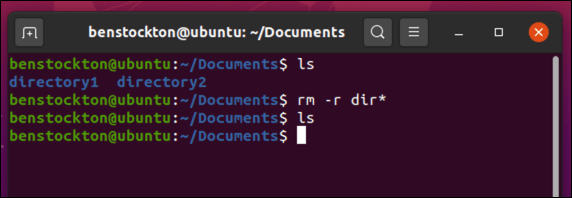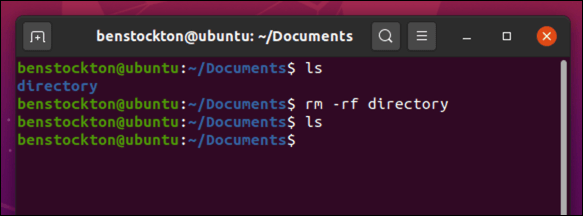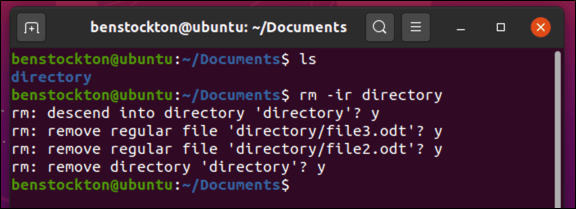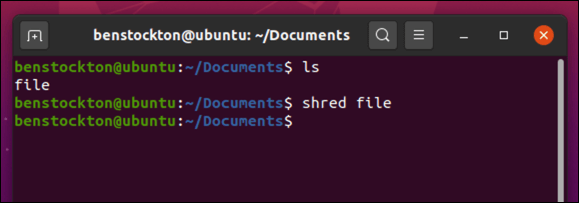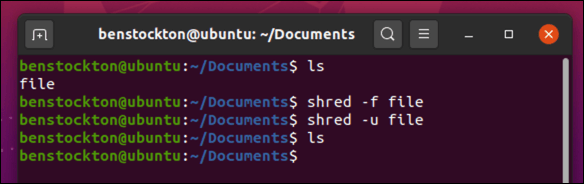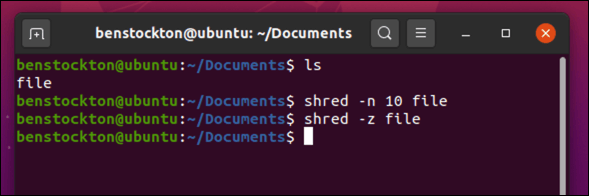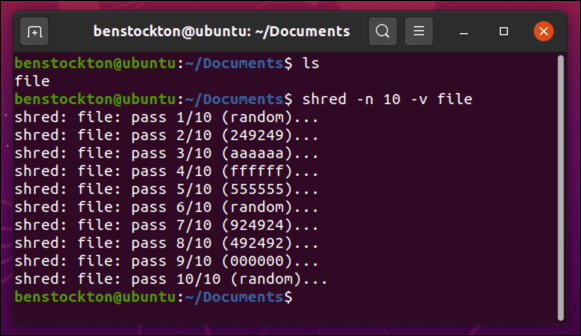Dacă aveți acces root pe computerul dvs. Linux, aveți puterea de a șterge orice fișier sau director doriți. Acest lucru poate fi periculos, totuși, cu instrumente precum rmcare permit utilizatorilor să șteargă din greșeală fișierele de sistem cruciale din greșeală. De aceea, dacă încercați să ștergeți fișiere sau directoare în Linux, trebuie să luați câteva precauții.
Există câteva modalități prin care puteți elimina directoare sau fișiere pe Linux, utilizând fie Managerul de fișiere al distribuției Linux sau un terminal deschis (atâta timp cât aveți permisiuni corecte ). Dacă doriți să știți cum să ștergeți un fișier sau un director în Linux, iată ce va trebui să faceți.

Utilizarea unui manager de fișiere pentru a elimina fișiere sau directoare în Linux
Dacă sunteți un Linux începător, s-ar putea să vă faceți griji cu privire la utilizarea terminalului pentru a șterge fișiere sau foldere în Linux. La urma urmei, nu există nicio întoarcere după ce ați setat o comandă precum rmpentru a începe ștergerea fișierelor. În loc să riscați acest lucru, puteți utiliza managerul de fișiere ambalat cu distribuția Linux pentru a șterge fișiere sau foldere.
În timp ce managerii de fișiere Linux variază în ceea ce privește designul, ar trebui să funcționeze în același mod. Acest ghid explorează cum se face acest lucru folosind managerul de fișiere Ubuntu, dar pașii sunt probabil similari pentru managerul de fișiere inclus în alte distribuții.
Pentru a începe, deschideți managerul de fișiere pe distribuția Linux . Acest lucru nu ar trebui să fie prea greu de găsit, cu pictograma utilizatorului probabil sub forma unui folder de documente. Pe Ubuntu, această aplicație poartă numele de Fișiere
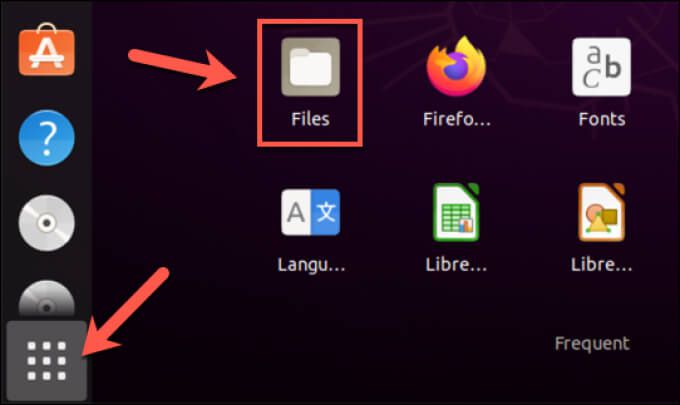
În managerul de fișiere al distribuției dvs., navigați la directorul care conține fișierele sau subfolderele pe care doriți să le ștergeți. Mai întâi, selectați fișierele sau folderele pe care doriți să le ștergeți. După ce sunt selectate, faceți clic dreapta pe ele și selectați Mutați în Coșul de gunoi, Mutați în Coș,sau Ștergeți, în funcție de distribuția și setările locale. De asemenea, puteți selecta tasta Ștergețide pe tastatură pentru a obține același efect.
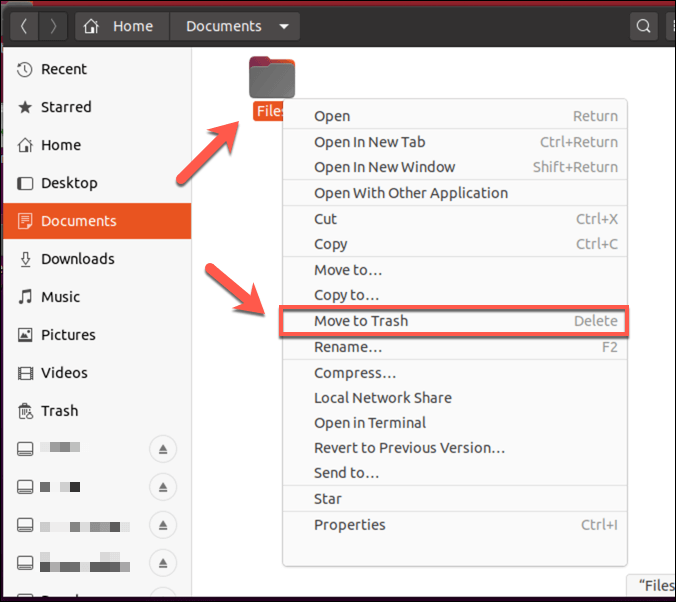
Majoritatea distribuțiilor operează un sistem de gunoi care vă permite să „stocați” fișiere înainte de a fi șterse, oferindu-vă șansa de a le restabili. Acest lucru se găsește de obicei pe desktop, ca intrare în managerul de fișiere sau ca aplicație pe care o puteți lansa în meniul software. Pentru a finaliza procesul de ștergere, introduceți folderul coș de gunoi, apoi selectați opțiunea Goliresau Ștergere. Aceste opțiuni pot varia, în funcție de distribuția dvs.
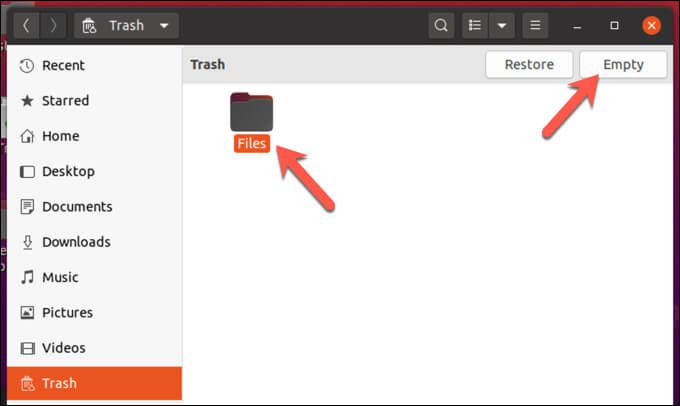
Alternativ, selectați articolul (sau articolele), apoi faceți clic dreapta și selectați Ștergeți din coșul de gunoipentru a le elimina complet.
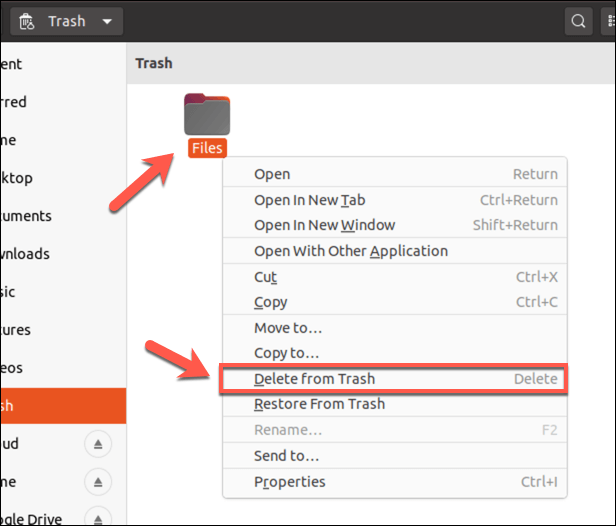
Cum se elimină fișiere sau directoare în Linux folosind comanda rm
Eliminarea fișierelor sau folderelor folosind aplicația de gestionare a fișierelor distribuției dvs. funcționează bine, dar există unele limitări. De exemplu, dacă nu sunteți proprietarul fișierului, va trebui să vă deschideți managerul de fișiere cu acces root folosind terminalul pentru al șterge. De asemenea, nu puteți utiliza o astfel de aplicație pe o instalare Linux fără cap (numai terminal).
De aici intră comanda rm. Această comandă Unix datează din 1971 și rămâne cel mai rapid mod de a șterge fișiere sau directoare pe Linux. Fiți avertizat, totuși - comanda rmare o putere mare, mai ales dacă o rulați direct cu sudo sau ca utilizator root, deci va trebui să aveți grijă să o utilizați.
In_content_1 all: [300x250] / dfp: [640x360]->
Pentru a elimina un singur fișier folosind rm, deschideți o nouă fereastră terminal (sau conexiune SSH de la distanță) și tastați fișier rm, înlocuind fișiercu numele corect al fișierului. Dacă nu vă aflați în același director, va trebui să folosiți cdpentru a vă deplasa mai întâi la acesta sau să utilizați calea completă a fișierului (de exemplu, rm / path / to / file ) în schimb.
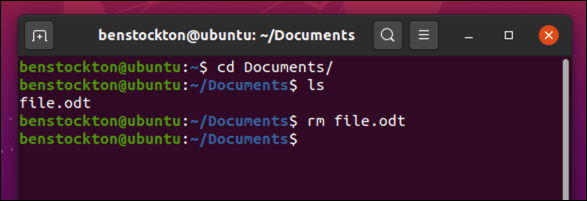
Pentru a elimina mai multe fișiere, tastați rm file1 file2, înlocuind file1și file2cu numele fișierului corect și calea fișierului. Puteți adăuga fișiere suplimentare la această comandă pentru a elimina mai mult de două.
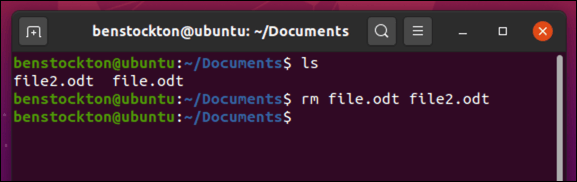
Dacă doriți să eliminați un director gol pe Linux, tastați rm -d director, înlocuind directorcu numele și calea directoare corecte. Dacă directorul nu este gol și are sub-foldere sau fișiere, tastați rm -r director, înlocuind directorcu numele și calea corecte.
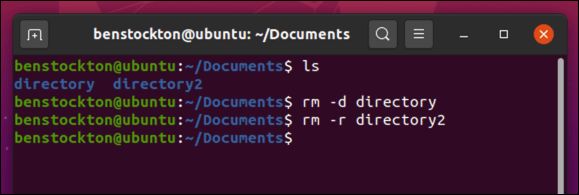
De asemenea, puteți elimina mai multe directoare simultan tastând rm -r director1, director2etc.
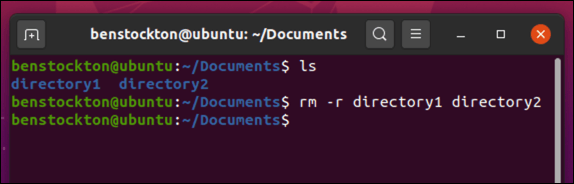
Dacă doriți să eliminați toate fișierele sau directoarele care corespund unui nume parțial de fișier sau director, puteți utiliza metacaractere, cum ar fi un asterisc *). Pentru a face acest lucru, tastați rm fil *sau rm -r dir *, înlocuind substituentele filsau dircu propriile nume de fișiere și căi de directoare.
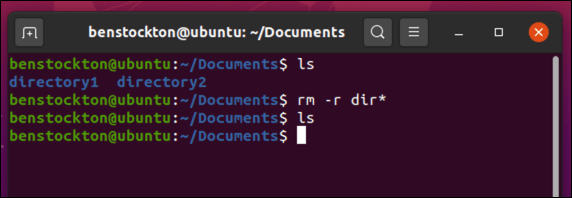
Dacă fișierul sau directorul este protejat, poate fi necesar să forțați ștergerea acestuia. Pentru a face acest lucru, tastați rm -rf path, înlocuind substituentul pathcu directorul corect sau calea fișierului. Această comandă prezintă un risc extrem, deci asigurați-vă că calea pe care o utilizați este corectă înainte de a continua.
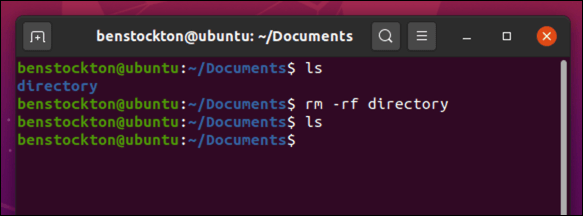
Dacă sunteți îngrijorat de utilizarea comenzii rm -rf, puteți forța rmsă solicite confirmarea înainte ca fiecare fișier sau director să fie șters. Pentru a face acest lucru, utilizați rm -i path,înlocuind pathcu propriul nume de fișier sau directoare. Pentru directoare, utilizați în schimb calea rm -ir. Pentru fiecare intrare, selectați tasta Yde pe tastatură, apoi selectați Enterpentru confirmare.
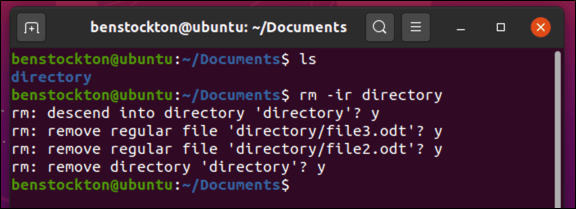
Dacă doriți pentru a afla mai multe despre posibilele opțiuni și argumente rm, tastați man shredîn terminal pentru a vedea manualul complet.
Ștergerea completă a fișierelor Utilizarea comenzii Shred
În timp ce comenzile precum rm și unlink sunt excelente pentru ștergerea fișierelor în Linux, ele lasă urme. Dumneavoastră (sau altcineva) ați putea folosi aceste urme la recupera fișiere de pe un hard disk sau un spațiu de stocare portabil pe care l-ați șters anterior. Acest lucru ar putea să nu fie ideal, mai ales dacă nu doriți ca fișierele să fie recuperate.
Pentru a rezolva această problemă, puteți suprascrie fișierele mai întâi folosind comanda distrugere. Acest lucru asigură faptul că toate datele din fișier sunt suprascrise în mod repetat înainte de a fi șterse, asigurându-se că nu sunt lăsate urme ale fișierului și împiedică recuperarea acestuia. Poate doriți să utilizați această comandă pentru a șterge documente sensibile, de exemplu.
Pentru a face acest lucru, deschideți o fereastră de terminal sau faceți o conexiune de la distanță folosind SSH și tastați fișier de distrugere, înlocuind fișiercu propriul nume de fișier și cale. Dacă nu doriți să furnizați calea către fișier, utilizați cdpentru a vă deplasa la directorul care conține fișierul sau subdirectorul pe care doriți să îl eliminați mai întâi.
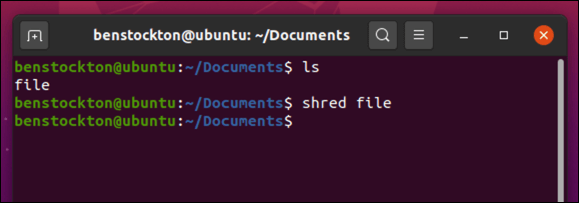
Comanda distrugereare parametri suplimentari pe care îi puteți trece pentru a vă asigura că fișierul dvs. este șters în siguranță. De exemplu, shred -fva forța ștergerea fișierelor protejate la scriere, în timp ce shred -uva asigura că fișierul este complet eliminat odată ce a fost mărunțit, asigurându-se că nu mai apare în managerul de fișiere sau folosind comanda ls.
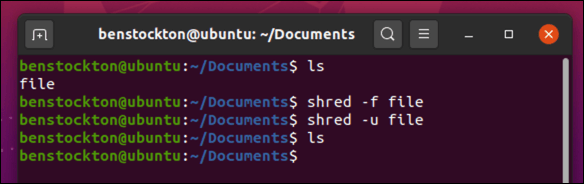
Dacă doriți să suprascrieți fișierul mai mult decât standardul de 3 ori, utilizați mărunțiți -n 0, înlocuind 0cu o valoare numerică alternativă. Dacă doriți să ascundeți efectul de distrugere, utilizați distrugere -zpentru a-l forța să utilizeze o rundă finală care suprascrie fișierul cu zerouri.
Comanda distrugerenu afișează de obicei niciun rezultat către terminal. Dacă doriți să vedeți mai multe detalii despre ceea ce face în timp ce rulează, utilizați în schimb shred -v.
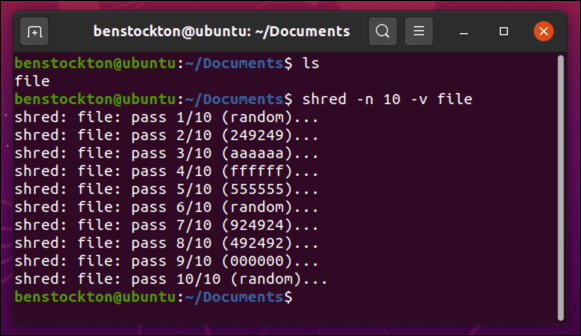
La fel ca în rm , puteți afla mai multe tastând man shredîn terminal înainte de a utiliza comanda.
Protejarea fișierelor dvs. pe sistemele Linux
Când eliminați un director sau un fișier în Linux, eliberați spațiu pe hard disk pentru fișierele care contează cu adevărat, indiferent dacă este vorba de documente importante sau fotografii de neînlocuit. Nu contează dacă utilizați Linux Mint sau orice altă distribuție majoră, deoarece pașii de mai sus ar trebui să funcționeze pentru aproape orice distribuție Linux pe care alegeți să o utilizați.
Dacă sunteți îngrijorat de pierderea datelor, există câțiva pași pe care îi puteți lua pentru a vă proteja fișierele. În timp ce sistemele Linux sunt de obicei mai sigure, un Antivirus Linux vă poate ajuta să vă păstrați fișierele în siguranță de malware care s-ar putea răspândi în rețeaua dvs. locală. Poate doriți să luați în considerare și automatizarea unui backup de fișiere utilizarea spațiului de stocare local sau cloud.
Postări asemănatoare: