Există mai multe moduri de a face o captură de ecran pe Android, dar cel mai simplu și mai de bază este menținerea apăsată a butoanelor de pornire și de reducere a volumului pentru o secundă, iar asta este.
O captură de ecran tipică va face doar capturați totuși ceea ce apare pe ecranul activ. Dacă doriți să surprindeți o conversație lungă, o pagină web sau mai multe postări în fluxul dvs. social, este posibil să fiți nevoit să repetați de mai multe ori procesul, ceea ce este un proces obositor.
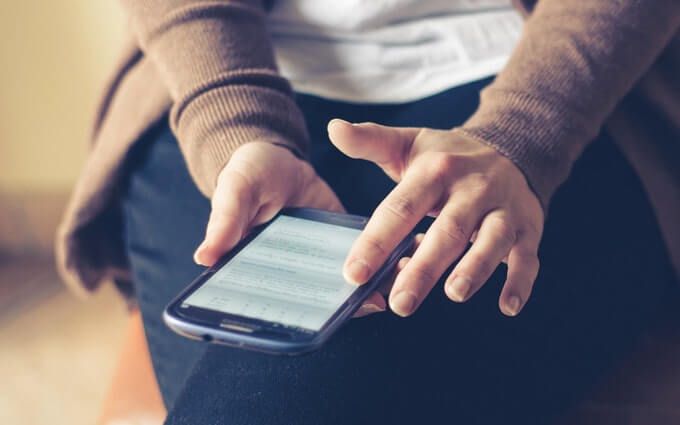
Din fericire, puteți captura o captură de ecran derulantă pe dispozitivul dvs. Android și vă puteți salva problema de a avea pentru a stabili meticulos capturile de ecran împreună.
Majoritatea dispozitivelor Android de top-of-the-range au opțiunea Scroll Capture încorporată, dar dacă a ta nu poate, poți folosi o aplicație terță parte care „ Voi face treaba bine. Vă vom arăta cum să folosiți ambele opțiuni pentru a realiza acest lucru.
Cum să capturați o captură de ecran de defilare pe Android
Utilizarea funcției de captură a ecranului nativ
Ecranele de derulare nu făceau parte din dispozitivele Android până la un utilizator a cerut Google să îl implementeze. Inițial, Google a afirmat că funcția este infezabilă, dar ulterior a confirmat că este posibil, de fapt, să fie pusă în aplicare.
Un număr select de dispozitive Android precum Samsung, OnePlus, LG și Huawei oferă funcția de captură de ecran sub diferite monikers.
Pentru utilizatorii Samsung, funcția, numită acum Scroll Capture, a fost introdusă pentru prima dată prin intermediul instrumentului Capture morede pe receptorul Note 5 , care le-a permis să facă capturi de ecran lungi într-un singur fișier. Pe alte dispozitive precum Huawei, este cunoscut sub numele de Scrollshot, LG are opțiunea „Extinsă”, MIUI are opțiunea Scroll, iar OnePlus o numește „Scrolling” sau captură de ecran Expanded ”.
Vă vom arăta cum pentru a captura capturi de ecran lungi folosind instrumentele încorporate pe un dispozitiv Samsung și Huawei.
Capture Scrolling screenshots On a Samsung
1. Activați Captura inteligentă pe dispozitivul dvs. deschizând Setări. Atingeți Funcții avansate.
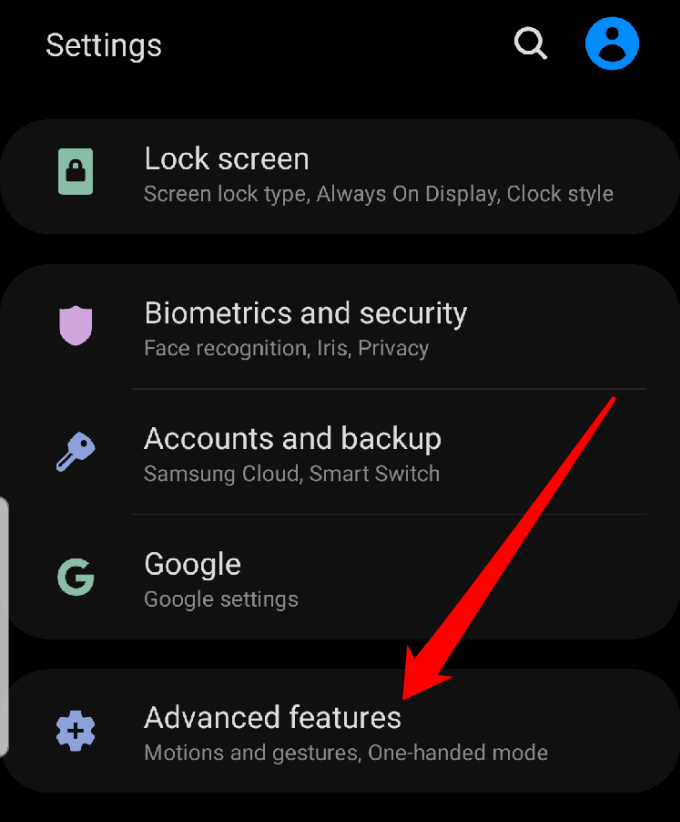
2. Găsiți Smart Captureși comutați comutatorul pentru a-l activa.
3. Accesați ecranul pe care doriți să-l capturați și faceți o captură de ecran. Pictograma Scroll Captureva apărea lângă pictogramele Recuperare, Editareși Distribuire. Atingeți-l și derulați până la locul în care doriți să se termine.
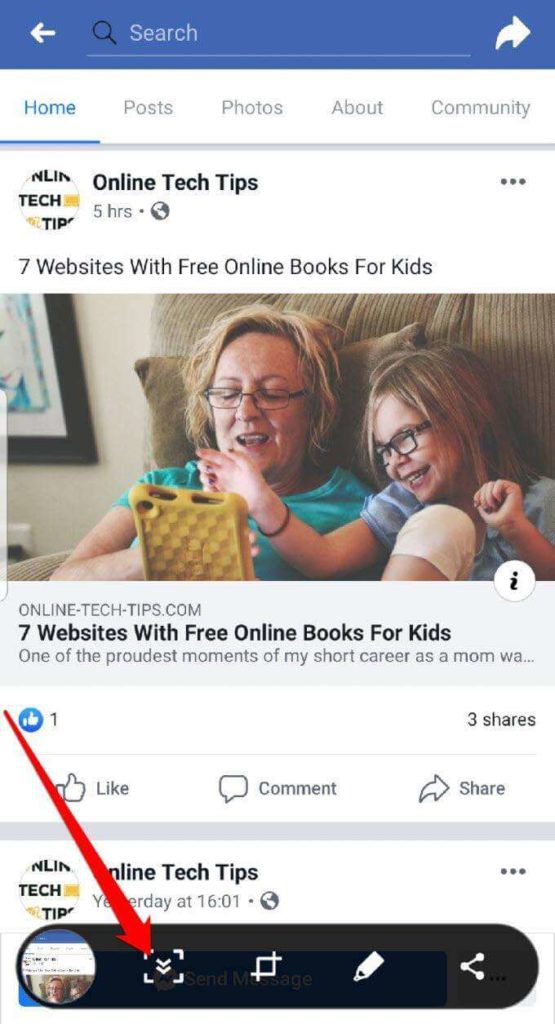
4. Veți vedea o mică previzualizare a capturii de ecran capturate în partea inferioară stângă a ecranului. Dacă doriți să modificați ecranul, îl puteți deschide din galeria din folderul Screenshots, faceți modificările necesare și salvați-o pentru mai târziu.
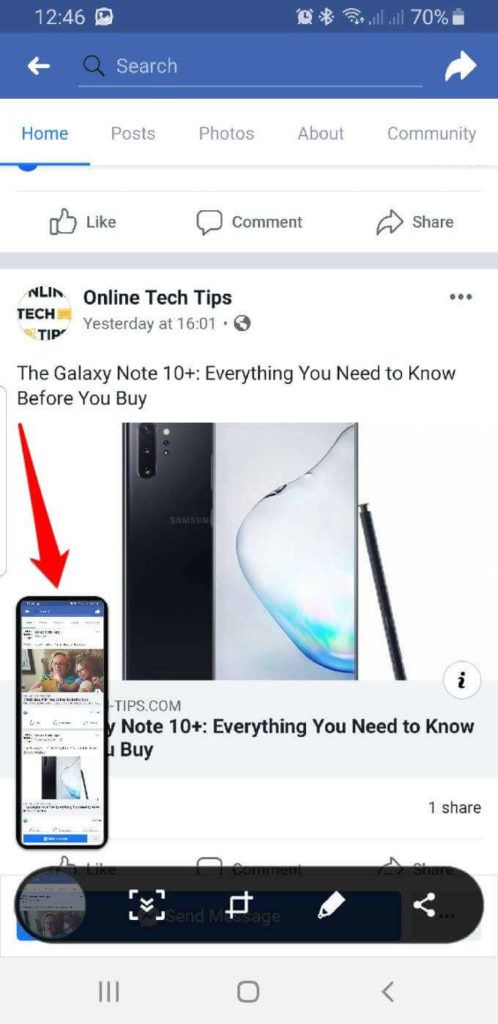
Capture Scrolling Screenshots pe un Huawei
1. Deschideți ecranul pentru care doriți să faceți o captură de ecran defilare și țineți apăsat butoanele Volum în jos și Puterepentru a surprinde imaginea. O animație va apărea în scurt timp pentru a vă anunța că imaginea a fost capturată cu succes. Atingeți opțiunea Scrollshotdin partea de jos a ecranului chiar înainte de dispariția animației.
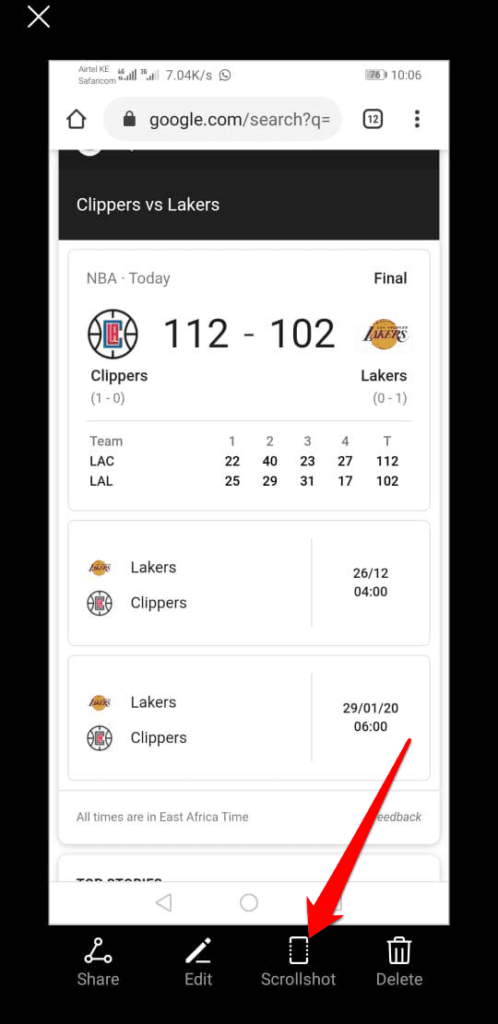
2. Telefonul dvs. va începe să deruleze în jos, dar puteți atinge ecranul pentru a vă opri în punctul în care doriți ca ecranul să se termine. Rezultatul imaginii va apărea pe ecranul dvs. după care puteți edita, partaja sau șterge ecranul.
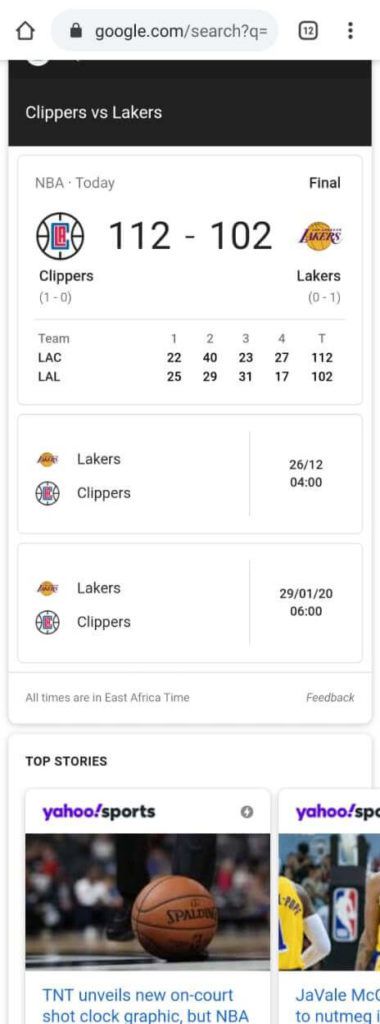
Utilizarea unei aplicații terțe
Dacă dispozitivul dvs. Android nu are instrumentul de captură sau defilare nativ , puteți utiliza o aplicație terță parte pentru a captura capturi de ecran defilare.
Există mai multe aplicații în Magazinul Google Play care vă pot ajuta să capturați capturi de ecran lungi. Dar în acest ghid, vom folosi aplicația LongShot.
Cum să utilizăm aplicația LongShot pentru a captura imagini de defilare
Această aplicație gratuită vă permite la faceți capturi de ecran ale paginilor web, conversații, fire și multe altele, într-o fotografie. Este ușor de utilizat și are diverse opțiuni pentru a captura pagini întregi. De exemplu, dacă doriți să capturați o pagină web, introduceți adresa URL în aplicație și selectați punctul de pornire și final.
LongShot este ideal pentru a captura capturi de ecran de articole lungi sau fluxuri de știri și oferă rezultate perfecte, perfecte de pixeli într-o singură captură de ecran.
Spre deosebire de alte aplicații, LongShot nu adaugă filigrane enervante pe capturile de ecran. Aplicația gratuită este acceptată de anunțuri, deși nu sunt intruzive și le puteți închide oricând doriți. Dar pentru o taxă mică (aproximativ 2 USD), puteți să le eliminați și să vă bucurați de o experiență fără anunțuri.
1. Descărcați și instalați LongShot. Lansați aplicația pentru a face captură de ecran.
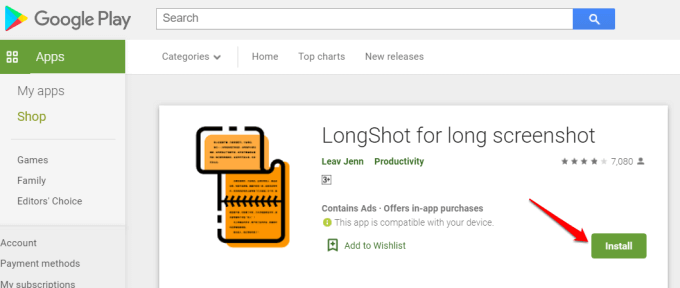
2. Dacă doriți ca aplicația să capteze fotografierea derulantă automat, atingeți caseta de lângă Derulare automată.
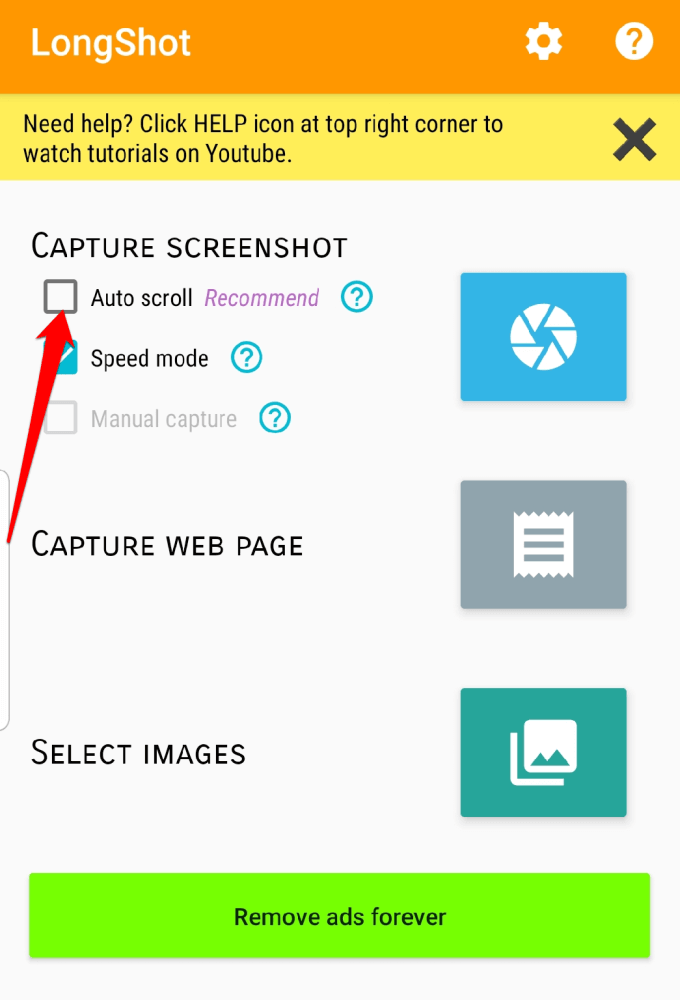
3. Accesați dispozitivul Setări>Accesibilitate>Servicii instalate>LongShotși comutați opțiunea pentru a activa defilarea automată. Acordă permisiunile necesare apăsând OK.
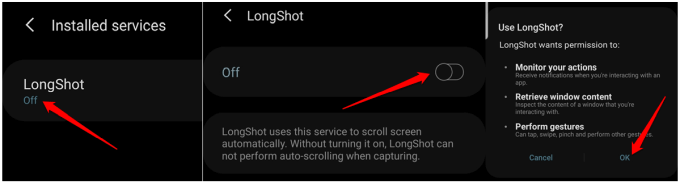
4. Apoi, atingeți butonul albastru din dreapta butonului Capture Screenshot. Aplicația va necesita permisiunea de a arăta lucrurile pe deasupra celorlalte aplicații pe care le utilizați. Activați opțiunea Permiteți permisiunea.
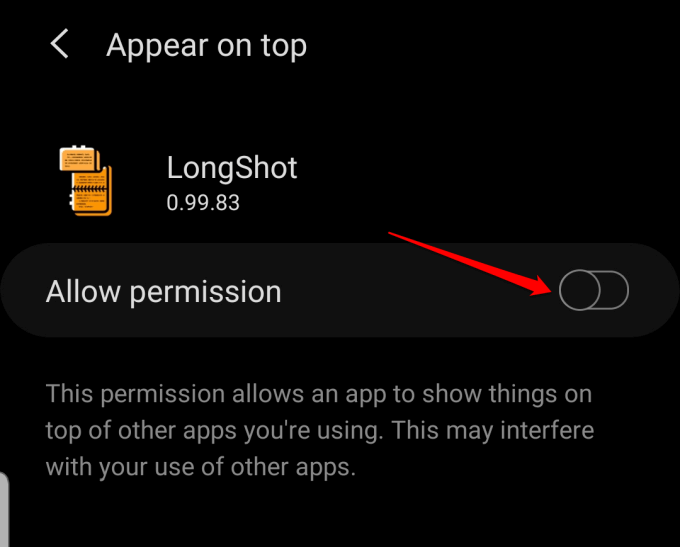
5. Va apărea o fereastră care vă anunță că LongShot va începe să surprindă tot ceea ce este afișat pe ecran. Atingeți Începeți acumpentru a continua cu captura ecranului.
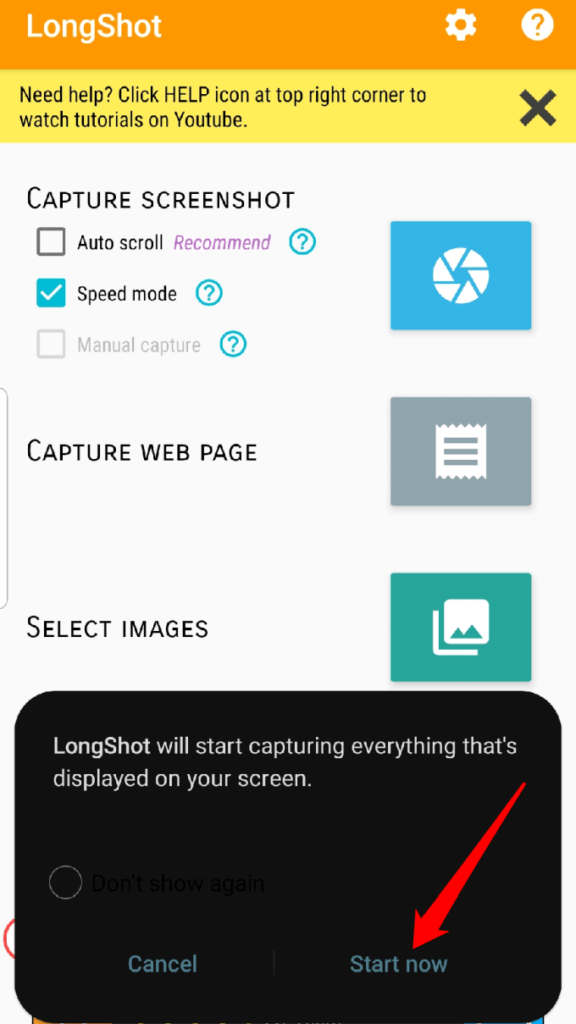
6. Veți vedea două butoane plutitoare: Start(verde) și Anulare(roșu). Deschideți aplicația pentru care doriți să faceți capturi de ecran și apoi faceți clic pe butonul verde Start.
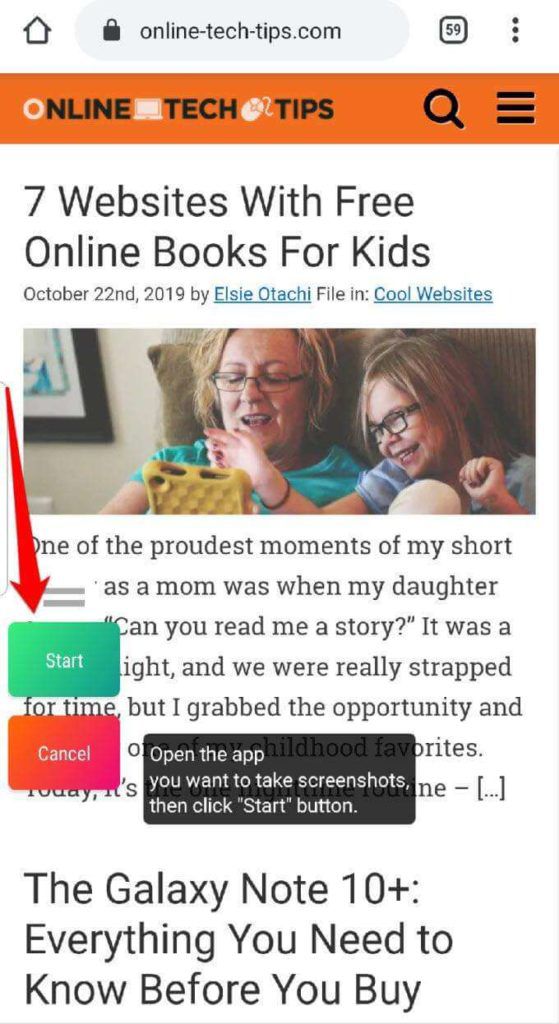
7. Pe ecran va apărea o linie roșie pentru a vă ajuta să alegeți un punct final în timp ce defilați. Apăsați butonul plutitor Done(roșu) pentru a opri captura de fotografiere derulantă.
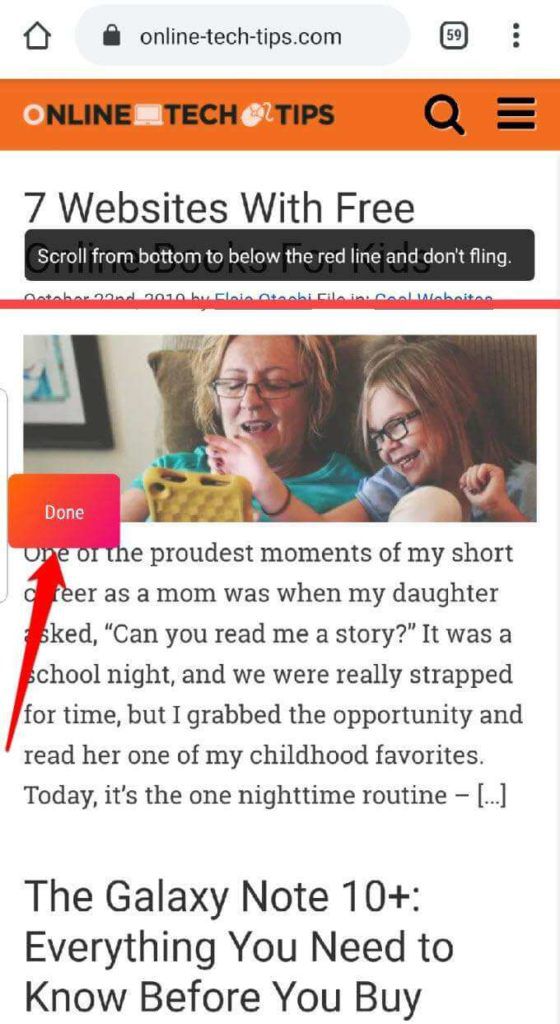
8. În noul ecran, puteți edita sau regla imaginea capturată. Dacă doriți, puteți păstra captura ecranului original selectând De asemenea, păstrați capturile de ecran originale la salvareaîn partea de sus.
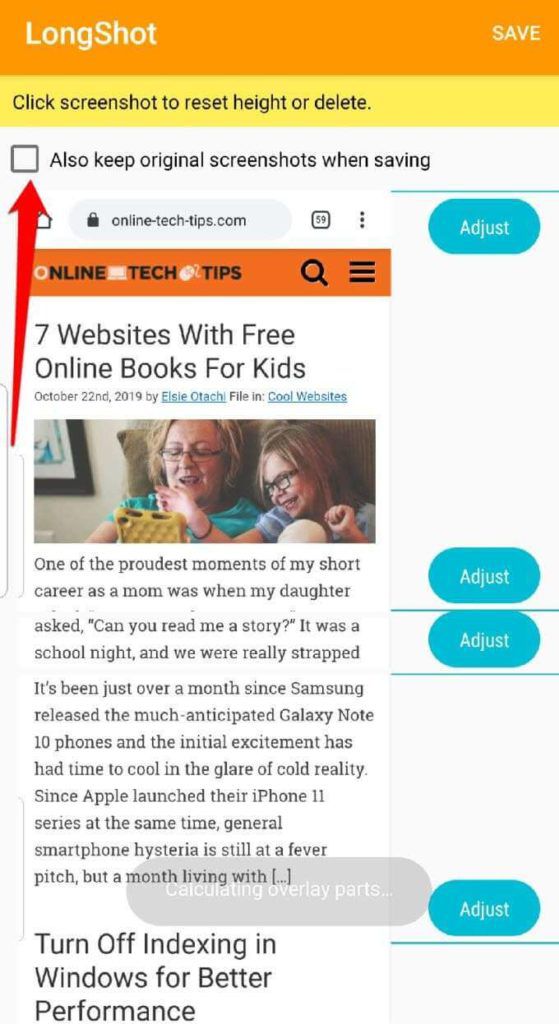
9. Atingeți Salvațicând ați terminat cu modificările.
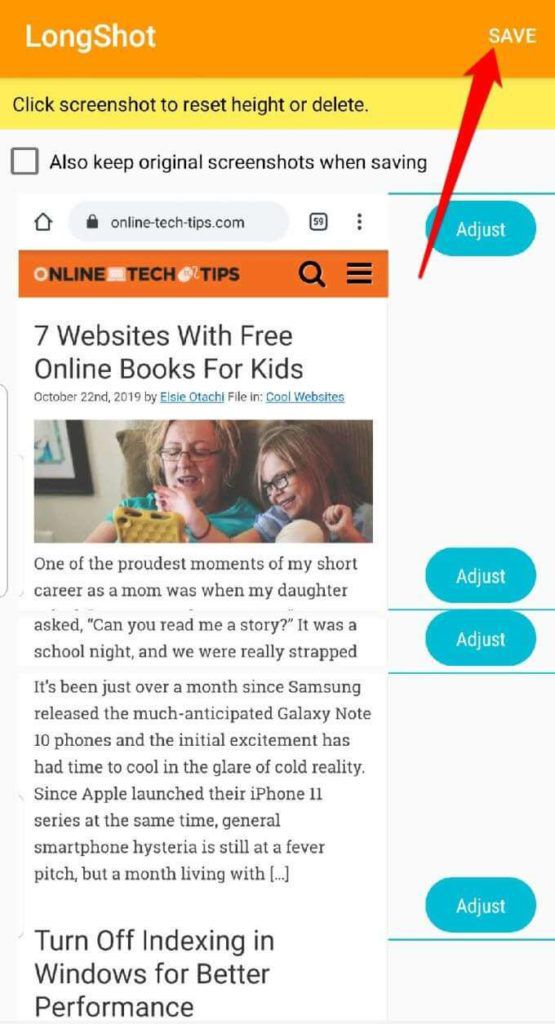
10. Imaginea rezultată va fi afișată pe ecranul dvs., cu trei opțiuni sub aceasta: Navigare(pentru a deschide locația imaginii în folderul LongShot), Evaluare(pentru a evalua aplicație) și Nou(pentru a face o nouă captură de ecran cu defilare).
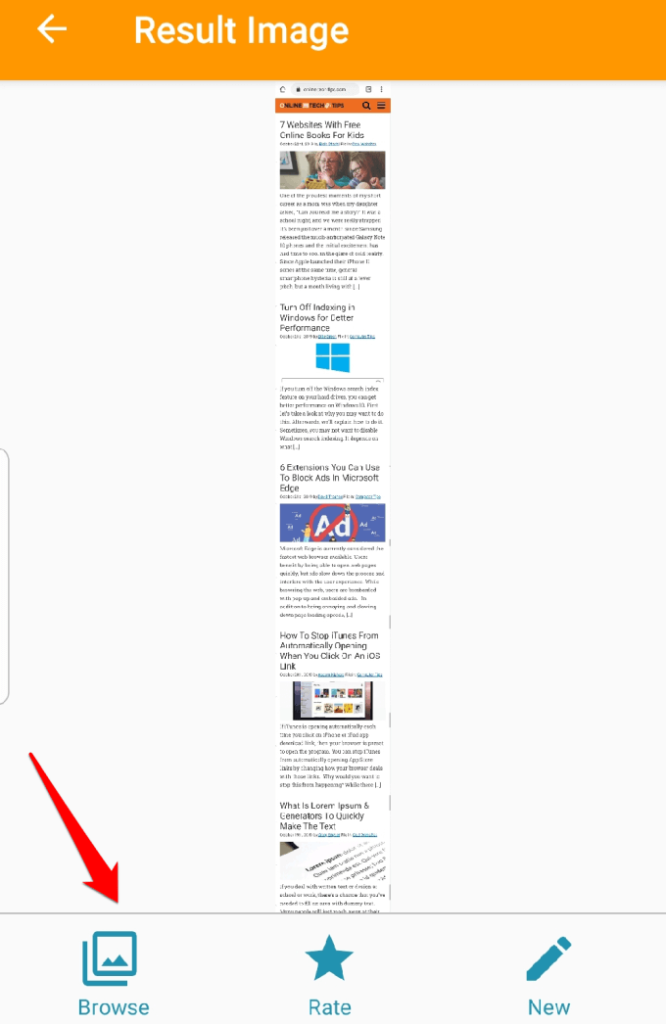
Pe lângă efectuarea de capturi de ecran lungi, aplicația LongShot mai are câteva alte instrumente utile precum instrumentul de cusătură care vă permite să conectați mai multe capturi de ecran.
Concluzie
Data viitoare când doriți să trimiteți capturi de ecran ale unei conversații, thread, articol lung sau feed de știri, nu vă chinui să fotografiați mai multe capturi de ecran. Utilizați Scrollshot sau Scroll Capture pe dispozitivul dvs. sau instalați aplicația LongShot și economisiți-vă timpul și efortul.