Găsirea imaginilor de fundal perfecte pentru desktop și smartphone poate fi fructifică, deci de ce să nu creezi propriul tapet în schimb? După ce obțineți modul de realizare, veți proiecta imagini de fundal atrăgătoare în cel mai scurt timp.
Pentru acest tutorial, vom folosi Canva, un serviciu online care vă permite să creați grafică gratuit. Există funcții profesionale disponibile, dar puteți crea propriile imagini de fundal fără să plătiți fără să atingeți restricții majore.
Pentru a începe, vizita Canva apoi să vă înscrieți. De acolo, puteți urma ghidul pe care îl avem mai jos pentru a crea propriile imagini de fundal pentru desktop sau smartphone.
Utilizați Canva pentru a crea propriile imagini de fundal personalizate
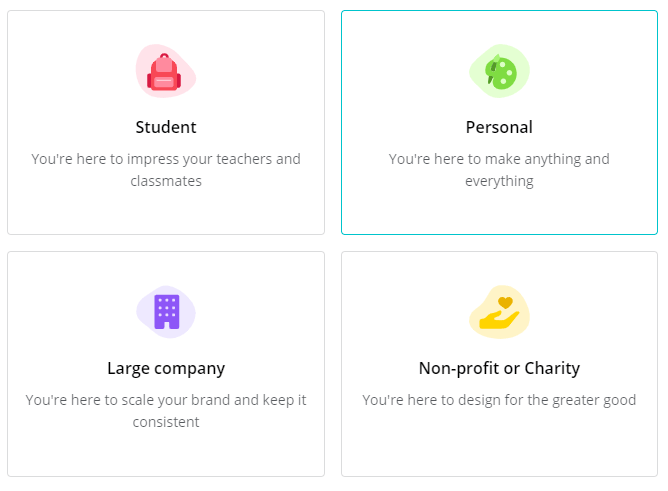
De îndată ce vă înscrieți, vi se cere să alegeți de ce utilizați Canva. Selectați Personal. Faceți clic pe PoateMai târziu, în partea dreaptă sus a cardului următor, pentru a omite înregistrarea Canva Pro.
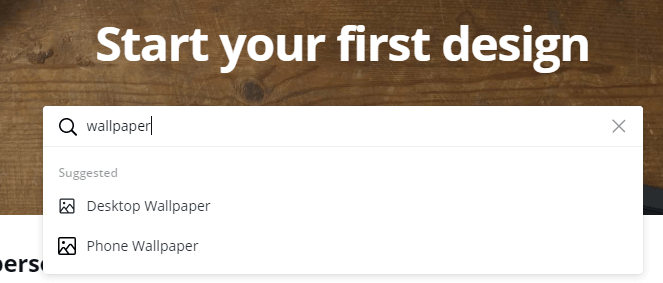
În continuare, vi se va cere să începeți primul design. Introduceți tapetși veți avea opțiunea de a alege un tapet pentru desktop sau un tapet pentru telefon. Alegeți aici o opțiune. Puteți întoarce întotdeauna la această pagină mai târziu.
Acum a venit momentul să accesați interfața de utilizator Canva. Spațiul alb alb de pe ecran este zona pe care o puteți utiliza pentru a crea propriul tapet. Este pânza ta goală. Puteți utiliza instrumentele din stânga pentru a adăuga elemente, fotografii și text pentru a aduce viața pe tapet.
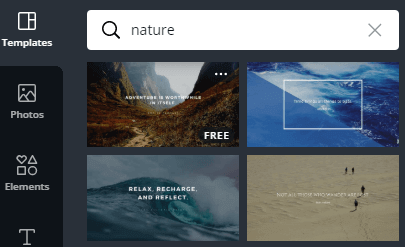
Dacă doriți ceva simplu, puteți alege dintre un șablon în secțiunea șabloane. Ați putea chiar căuta anumite cuvinte și teme. Să spunem că vrei o scenă pașnică. Puteți tasta naturași vor apărea rezultatele relevante.
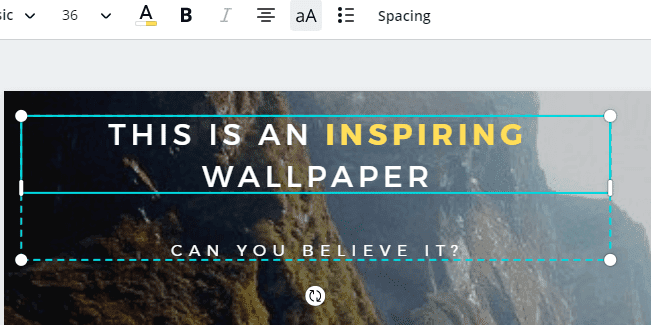 >
>Cu orice șablon adăugat, puteți face clic pe elementele pentru a le schimba. De exemplu, faceți clic pe textpentru a schimba fontul, culoarea sau ceea ce este scris. Puteți face clic și glisați elemente pentru a le muta.
Sau faceți clic și glisați marginile pentru a ajusta dimensiunea. În mod alternativ, faceți clic și trageți pictograma de rotație pentru a roti elementul.
Fie că alegeți un șablon sau începeți de la zero, veți dori să adăugați și propriile dvs. elemente. Atenție la interfața de utilizator din partea stângă a ecranului. De sus în jos, avem fotografii, elemente, text, videoclipuri, fundal, încărcări și foldere.
Majoritatea oamenilor pot fi interesați să își încarce propriile imagini și conținut, așa că faceți clic pe opțiunea încărcare. De aici puteți trage și arunca fișierele de pe computer.
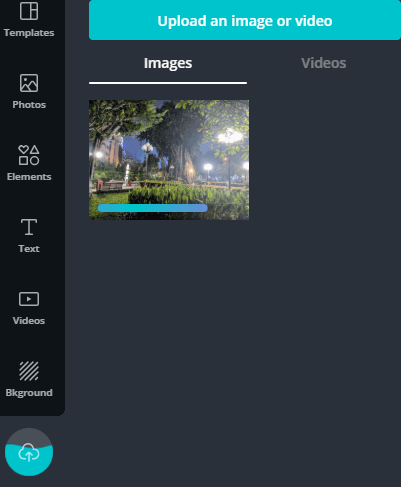
Pe măsură ce încărcați fișiere, veți vedea miniaturi pentru fiecare fișier în panoul de încărcare. Puteți apoi faceți clic și trageți acele miniaturi în pânza dvs. goală. Odată adăugat, puteți face clic și glisați pentru a ajusta dimensiunile.
Rețineți că rezoluția implicită pentru imagini de fundal este 1920 × 1080 pentru desktop și 1080 × 1920 pentru smartphone, așadar poate doriți să alegeți fotografii care se potrivesc cu aceste rezoluții.
Dacă aveți nevoie de un fundal cu o rezoluție diferită, trebuie doar să faceți clic pe butonul Redimensionareîn partea de sus și apoi Dimensiuni personalizate. Introduceți dimensiunile dorite, apoi faceți clic pe Redimensionațisau Copiați și redimensionați.
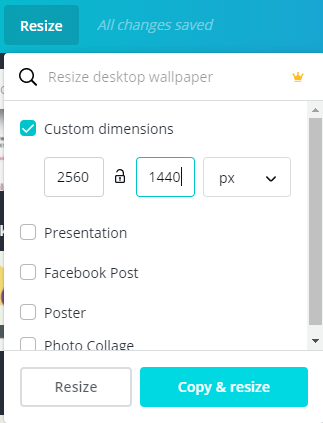
Pentru a găsi șabloane de fundal din nou, trebuie doar să căutați tapetîn caseta de căutare.
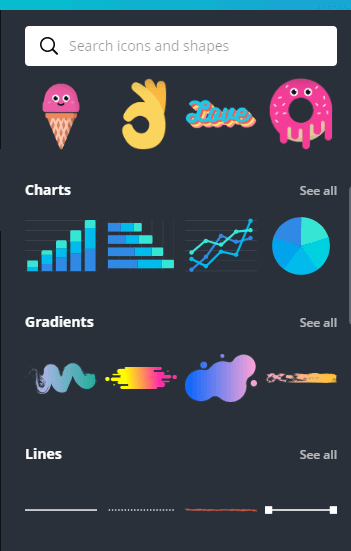
După aceasta, este timpul pentru a adăuga mai multe detalii pe tapetul dvs. Dacă doriți să adăugați forme, linii sau alte elemente grafice, începeți cu fila Elemente. Puteți parcurge fiecare categorie sau puteți utiliza bara de căutare pentru a găsi anumite elemente.
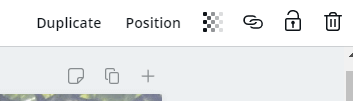
Dacă faceți clic pe oricare dintre elemente, îl veți adăuga la imaginea dvs. Pe măsură ce adăugați elemente și fotografii, acordați atenție barei din partea de sus. Puteți utiliza acest lucru pentru a șterge, repoziționa, adăuga transparență, dubla sau bloca elemente în poziție.

Pe măsură ce adăugați mai multe elemente, acordați atenție liniilor roz. Acestea sunt folosite pentru a vă ajuta să aliniați fiecare element unul cu altul. Odată ce un element este aliniat, acesta se va bloca ușor pentru a vă ajuta să obțineți totul la locul potrivit.
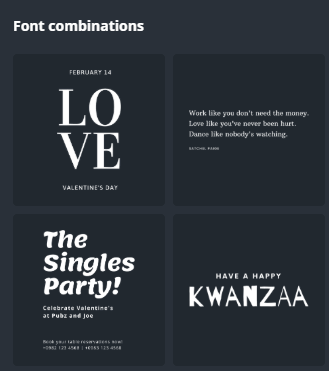
Textul este un alt instrument pe care doriți să îl stăpâniți. Puteți alege să adăugați text ca titlu, subpoziție sau corp de text sau puteți alege combinații de fonturi.
Cu ajutorul combinațiilor de fonturi, în mod esențial adăugați un șablon de font care se potrivește cu designul prezentat în miniaturi. Există zeci de șabloane de fonturi, astfel încât să vă faceți o fantezie cu un efort minim.
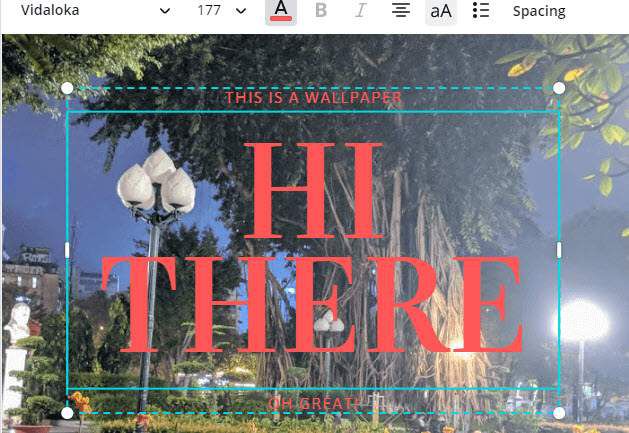 >
>Când adăugați un șablon, puteți utiliza instrumentele din partea de sus pentru a edita fontul, culoarea fontului și dimensiunea. Dacă nu găsiți un șablon de font care vă place, puteți să îl faceți totuși manual cu subpozițiile, rubricile și opțiunile textului corpului.
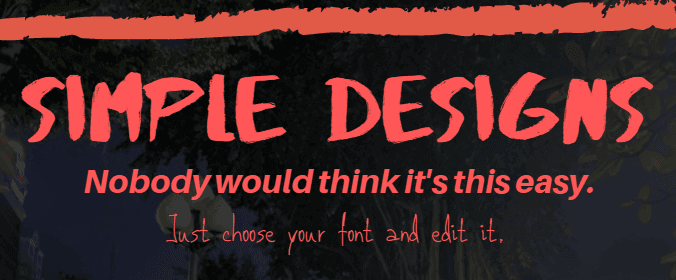
Prin utilizarea instrumentelor text în partea de sus a paginii, puteți face foarte ușor modele frumoase pentru tapetul dvs. După ce ați terminat designul, este timpul să îl descărcați și să îl adăugați pe dispozitiv.
Faceți clic pe butonul Descărcaredin partea dreaptă sus, apoi faceți clic din nou pe descărcare din meniul derulant.
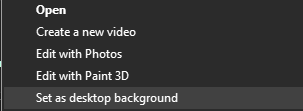
Dacă sunteți pe Windows, puteți face drept faceți clic pe fișierul pe care l-ați descărcat și faceți clic pe setați ca fundal pentru desktop. Pe Mac, puteți face clic dreapta pe o fotografie în aplicația Fotografii, faceți clic pe „Distribuire, apoi faceți clic pe Setați imaginea desktop.
Pentru Android și iOS, trebuie să transferați mai întâi fișierul pe smartphone, apoi să-l setați ca fundal sau ecran de blocare din meniul de setări. Dacă în orice moment doriți să efectuați ajustări, Canva vă salvează automat desenele, astfel încât să vă puteți întoarce și să faceți ajustări, apoi descărcați-l din nou.