Google Drive este, fără îndoială, unul dintre cei mai buni furnizori de spațiu cloud disponibil, deoarece se află pe serverele de înaltă încredere ale Google și oferă până la 15 GB spațiu de stocare gratuit tuturor utilizatorilor. Dacă utilizați Gmail pentru e-mailurile dvs., utilizați deja Drive pentru a stoca atașamentele de e-mail.
Stocarea gratuită de 15 GB oferită de Drive este suficientă pentru majoritatea utilizatorilor care o folosesc doar pentru a-i stoca puține fișiere importante. Cu toate acestea, dacă îl utilizați pentru mai mult decât atât și se întâmplă că multe dintre fișierele dvs. se află în contul dvs. Google Drive, probabil că te vei descurca fără spațiu în contul dvs. în curând.
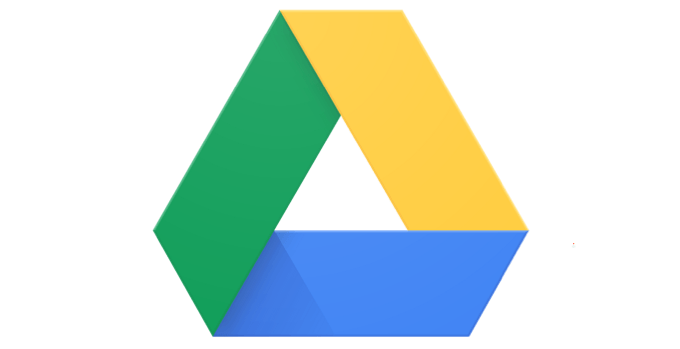
Există câteva moduri, însă, atunci când este aplicat, vă ajută să vă faceți stocarea gratuită limita durează un pic mai mult pentru tine. Aceste sfaturi și trucuri Google Drive optimizează conținutul deja stocat în contul dvs., astfel încât conținutul dvs. consumă mai puțin spațiu și aveți mai mult spațiu disponibil pentru a stoca alte fișiere.
Ștergeți (mari) fișierele atașate din dvs. Gmail
Mulți utilizatori consideră că Gmail are propria sa cotă de stocare și că nu are nicio legătură cu Google Drive. Cu toate acestea, nu este cazul. Toate e-mailurile și atașamentele pe care le primiți în Gmail sunt contabilizate efectiv la cota dvs. Drive.
Prin urmare, este important să scăpați de atașamentele și e-mailurile pe care nu le mai găsiți utile în căsuța de e-mail. Iată un mod rapid și ușor de a găsi toate acele atașamente de blocare a stocării.
Accesați Gmail în browserul dvs. și faceți clic pe pictograma săgeată în jos din caseta de căutare. Acesta va deschide meniul de căutare avansat.
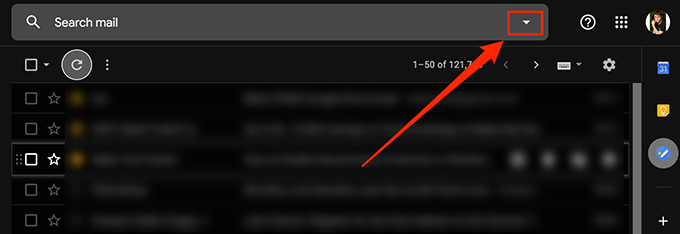
În meniul de căutare nou deschis, bifați caseta care scrie Are atașare. Se va asigura că sunt căutate doar e-mailurile cu atașamente. În caseta Dimensiune, selectați mai mare decâtX MBunde X este dimensiunea atașamentului. Puteți încerca oriunde între 5 și 10 MB. Apoi apăsați pe Căutare.
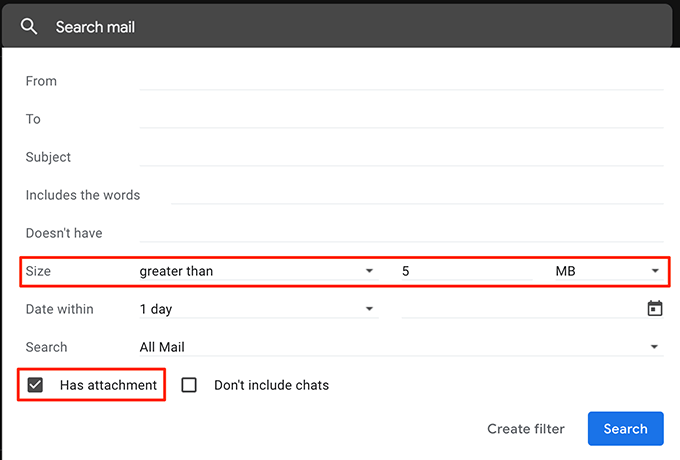
Acum veți vedea toate e-mailurile care au atașamente mai mari decât cele specificate mai sus. Bifați marcajele de e-mail de care doriți să scăpați și faceți clic pe opțiunea Ștergeîn partea de sus.
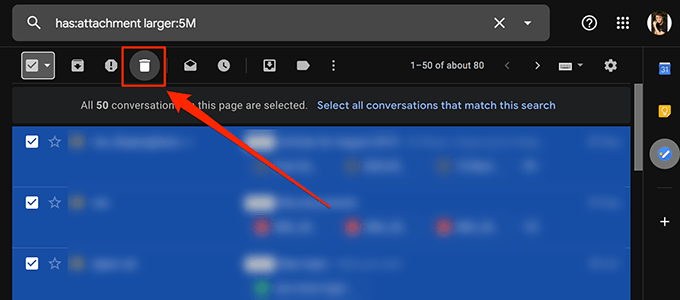
Asigurați-vă că ștergeți e-mailurile din coșul de gunoiși veți fi eliberat spațiul de stocare Google Drive space.
Conversia documentelor Microsoft Office în format Google Docs
Dacă nu ai trăit sub o piatră, vei ști că Google are propriul său online suita de birouri numită Google Docs. Ca și suita tradițională de MS Office, Google Docs vă permite să creați documente asemănătoare cu Word, foile de calcul asemănătoare Excel și prezentări similare PowerPoint.
Mai mult, toate fișierele create cu Google Docs nu contează pentru dvs. Stocare unitate. Deci, dacă aveți fișierul MS Office sau orice alt fișier de birou stând în spațiul dvs. de stocare, este timpul să le transformați în acest format pentru a economisi spațiul dvs. de stocare.
Aici vom arăta cum să convertiți o foaie de calcul MS Excel într-o foaie Google:
Deschideți Google Drive într-un browser, găsiți fișierul pe care doriți să-l convertiți, faceți clic dreapta pe fișier și selectați Deschideți cuurmat de Fișe Google.
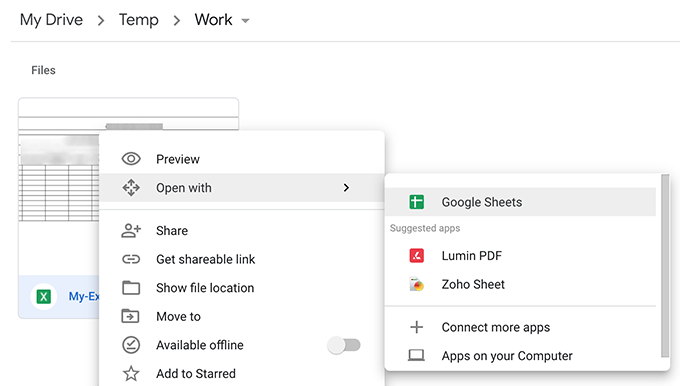
Când se deschide fișierul, faceți clic pe meniul Fișierdin partea de sus și selectați Salvați ca fișiere Googlestrong>.
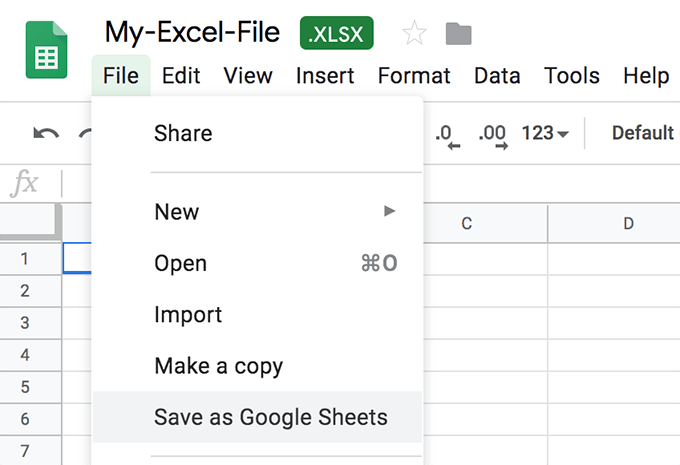
It ' Voi converti și lansa rapid versiunea Google Docs a foii de calcul.
Majoritatea articolelor din documentul original vor fi intacte. Cu toate acestea, pot exista unele caracteristici care nu sunt reportate în timpul conversiei. Păstrați fișierul original cu dvs. până și până când nu ați verificat și asigurat că versiunea convertită le are pe toate.
Încărcați fotografii și videoclipuri de înaltă calitate pe fotografii Google
Google Photos vă permite să încărcați, să organizați și să păstrați fotografiile pe cloud. Atâta timp cât calitatea foto și video este setată la o calitate înaltă, mai degrabă decât la cea originală, fișierele încărcate nu vor conta în funcție de cota dvs. Drive.
Mergeți la Google Photos site-ul web și faceți clic pe pictograma hamburgerului urmată de Setări
Pe ecranul următor, activați opțiunea Înaltă calitate. Faceți clic pe butonul Recuperarea stocăriipentru a converti fotografiile și videoclipurile existente la calitate de înaltă calitate.
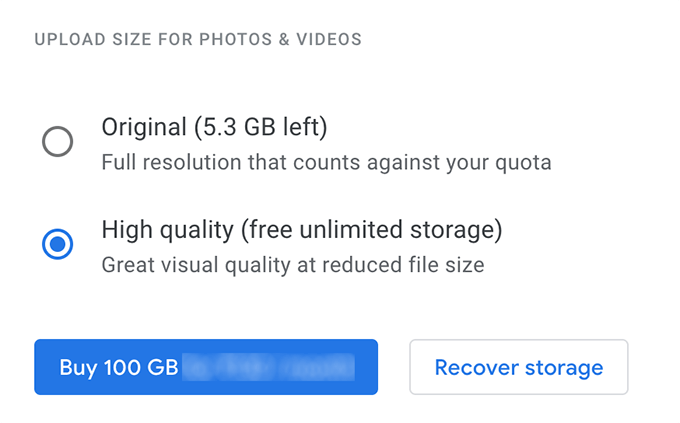
Păstrați obiecte neacceptate în Google Docs
Google Drive oferă doar stocare nelimitată gratuită pentru o mână de tipuri de fișiere. Dacă al tău nu pare să fie unul dintre tipurile de fișiere acceptate, îl poți combina cu un tip de fișier acceptat pentru a obține stocare gratuită nelimitată.
De exemplu, dacă ai o imagine pe care nu o faci doriți să modificați, puteți crea un document Google Docs și puteți pune imaginea acolo. Întrucât documentele Google Docs obțin spațiu de stocare gratuit, imaginea dvs. din document va avea, de asemenea, același privilegiu.
Ștergeți datele aplicațiilor din contul Google
Dacă ați conectat orice aplicație la contul dvs. Google Drive, este posibil să utilizeze o parte din spațiul dvs. de stocare Drive. Aceste date despre aplicații sunt de obicei ascunse, dar există o modalitate prin care puteți șterge aceste date din contul dvs..
În timp ce pe site-ul Google Drive, faceți clic pe pictograma roată din partea de sus și selectați Setări>.
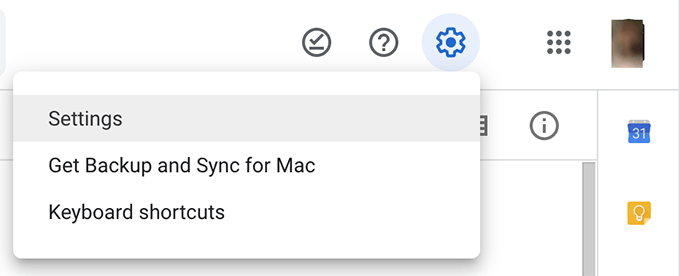
Faceți clic pe Gestionează aplicațiiledin bara laterală din stânga a ecranului următor pentru a vizualiza aplicațiile tale. Faceți clic pe opțiunea Opțiunipentru orice aplicație despre care credeți că utilizează stocarea dvs. și selectați Ștergeți datele aplicației ascunse.
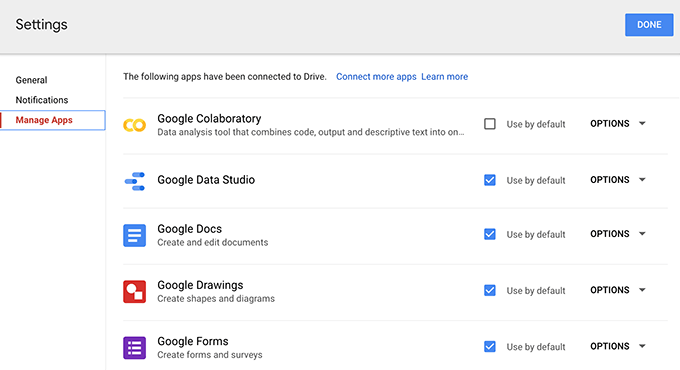
Gol de gunoi Google Drive
Dacă nu știți deja, chiar și fișierele pe care le-ați șters din contul dvs. Google Drive sunt contabilizate pentru stocarea dvs. Când ștergeți un fișier, acesta este de obicei mutat în Coșul de gunoi și nu se șterge definitiv.
Pentru a recâștiga de fapt spațiul pe care îl ocupau fișierele șterse, trebuie să goliți coșul de gunoi ca mai jos.
Accesați contul dvs. Google Drive și faceți clic pe Coșul de gunoiîn bara laterală din stânga.
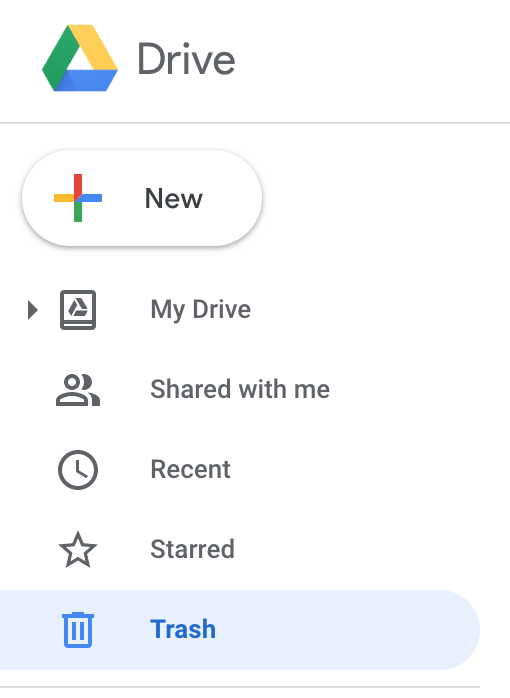
Faceți clic pe titlul Coș de gunoidin partea de sus și veți găsi o opțiune care spune Coșul de gunoi gol.. Faceți clic pe ea.
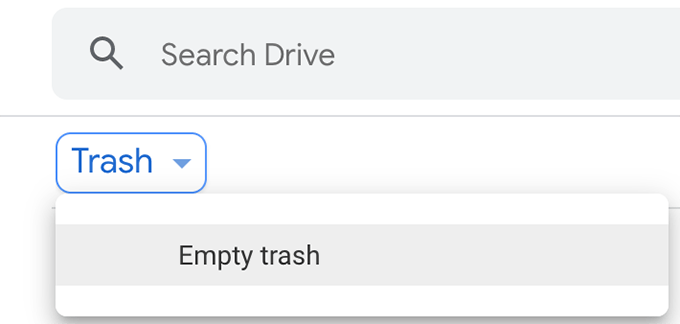
Coșul de gunoi G Drive va fi golit.
Concluzie
Știind unele dintre aceste sfaturi de optimizare vă va împiedica să cumpărați planurile de stocare plătite, întrucât cel gratuit ultima o viață pentru tine cu câteva implementări inteligente.