Când scoți un telefon nou din cutie, îți oferă întotdeauna performanțe maxime. Dar aceasta poate fi de scurtă durată, odată ce fotografiile, aplicațiile, fișierele și actualizările se acumulează și aduc resurse ale sistemului.
Una dintre cele mai bune metode de a face față unui telefon Android care tinde să se simtă 0se extinde prin stocarea sa folosind un card SD. Acest mic dispozitiv, de dimensiunea miniaturii tale, este de mai bine de două decenii și poate conține cantități mari de date în funcție de capacitatea sa.

Capacitățile lor variază între 128MB și 1TB în funcție de tipul de card SD. Asigurați-vă că verificați capacitatea maximă a cardului microSD pe care dispozitivul dvs. o acceptă înainte de a obține una.
În timp ce am dori ca toate telefoanele să aibă un spațiu de stocare nelimitat, probabil că nu este în proces oricând în curând. În plus, telefonul dvs. nu va muta în mod magic toate fișierele și imaginile pe cardul SD odată ce îl introduceți. Trebuie să o configurați pentru a reține fișierele, aplicațiile și media. În acest fel, veți elibera spațiu prețios de stocare în memoria internă a telefonului.
Nu toate Telefoane Android acceptă carduri microSD. Unii necesită, de asemenea, să configurați cardul SD ca stocare internă înainte de a migra date.
Cum să transferați fișierele pe un card SD pe telefonul dvs. Android
Notă:Am folosit aplicația Samsung My Files pentru instrucțiunile de mai jos pe un Samsung Galaxy S8 + (care rulează Android Pie), dar acestea ar trebui să fie similare pentru majoritatea telefoanelor Android.
Transferul fișierelor din spațiul de stocare intern Android pe card SD
Avantajul salvării fișierelor dvs. pe cardul SD sau în alt spațiu de stocare extern, este că le puteți schimba pe un dispozitiv diferit. Acest lucru este deosebit de util când doriți să partajați date cu un alt dispozitiv, să actualizați dispozitivul în mod eficient sau să mutați fișierele în backup sau stocare de lungă durată. pentru un card SD, utilizați aplicația Manager fișiere a telefonului dvs. (în cazul nostru, este Fișierele mele).
Utilizarea Managerului de fișiere
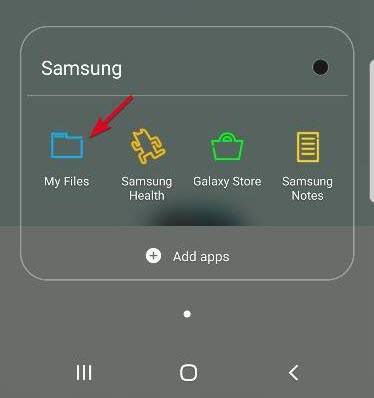
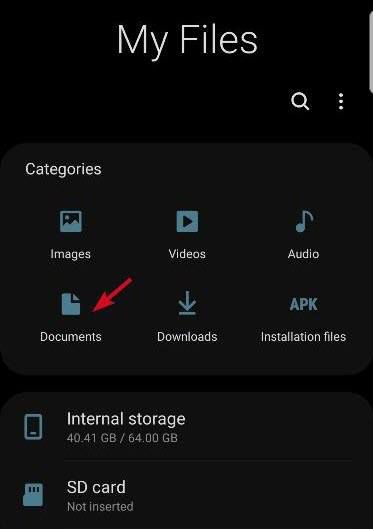
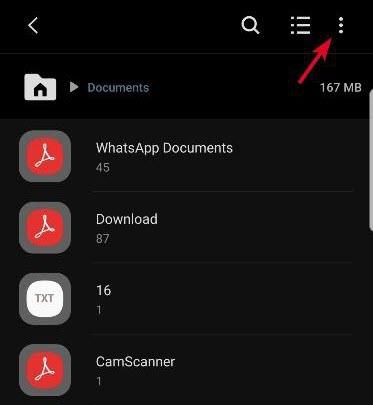
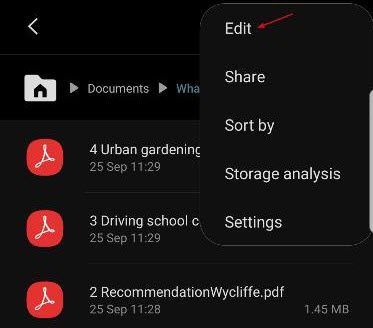
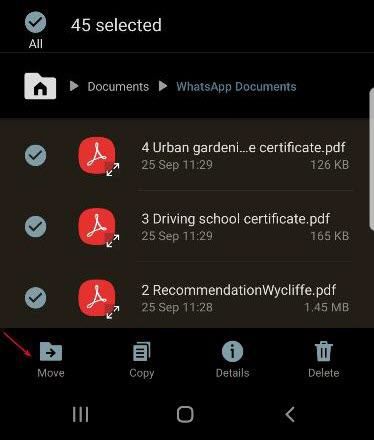
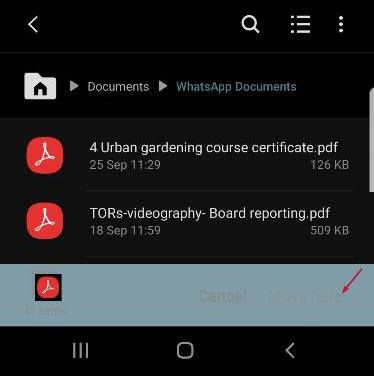
Notă:Dacă telefonul nu are un manager de fișiere preinstalat aplicație, cum ar fi Aplicația Fișierele mele Samsung, puteți descărca și instala o aplicație terță parte care să vă ajute în acest sens.
Transferul imaginilor din spațiul de stocare intern Android într-un card SD
Aveți nevoie să faceți loc pentru amintirile prețioase? Puteți mutați toate imaginile din memoria internă a telefonului dvs. la cardul SD.
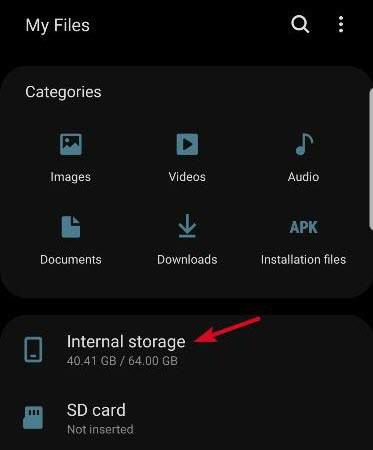
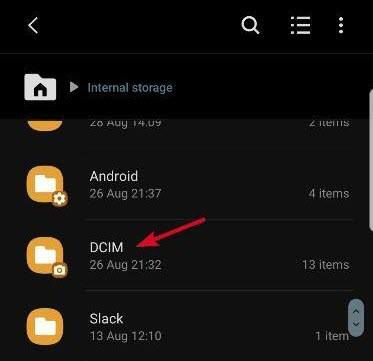
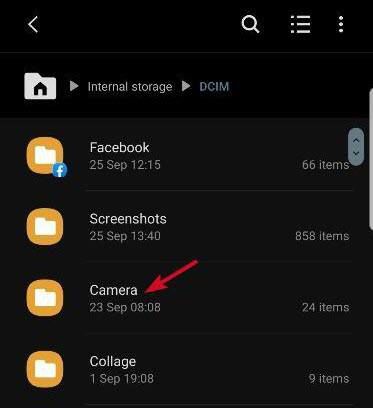
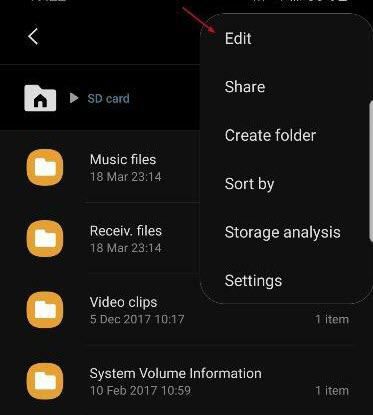
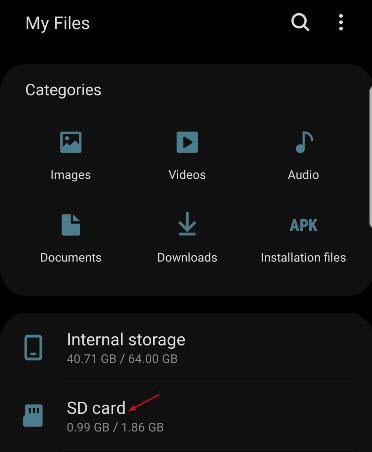
Notă:În timp ce puteți atribui imaginile pentru a fi transferate pe cardul SD, nu toate telefoanele vă permit să atribuiți capturi de ecran pentru a le captura și salva pe SD. În acest caz, va trebui să continuați să copiați și să mutați capturile de ecran pe cardul SD, astfel încât acestea să nu vă umple telefonul.
Modificați stocarea implicită a camerei în card SD>
În loc să trebuiască să vă mutați imaginile și videoclipurile pe cardul SD de fiecare dată, puteți modifica directoarele din Aplicația camerei, astfel încât cardul SD să devină locația de stocare implicită.
Va salva fișierele media în folderul DCIM, dar trebuie să confirmați mai întâi că aplicația dvs. de cameră oferă această opțiune. În caz contrar, puteți descărca întotdeauna o aplicație de cameră diferită din Magazinul Google Play.
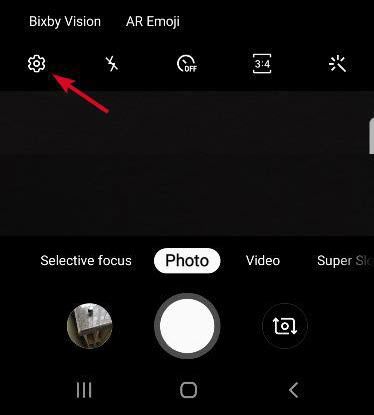
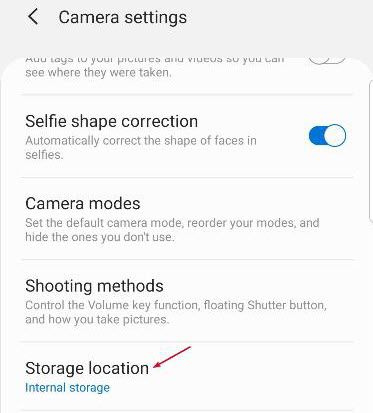
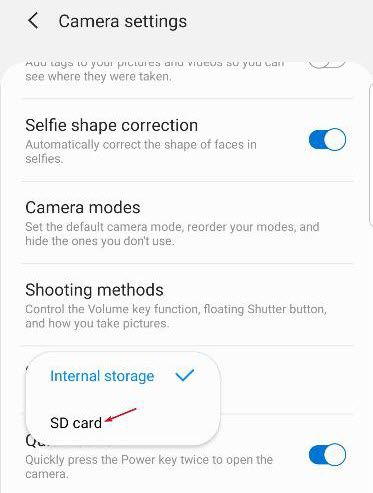
De acum înainte, toate fotografiile sau videoclipurile pe care le faceți vor fi salvate direct pe cardul SD.
Transfer de aplicații din spațiul de stocare intern Android pe cardul SD
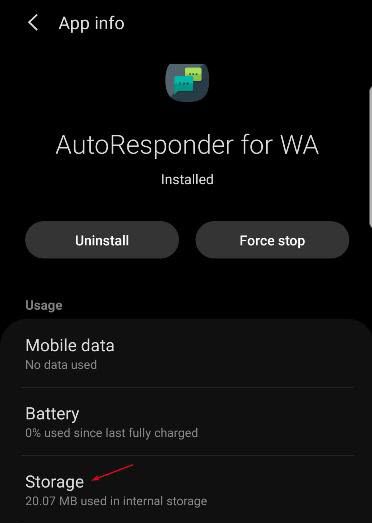
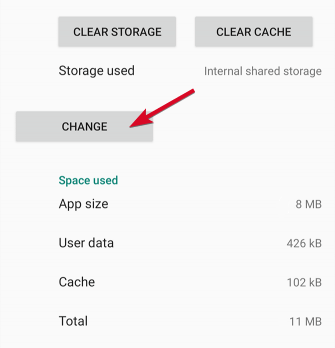
Notă:Dacă opțiunea Mutare pe card SDeste greyed, înseamnă că aplicația particulară pe care încercați să o mutați nu poate fi transferată, deoarece nu toate aplicațiile pot fi mutate.
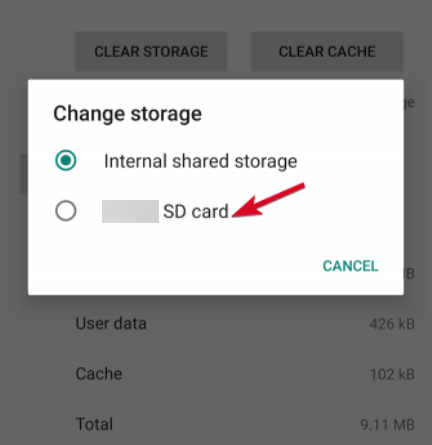
Plus, nu toate telefoanele vă permite să transferați aplicații. Unii nu vă vor permite să mutați deloc aplicații pe cardul SD. Acest lucru este în totalitate la discreția dezvoltatorului aplicației sau a producătorului dispozitivului.
Dacă telefonul vă permite să mutați aplicații, trebuie să rețineți că aplicațiile nu vor fi disponibile pe telefon dacă eliminați SD-ul card.
Alternative de stocare
Dacă cardul SD se umple și rămâneți fără spațiu, puteți utiliza un cititor de carduri de memorie pentru a muta fișierele sau imagini pe computer. De acolo, puteți face backup pentru fișiere sau imagini pe o unitate externă cu o capacitate mai mare sau pentru a încărca pe Stocare in cloud online, cum ar fi Google Drive, OneDrive sau Dropbox pe termen lung .