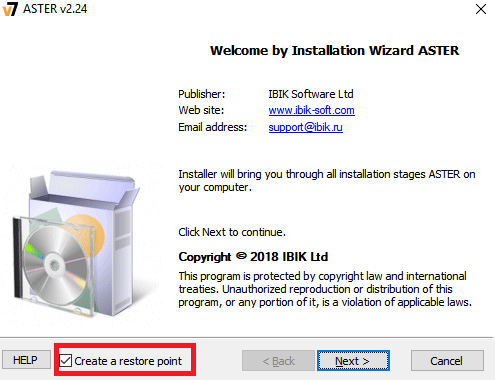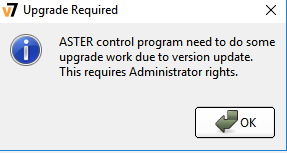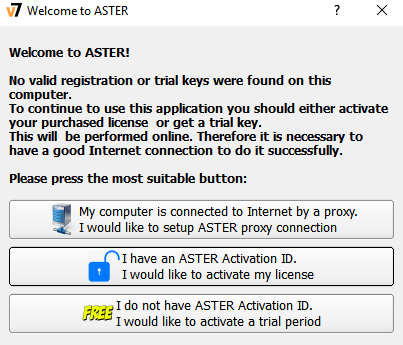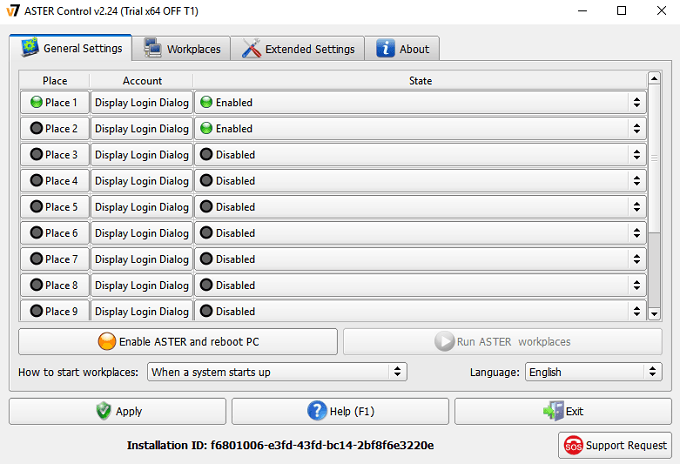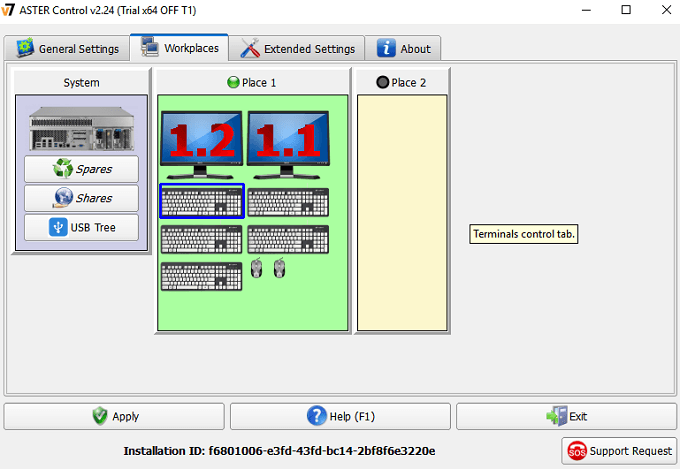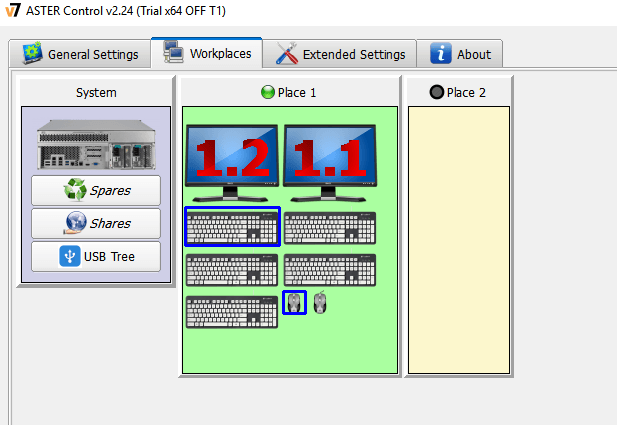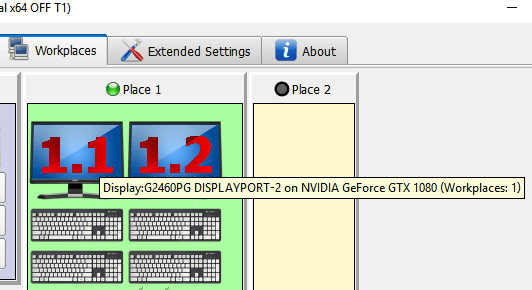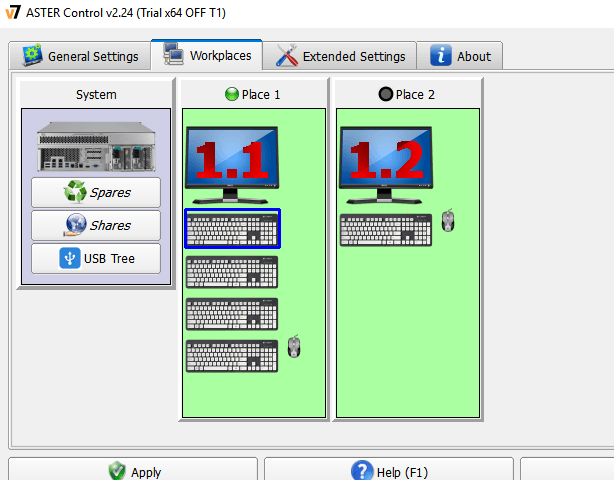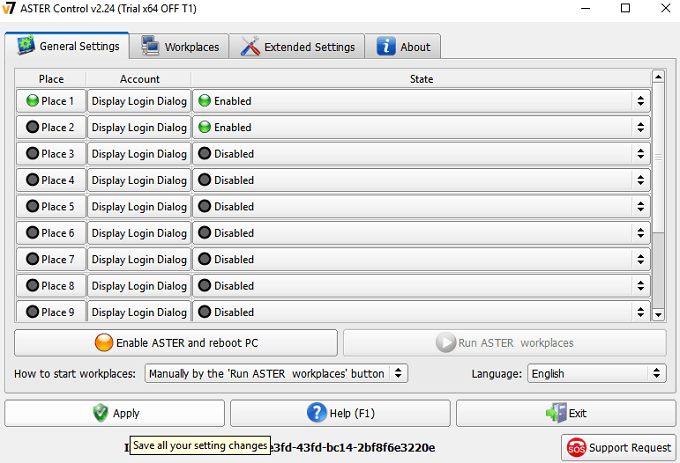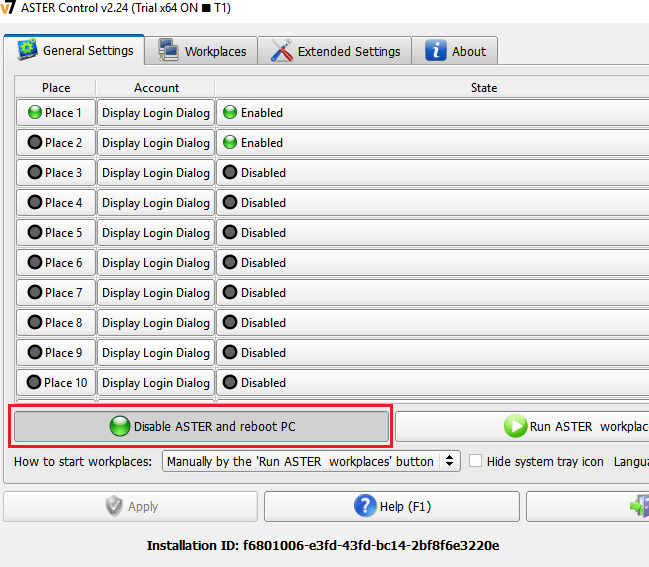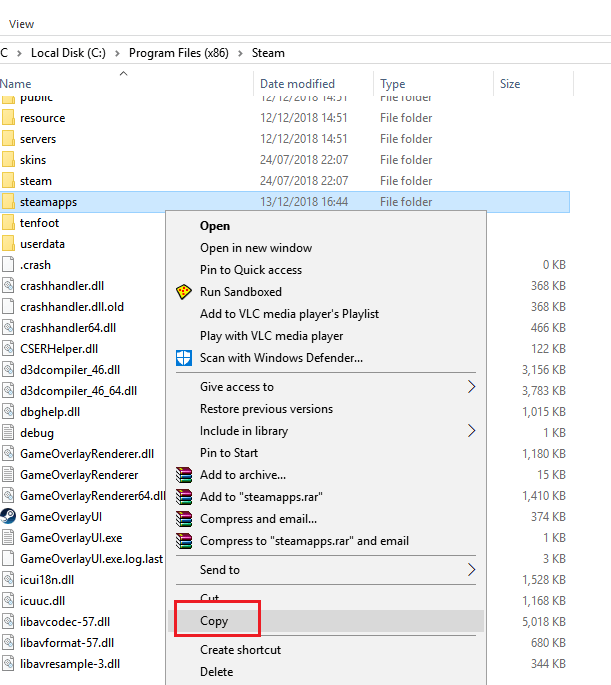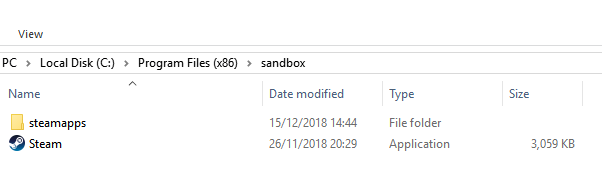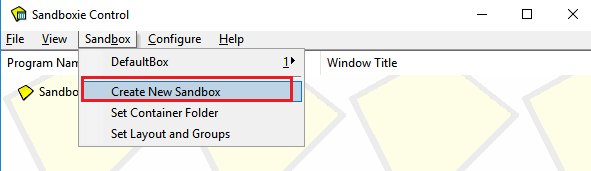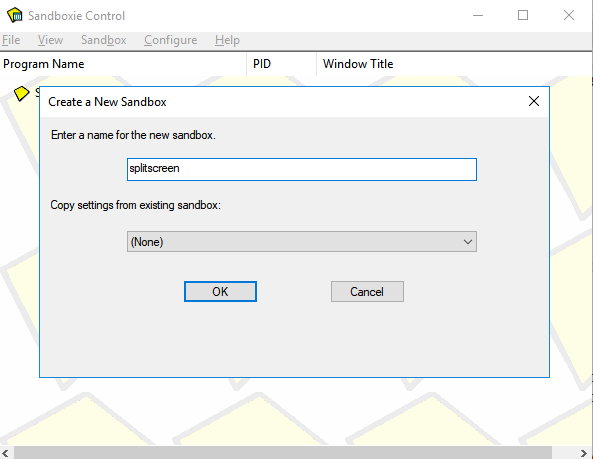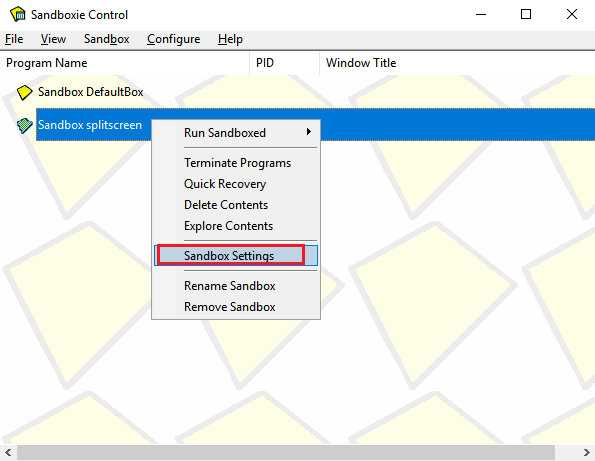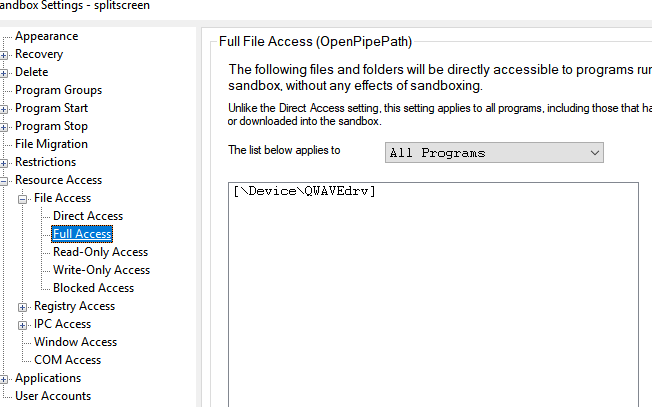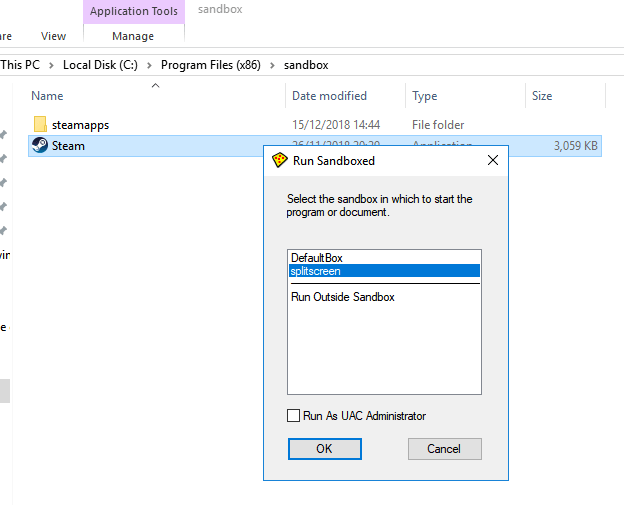Zilele de joc ale consolei cu ecran split pot fi aproape terminate, dar asta nu înseamnă că nu putem obține ecranul split funcționat pe computer. Timp de zeci de ani, consola a fost platforma perfectă de cooperare pentru canapea, dar nu mai este cazul. Cu un pic de pregătire, putem transforma de fapt orice joc multiplayer în split-screen pe un singur computer.
Acest ghid vă va parcurge în fiecare pas pentru a obține difuzarea ecranului pe computer. Vă rugăm să citiți cu atenție fiecare pas și să vă asigurați că citiți toate secțiunile „necesare de înainte de a începe”.
Lucruri de care aveți nevoie înainte de a începe
Există o serie de lucruri de care ai nevoie înainte de a începe. Lista completă este oferită mai jos.
ASTER Multiseat este software-ul pe care îl vom folosi pentru a transforma computerul dvs. în două experiențe separate care pot primi ambele intrări separate de la hardware diferit. Vă vom explica în detaliu despre modul de configurare cu ASTER de mai jos.
Deocamdată, puteți vizita pagina de achiziție aici și puteți încerca încercarea gratuită pentru 30 de zile. ASTER poate fi oarecum scumpă, o licență pe viață costând aproximativ 60 USD. O licență de un an este disponibilă pentru aproximativ 17 dolari.
Sandboxie este un software care este folosit pentru a multiplica jocuri și platforme precum Steam. Este crucial pentru a putea deschide două jocuri în același timp.
Dacă intenționați să jucați un joc precum GTA 5 sau Rust, ambele având un preț pentru a juca, va trebui, de asemenea, să aveți două copii ale jocului.
În timp ce, din punct de vedere tehnic, este un tutorial de joc „pe ecran separat”, veți avea totuși nevoie de două monitoare - acesta fel, fiecare jucător va primi propriul ecran. În prezent, nu există nicio modalitate de a împărți ecranul în două folosind metoda din acest articol.
În sfârșit, este foarte important să aveți un PC pentru jocuri de înaltă performanță pentru a obține performanțe bune pe ambele ecrane. Veți avea nevoie de o placă grafică cu VRAM mare, deoarece resursele vor fi partajate între ambele jocuri. De asemenea, este recomandat un procesor puternic. Cu specificații de înaltă performanță și setări de joc mediu până la scăzute, puteți obține cu ușurință o rată de cadru ridicată constantă în ambele instanțe ale jocului.
Noțiuni de configurare
Înainte de a începe , este timpul să vă configurați toate componentele hardware. Trebuie să găsiți două tastaturi, doi șoareci, două monitoare. Apoi, trebuie să conectați tot acest hardware la computer. Asigurați-vă că ambele monitoare sunt conectate la aceeași placă grafică. Ecranele nu trebuie să aibă aceeași dimensiune sau model.
După ce ați conectat întregul hardware, puteți accesa pagina de descărcare ASTER: Multiseat și puteți parcurge procesul de instalare.
Vă rugăm să rețineți:În timp ce ASTER rulează fără probleme în cea mai mare parte, puteți avea probleme potențiale. Din acest motiv, este foarte important să creați un punct de restaurare înainte de a începe. Din fericire, opțiunea de a face acest lucru este încorporată în asistentul de instalare ASTER.
Durează câteva minute pentru a crea un punct de restaurare și a instala software-ul ASTER: Multiseat. Odată instalat, ar trebui să reporniți computerul.
O altă notă:Dacă utilizați un card NVIDIA, vă rugăm să dezinstalați Geforce Experience. Utilizarea Geforce Experience alături de ASTER poate provoca unele consecințe nedorite, inclusiv probleme de incompatibilitate sau prăbușiri ale sistemului. / strong>și urmați pașii din această secțiune. Când deschideți prima dată, vi se va cere să efectuați o actualizare. Faceți clic pe OK
Apoi, fie faceți clic pentru a activa licența dacă ați achiziționat ASTER, fie faceți clic pe Nu am un ID de activare ASTERpentru a începe procesul de încercare.
Acum veți fi gata să faceți primii pași la instalarea cu Aster. În primul rând, vă vom familiariza cu aspectul ASTER UI.
În fila Setări generale, veți vedea Locațiile- acesta este fiecare loc de muncă care va fi creat pe computerul tău odată cu pornirea ASTER. În mod implicit, veți avea 2 locuri activate și ambele vor avea Dialog de conectare afișat. Setările implicite de aici nu trebuie modificate.
Apoi, aruncați o privire la fila Locuri de muncă. Aceasta este fila care va solicita cea mai mare parte a atenției dvs. din ASTER. Odată ce ASTER se pornește, acesta va fi locul în care veți controla ce loc de muncă are controlul hardware-ului.
Fiecare loc de muncă este, în esență, o instanță separată de Windows 10 care va rula împreună. Spre deosebire de alte metode, cum ar fi o mașină virtuală, ASTER face o muncă excelentă la împărțirea uniformă a puterii de performanță între ambele locuri de muncă. Acest lucru face posibilă redarea a două cazuri de jocuri high-end precum GTA 5.
După cum puteți vedea din imaginea de mai sus, există mai multe diferite „noduri” hardware care au fost detectate. Veți vedea aici tastaturi, șoareci, monitoare și, de asemenea, hardware audio separat.
Treaba dvs. va fi să mutați o tastatură și un mouse pe Loc 2, alături de un monitor. Locul 2 va fi folosit ca hardware al jucătorului 2. Puteți stabili care este tastatura și mouse-ul cu ajutorul acestora. Când tastați o tastatură sau mutați un mouse, veți vedea graficul corespunzător evidențiat cu un pătrat albastru pe ASTER.
O dată ați stabilit ce mouse și tastatură doriți pentru playerul 2, ați glisat și aruncat graficele corespunzătoare în Locația 2. De asemenea, ar trebui să treceți pe monitorul jucătorului 2. În mod implicit, acesta ar trebui să fie 1.2. Dacă nu sunteți sigur, puteți plasa mouse-ul peste fiecare grafic de monitor pentru a-i vedea numele.
Când glisați pe un monitor, s-ar putea să primiți un mesaj de avertizare despre partajarea monitoarelor, dar puteți ignora asta. Ar trebui să aveți acum ceva care arată ca imaginea de mai jos.
În locul 1 pot exista excesive grafice pentru tastatură, dar le puteți ignora. Este posibil să fie alte porturi USB care sunt folosite de alt hardware.
Acum, când aveți mouse-ul și tastaturile la locul potrivit, puteți face clic pe Aplicațiîn partea de jos stânga pentru a salva modificările.
Va apărea un mesaj de notificare care vă va spune că trebuie să activați locurile de muncă ASTER din fila generală. Faceți clic pe fila Setări generale.
Vă recomand să faceți clic pe caseta verticală Cum să începeți locurile de muncăși să selectați Prin intermediul butonului „Rulează ASTER locuri de muncă”. Acest lucru vă va asigura că ASTER va rula doar manual și nu veți avea probleme atunci când încercați să rulați computerul fără ASTER. După, faceți clic pe Aplicațipentru a salva setările.
După ce sunteți gata să rulați computerul cu ecran despărțit, poate face clic pe Activare ASTER și repornire PC. Vă rugăm să rețineți că de fiecare dată când doriți să activați sau să dezactivați ASTER, va fi nevoie de o repornire prin fila setări generale ASTER. , deschideți din nou ASTER. Ar trebui să vedeți acum că fila setări generale s-a schimbat ușor. Fila din partea stângă jos a fost schimbată pentru a arăta că ASTER este acum activ.
Acum puteți să faceți clic pe Executați locurile de muncă ASTER butonul puternic. Aceasta va împărți calculatorul în locurile de muncă separate pe care le-ați configurat înainte de a reporni.
Acum trebuie să observați că al doilea monitor a fost pornit. Vă va cere să vă conectați la Windows. Acum aveți cele două instanțe configurate. Este timpul să începeți să jucați câteva jocuri.
Rularea jocurilor
Acum, că aveți Aster în funcțiune, trebuie să instalați Steam cu mai multe instanțe cu Sandboxie. Puteți descărca Sandboxie gratuit aici.
Înainte de a parcurge pașii lui Sandboxie, trebuie să navigați în folderul Steam de pe computer. Ar trebui să fie C: \ Program Files (x86) \ Steamîn mod implicit. După aceea, faceți clic dreapta și copiați folderul SteamApps.
Apoi, urcați un nivel până la C: \ Program Files (x86) \și creați un nou folder și numiți-l Sandbox. Deschideți folderul și faceți clic dreapta pe>lipiți. Acest lucru va dura ceva - va copia fiecare joc instalat pe Steam. Dacă aveți un HDD mai vechi și zeci de jocuri instalate, acest lucru ar putea dura multe ore.
Pentru un ultim pas, faceți clic dreapta pe Steam.exeîn C: Dosarul \ Program Files (x86) \ Steamși faceți clic pe C opy. Navigați la folderul Sandbox și faceți clic dreapta pe>lipiți. După, noul dvs. folder ar trebui să arate oarecum astfel.
Acest pas este important, deoarece la fel ca orice alt aspect al acestui tutorial, aveți nevoie de două copii din fișierul Steam, pentru a putea fi accesate ambele în același timp.
Apoi, deschideți instalatorul Sandboxie și parcurgeți asistentul de instalare Sandboxie. Odată finalizat, executați Sandboxie. Un tutorial va începe, dar puteți pur și simplu să închideți asta. Vă voi parcurge pașii necesari pentru a ieși din pământ.
În Sandboxie, faceți clic pe Sandboxîn partea de sus. Apoi, faceți clic pe Creare nou Sandbox.
Dați-i unui nume noului Sandbox, apoi apăsați OK . Puteți alege orice nume pentru Sandbox-ul dvs., dar asigurați-vă că vă amintiți-l. Am ales „splitscreen”.
Acum veți vedea că noua dvs. Sandbox apare în listă pe interfața Sandboxie. Faceți clic dreapta pe el și faceți clic pe Setări sandbox.
În pagina de setări, faceți clic pe '+'lângă opțiunea Acces la resurse. După, faceți clic pe „+” lângă Acces la fișiere. În cele din urmă, faceți clic pe Acces complet. Acest lucru ar trebui să vedeți.
Faceți clic pe butonul Anunțși apoi navigați la
În orice moment, player-ul 2 poate merge acum în folderul Sandbox și faceți clic dreapta pe Steamși faceți clic pe Executați Sandboxed . Alegeți opțiunea creată anterior. Pentru noi, a fost splitscreen. Faceți clic pe Executați ca administrator UAC, apoi faceți clic pe OK.
Player 2 va avea acum propria versiune pentru Steam unde se pot conecta la propriul cont și pot deschide orice jocuri pe care le dețin. Jucătorul 1 poate face și același lucru și își poate deschide propriile jocuri.
Acum puteți merge înainte ca de obicei și puteți deschide orice jocuri pentru a juca împreună, inclusiv titluri precum GTA 5, ARK: Survival Evolved, Counter Strike, Dota 2 și multe altele. Pentru jocurile de pe alte lansatoare, cum ar fi Battle.Net sau Epic Games, trebuie să utilizați aceiași pași Sandboxie de mai sus, dar pentru fișierele și folderele pentru ceilalți lansatori.
Probleme potențiale și Rezumat
Nu toate jocurile se vor juca simultan. De exemplu, jocurile cu Easy Anti-triș nu vor permite două instanțe simultan. De asemenea, performanța va fi oarecum limitată, în funcție de hardware-ul dvs. Dacă un loc de muncă are performanțe slabe, încercați să scădeați setările în joc de pe celălalt loc de muncă.
Deși nu există confirmare de la Valve, unii utilizatori ai acestei metode sunt îngrijorați că poate provoca o interdicție VAC nedreaptă atunci când jucând jocuri precum Counter Strike și Dota 2. Vă recomandăm să utilizați acest instrument pe propriul dvs. risc.
În cele din urmă, asigurați-vă că faceți clic pentru a dezactiva ASTER înainte de a opri computerul.
Aveți întrebări despre acest proces? Dacă o faceți, vă rugăm să mă anunțați și vă voi răspunde la întrebările din secțiunea de comentarii.