Discord este unul dintre cele mai populare aplicații de voce și chat pentru jucători. Cu peste 150 de milioane de utilizatori înregistrați, a crescut dincolo de scopul său inițial, iar acum oamenii folosesc Discord pentru diverse activități în afară de jocuri. Puteți chiar să găzduiți petreceri în flux și să transmiteți în flux Hulu și Netflix pe Discord.
Discord vă permite să creați servere private unde puteți să discutați cu prietenii și să partajați imagini, videoclipuri sau diferite fișiere. Dar cu funcția Go Live, puteți, de asemenea, să partajați ecranul computerului cu toată lumea de pe server.
La fel ca orice altceva despre Discord, și această funcție a fost creată inițial pentru jucători. Le-a permis jucătorilor să-și transmită ecranul către adepții lor, astfel încât să poată urmări jocul în direct. Deci, haideți să vedem cum puteți partaja Hulu cu prietenii dvs. online și să vă distrați.
Cum să redați în flux Hulu pe Discord
Dacă doriți să vizionați un film împreună cu prietenii dvs. folosind Discord, veți fi bucuroși să aflați că procesul este destul de ușor. Veți avea nevoie de cea mai recentă versiune desktop a aplicației Discord, de o conexiune la internet de încredere și de un abonament Hulu.
Cea mai recentă versiune de Discord vă va permite să transmiteți în flux cu mai puține probleme. Dar rețineți că, deși streamingul de bază este gratuit, numai utilizatorii cu Cont Discord Nitro pot transmite în flux 4k. De asemenea, va trebui să utilizați aplicația desktop. Versiunea web nu vă va permite să transmiteți în flux Hulu. Acestea fiind spuse, iată pașii pe care trebuie să-i faceți:

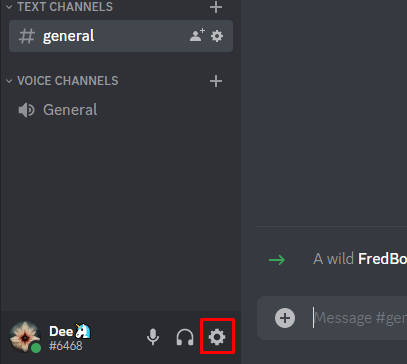

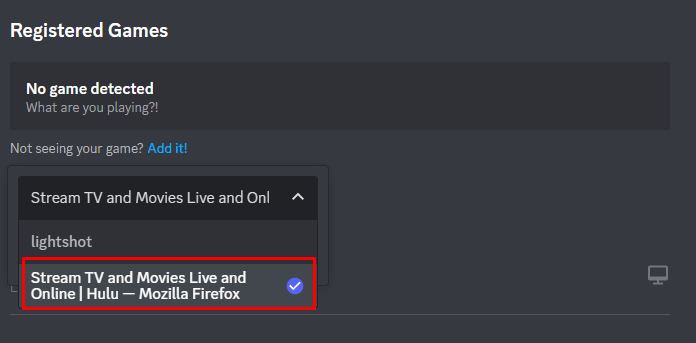
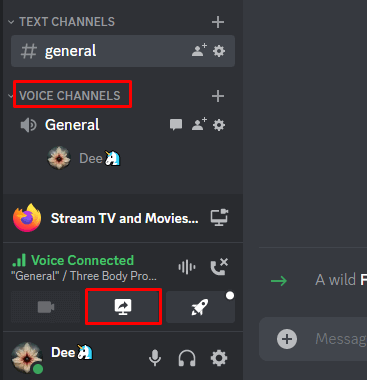
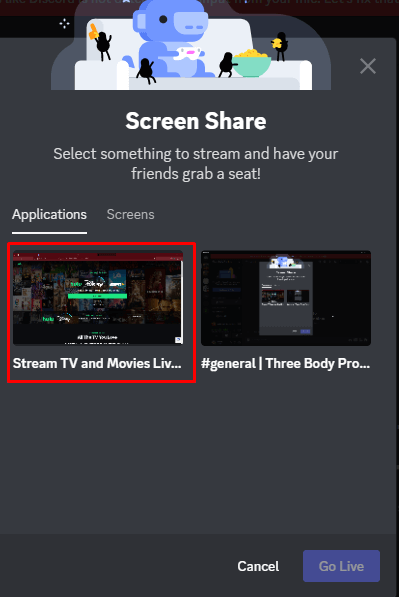
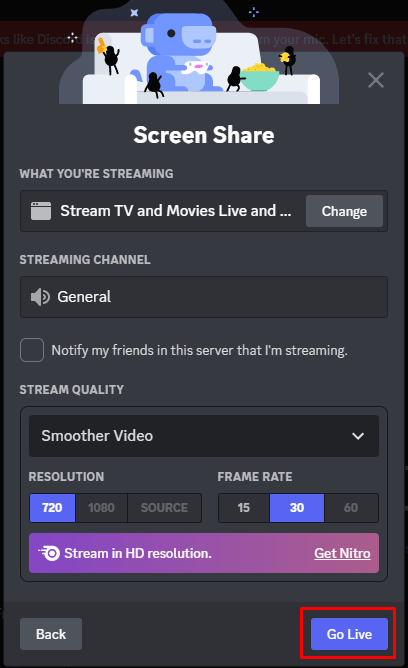
Prietenii tăi vor trebui să facă clic pe butonul Livedin canalul vocal și să vizioneze alături de tine filme sau emisiuni Hulu. Dacă doriți să opriți streamingul, o puteți face oricând făcând clic pe butonul Terminare apel.
Veți putea vedea o fereastră de previzualizare a fluxului dvs. Hulu în aplicația Discord. Faceți dublu clic pe el pentru a seta vizualizarea mai mare. Dacă vă transmiteți în flux prin camera web, veți vedea și o previzualizare a dvs.
Cum să redați în flux Hulu pe Discord pe Android sau iPhone
Puteți transmite cu ușurință Hulu pe Discord prin aplicația dvs. mobilă, doar prin partajarea ecranului în aplicația Discord. Apoi, va trebui să deschideți Hulu într-o fereastră de browser și să selectați pur și simplu ceea ce doriți să vizionați. Urmați acești pași pentru a face acest lucru:
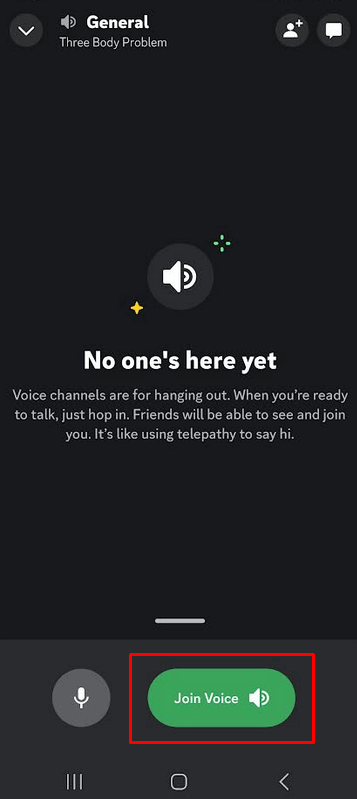
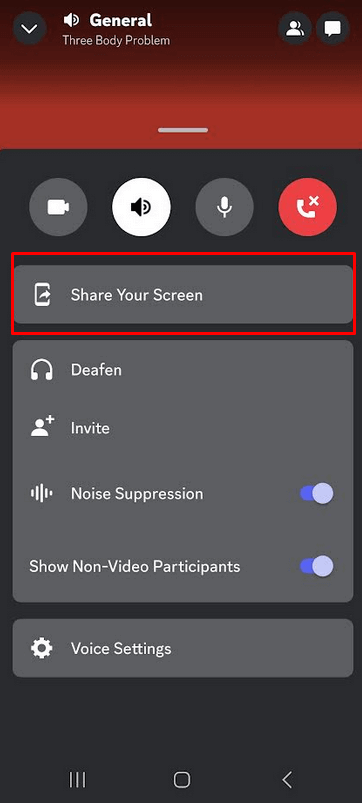
Cum să redați în flux Hulu pe Discord fără ecran negru.
Unii utilizatori au raportat că s-au confruntat cu o problemă cu ecranul negru în timp ce transmiteau Hulu pe Discord. Asta înseamnă că, odată ce începe difuzarea, ei nu pot vedea altceva decât o culoare neagră pe ecran. Acest lucru se întâmplă de obicei deoarece tot conținutul de pe Hulu este protejat prin DRM. Ecranul negru este o problemă cunoscută și se întâmplă dacă accelerarea hardware a fost activată în browser. Pentru a scăpa de ecranul negru, va trebui să-l dezactivați. Iată cum o puteți face în diferite browsere.
Google Chrome
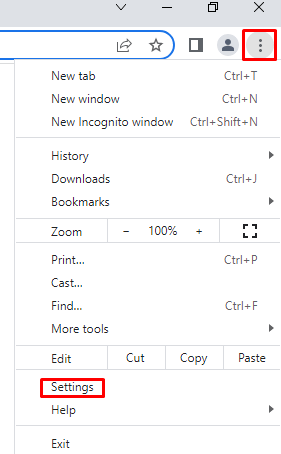
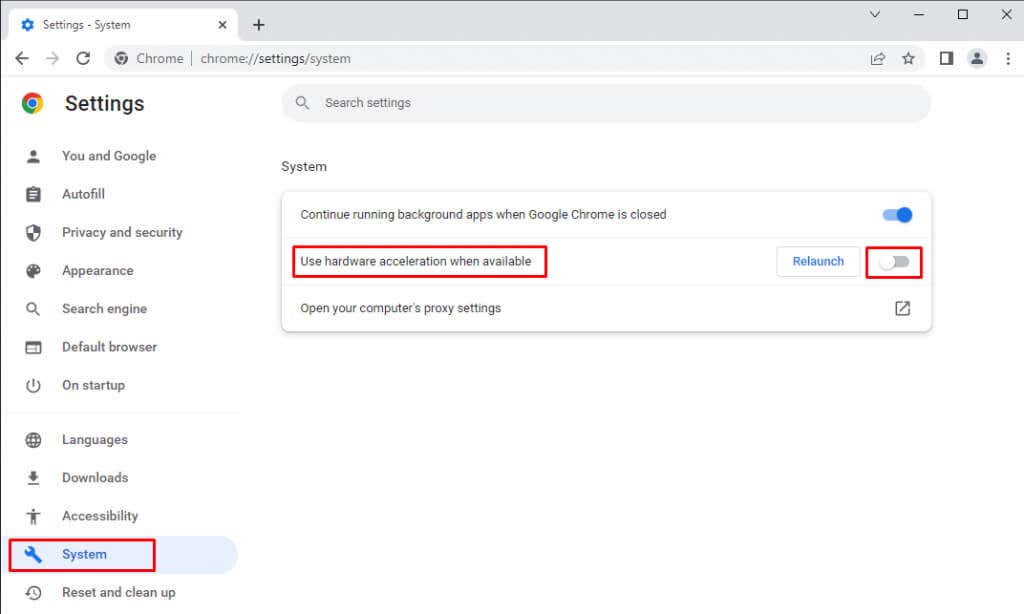
Mozilla Firefox
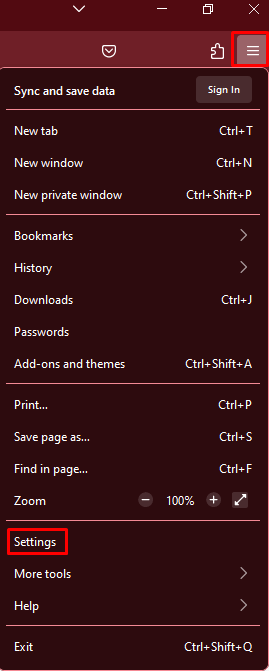
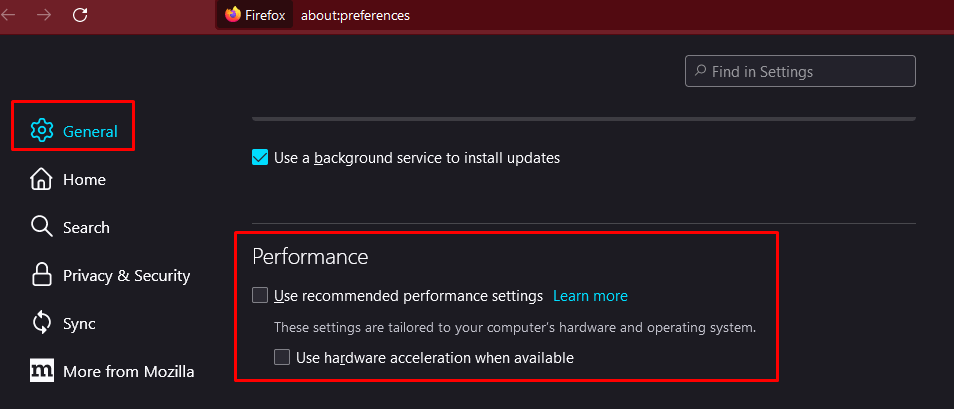
Microsoft Edge
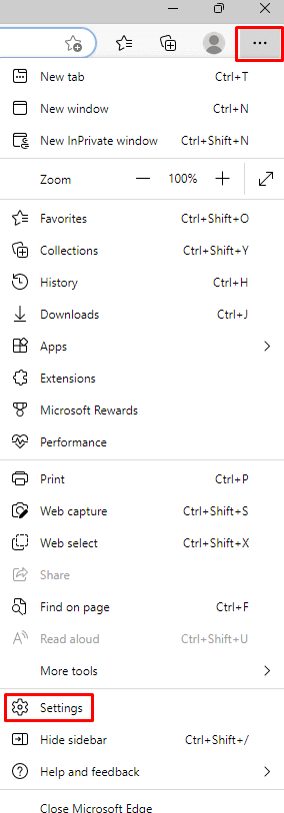
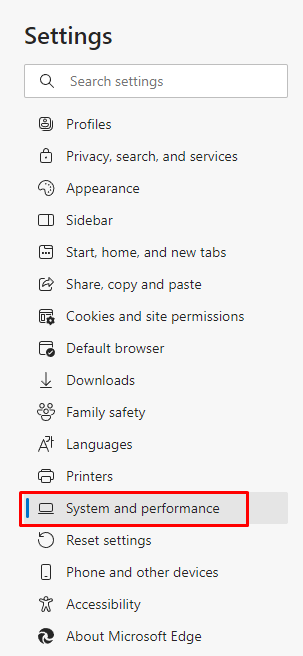
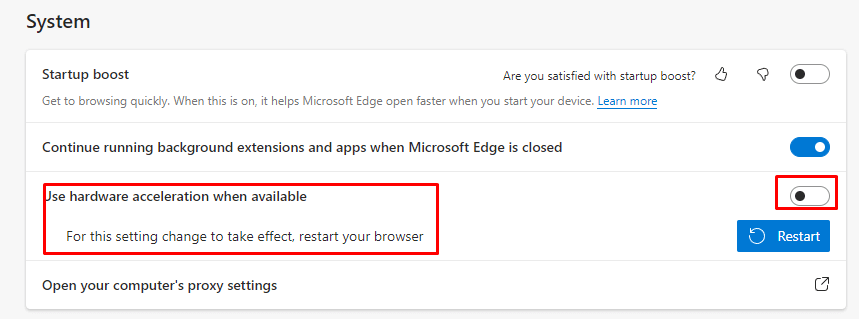
Discord
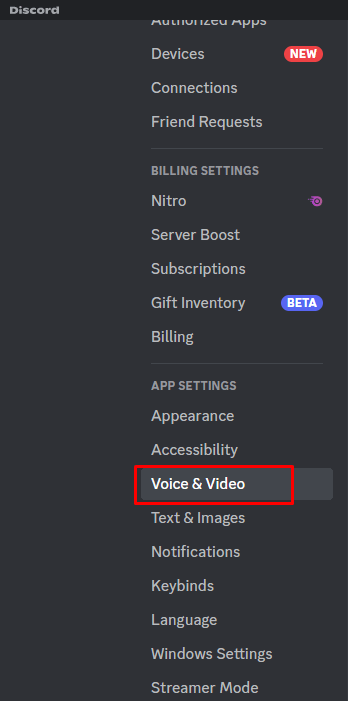
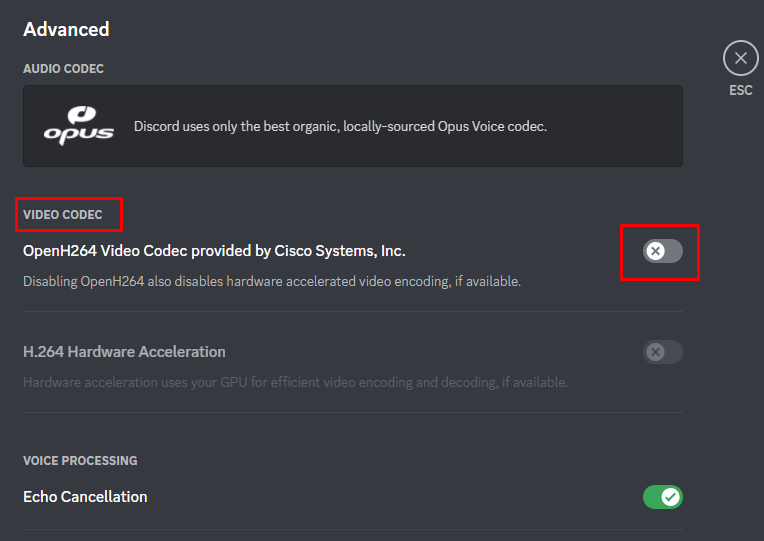
Asta este! După ce dezactivați accelerarea hardware, fie în browser, fie în aplicația Discord, nu veți mai avea problema cu ecranul negru..
Transmite în flux cu prietenii tăi oriunde s-ar afla
Odată ce ați configurat totul, invită-ți prietenii online și relaxează-te cu unele dintre emisiunile tale preferate. Dacă întâmpinați probleme pe parcurs, nu ezitați să ne contactați în secțiunea de comentarii de mai jos.
.