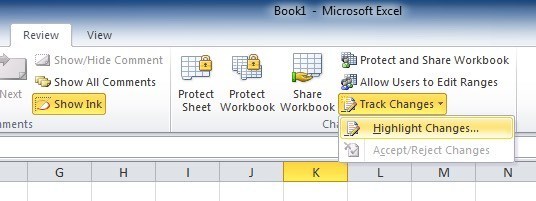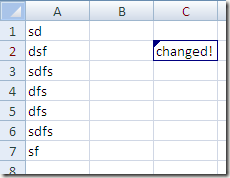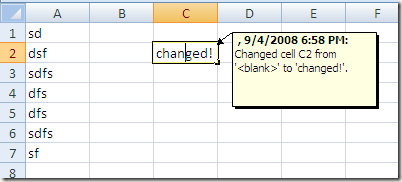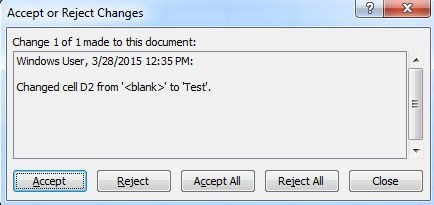Căutați o modalitate de a urmări modificările efectuate într-o foaie de calcul Excel? Există multe cazuri în care trebuie să distribuiți un fișier mai multor persoane și să vedeți ce modificări au fost făcute. S-ar putea să doriți să urmăriți când s-a făcut schimbarea, cine a făcut schimbarea, ce celulă a avut loc schimbarea și ce date au fost schimbate.
Excel are caracteristici de urmărire încorporate care pot gestiona toate cazurile de mai sus . Puteți să examinați cu ușurință toate modificările direct pe foaia de lucru și să acceptați sau să respingeți fiecare modificare. Există câteva puncte de reținut despre caracteristicile de urmărire ale programului Excel:
1. Activarea urmăririi nu înseamnă că puteți reveni la foaia de calcul înapoi la timp într-o stare anterioară prin anularea modificărilor. Este în esență un fișier de jurnal care înregistrează totul și asta este. Puteți să accesați manual și să vedeți ce date au fost șterse sau adăugate, dar va trebui să efectuați modificările spre foaia de calcul.
2. Activarea urmăririi nu înseamnă că fiecare schimbare pe care o faceți va fi înregistrată. Orice date stocate într-o celulă sunt urmărite, dar alte modificări, cum ar fi formatarea, nu sunt. Alte modificări care nu sunt urmărite includ ascunderea / dezactivarea rândurilor și coloanelor, a comentariilor și a valorilor celulelor care se modifică la o recalculare a formularelor.
3. Istoricul modificărilor se păstrează numai în mod implicit timp de 30 de zile. Dacă efectuați modificări într-o foaie de lucru Excel și apoi deschideți registrul de lucru din nou 45 de zile mai târziu, veți putea vedea istoricul modificărilor pentru toate cele 45 de zile până când închideți registrul de lucru. Când o închideți, orice istorie a schimbărilor mai vechi de 30 de zile va fi dispărută. Aceasta înseamnă că data viitoare când îl deschideți, nu veți putea vedea schimbarea pe care ați făcut-o cu 45 de zile mai devreme.
4. Ori de câte ori rândul tău de urmărire, registrul de lucru devine un registru de lucru comun. Acest lucru înseamnă că mai mulți utilizatori vor face modificări în document.
Acum, când știți câteva elemente de bază privind modul în care funcționează urmărirea în Excel, hai să vorbim despre cum să îl activați, să modificați setările și să urmăriți modificările! / p>
Activarea urmăririi
Să mergem înainte și să pornim mai întâi urmărirea. Deschideți Excel și dați clic pe fila Examinarede pe panglică. În extrema dreaptă, trebuie să vedeți o opțiune numită Urmăriți modificărileîn secțiunea Modificări.
>Faceți clic pe buton și alegeți Evidențiați modificările. Veți primi o casetă de dialog în care acum trebuie să verificați opțiunea "Urmăriți modificările în timpul editării. Acest lucru este, de asemenea, partajat cu registrul dvs. de lucru ".
Aici aveți mai multe opțiuni, inclusiv Când>Cineși Unde. Pentru Când, Toateînseamnă că fiecare schimbare va fi evidențiată. Aveți, de asemenea, opțiunea de a evidenția modificările de la ultima salvare a documentului, de la o anumită dată sau de la modificări care nu au fost încă examinate.
Dacă bifați Cineputeți alege să urmăriți modificările efectuate de oricine sau modificările făcute de toți, cu excepția dvs. Opțiunea Undevă permite să urmăriți modificările numai pentru o anumită porțiune a foii de calcul. Doar faceți clic pe butonul din dreapta și selectați gama de celule pe care doriți să o urmăriți.
În cele din urmă, puteți să debifați opțiunea Evidențiați modificările pe ecrandacă nu doriți ca alții să știe că urmăriți modificările. În mod implicit, odată ce începeți urmărirea și această opțiune este selectată, orice celulă modificată va afișa o săgeată mică în partea stângă sus pentru a indica modificarea acesteia.
De asemenea, dacă faceți clic pe o celulă modificată (cu Evidențiați modificările pe ecranactivat), veți primi o mică fereastră pop-up care arată ce a fost schimbat valoarea și care a fost schimbat timp. Dacă deselectați opțiunea Evidențiere modificări pe ecran, acel mic triunghi negru nu va apărea.
Deci, ce puteți face, de exemplu , ascunde modificările de pe ecran fără să bifeze caseta, să trimită fișierul dvs. fiecăruia care trebuie să-l modifice, iar când îl returnezi, du-te la Urmăriți modificărileși verificați din nou caseta.
Configurați urmărirea
Următorul pas este să aruncați o privire asupra setărilor pentru urmărire și să le ajustați pentru a se potrivi nevoilor dvs. Pentru a face acest lucru, faceți clic pe butonul Distribuiți registrul de lucrucare se află direct în stânga butonului Urmăriți modificările. Faceți clic pe fila Avansatcând apare fereastra Partajare registru de lucru.
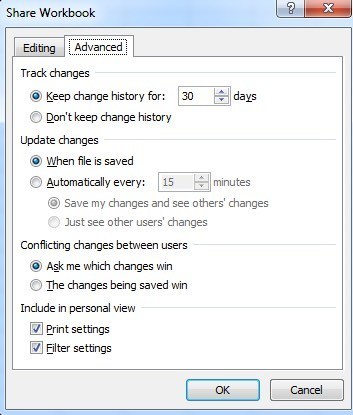 puteți schimba numărul de zile pentru păstrarea istoricului modificărilor la altceva decât 30 de zile. În mod prestabilit, modificările sunt actualizate atunci când fișierul este salvat, dar îl puteți face astfel încât să se facă automat la fiecare câteva minute. În cele din urmă, puteți alege modul în care doriți să rezolvați conflictele: fie prin a fi întrebat sau pur și simplu lăsând ultima schimbare la salvarea fișierului.
puteți schimba numărul de zile pentru păstrarea istoricului modificărilor la altceva decât 30 de zile. În mod prestabilit, modificările sunt actualizate atunci când fișierul este salvat, dar îl puteți face astfel încât să se facă automat la fiecare câteva minute. În cele din urmă, puteți alege modul în care doriți să rezolvați conflictele: fie prin a fi întrebat sau pur și simplu lăsând ultima schimbare la salvarea fișierului.
Vizualizarea modificărilor
După ce ați activat urmărirea și ați făcut câteva modificări, puteți să faceți din nou clic pe butonul Urmăriți modificările, faceți clic pe Evidențiați modificările și veți observa că caseta Lista se schimbă într-o foaie nouănu mai este goală.
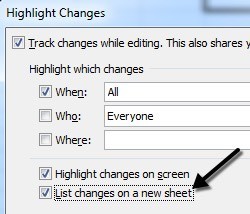
Verificați acest lucru și faceți clic pe OK. Se va adăuga o nouă foaie de lucru numită Istoric, care vă va permite să vizualizați toate modificările făcute în acel registru de lucru.
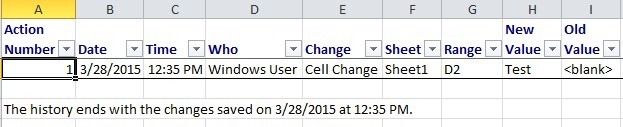
La un moment dat, va trebui să aprobi sau să respingi modificările. Puteți să revedeți toate modificările, apoi să alegeți și să alegeți pe care doriți să le păstrați sau să le eliminați.
Faceți clic pe Urmăriți modificăriledin nou și alegeți Acceptați / respingeți modificările . Selectați opțiunile pentru a alege modificările pe care doriți să le acceptați sau respingeți. Dacă doriți să examinați toate modificările, lăsați-o pe Cânds-a bifat și asigurați-vă că este setată la Nu este examinată. vă arată fiecare schimbare făcută și vă oferă opțiunea Acceptațisau Respingeți. Puteți, de asemenea, modificări Acceptați toatesau Respingeți toatedacă doriți.
respingeți o schimbare, va reveni imediat la ceea ce a fost inițial în acea celulă. Merită remarcat faptul că dacă o altă celulă trimite referințe la conținutul celulei respinse, atunci acea valoare se va schimba și atunci când valoarea celulei de referință va reveni. Acest lucru poate cauza formulele de rupere, etc, deci fiti atenti.
Asta este! Acum puteți urmări cu ușurință toate modificările aduse foii de calcul Excel utilizând această funcție încorporată. Dacă aveți întrebări, postați un comentariu. Bucurați-vă!