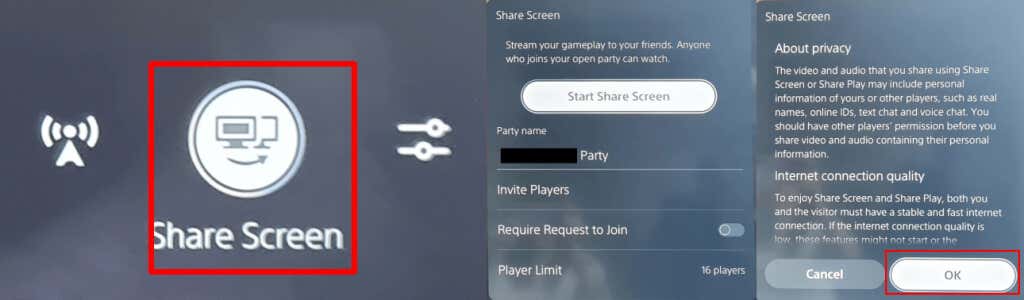Te-ai întrebat vreodată la ce folosește acel mic buton cu trei linii deasupra lui în partea stângă a Controler PS5 DualSense? Butonul Creare este echivalentul PS5 al butonului Partajare de pe controlerul PS4. Vom explica cum să utilizați butonul Creați controlerul PS5, vom menționa câteva sfaturi și trucuri interesante și vă vom explica cum puteți personaliza butonul.
Ce face butonul de creare a controlerului PS5?
La fel ca butonul Partajare de pe controlerul PS4, butonul Creare captează capturi de ecran sau înregistrări ale jocului dvs., salvează jocul recent sau chiar transmite sau partajează ecranul dvs.
Cum să înregistrați și să partajați o captură de ecran cu butonul de creare a controlerului PS5
Doriți să faceți o captură de ecran a jocului dvs. pentru a o partaja prietenilor? Este ușor să faci asta și există două moduri. Prima modalitate este să apăsați și să țineți apăsat butonul Creațipentru a face rapid o captură de ecran, ceea ce este grozav dacă vă aflați în mijlocul unui joc de acțiune cu ritm rapid. Sau puteți urma pașii de mai jos:
Din joc, apăsați butonul Creați.
Utilizați stick-urile analogice sau butoanele direcționale pentru a naviga la Fă o captură de ecran,apoi apăsați pe Xpentru a selecta aceasta.
O captură de ecran a jocului dvs. va fi capturată automat și ar trebui să auziți sunetul instantaneului camerei.
Pentru a vizualiza captura de ecran, selectați previzualizarea din colțul din stânga jos al ecranului și apăsați pe X.
De aici, puteți derula prin capturile recente cu butoanele R1și L1sau puteți face clic pe Accesați Galeria mediapentru a vizualiza toate capturile dvs. .

Pentru a partaja o captură de ecran, selectați butonul Distribuiede sub captură (pare o săgeată curbă).
Alegeți un prieten căruia să îl distribuiți pe PlayStation Network sau selectați Twitter pentru a-l distribui pe rețelele sociale. Puteți introduce text pentru Twitter sau un mesaj către prietenul dvs. pe următorul ecran, apoi selectați Trimite.

Cum să începeți o înregistrare cu butonul de creare
Uneori doriți să împărtășiți un anumit moment al jocului cu prietenii, fie pentru a arăta cât de minunat arată noul tău joc sau pentru a-i ajuta cu un puzzle sau o misiune în care sunt blocați. Pentru a începe rapid înregistrarea, apăsați de două ori butonul Creați, apoi apăsați-l din nou de două ori pentru a încheia înregistrarea sau urmați pașii de mai jos..
În timp ce vă jucați jocul, apăsați butonul Creațide pe controlerul PS5 DualSense pentru a deschide meniul rapid Creare control.
Utilizați stick-urile analogice sau butoanele direcționale pentru a naviga la Începe noua înregistrare, apoi apăsați pe Xpentru a selecta aceasta.
Înregistrarea va începe automat și veți vedea un cronometru în partea de sus a ecranului, care va dispărea după câteva secunde.
Apăsați din nou butonul Creațipentru a opri înregistrarea, apoi atingeți Xpentru a opri.
Înregistrarea dvs. va apărea în previzualizarea din partea stângă jos a ecranului.
Pentru a-l partaja, urmați pașii de la 4 la 7 de mai sus.

Transmiterea jocului dvs. cu butonul Creare
Dacă doriți să transmiteți jocul dvs. online pe Twitch sau YouTube, este ușor să faceți acest lucru cu butonul Creare controler PS5.
În timpul jocului, apăsați butonul Creațipentru a deschide meniul rapid Creare control.
Navigați la simbolul Difuzaredin dreapta (pare un turn radio) folosind stick-urile analogice sau butoanele direcționale, apoi apăsați pe Xpentru a selecta aceasta.
Ar trebui să vedeți un avertisment de confidențialitate care vă informează că ID-ul dvs. PSN va apărea lângă difuzarea dvs. Apăsați pe Xpentru a OK acest lucru.
Selectați Twitchsau YouTube.
Pe următorul ecran, selectați Conectați contulpentru a vă conecta contul Twitch sau YouTube la contul dvs. PSN.
YouTube vă poate solicita să vă verificați contul folosind numărul de telefon, ceea ce poate dura mai mult de 24 de ore.
După confirmare, puteți introduce informațiile dvs. de difuzare, apoi selectați Trimiteți livepentru a începe transmiterea jocului dvs.

Cum să salvați jocul recent
Tocmai l-ai învins pe șeful final al jocului într-o luptă epică și ai uitat să-ți înregistrezi jocul? Nu vă faceți griji - butonul Creați are o opțiune care vă permite să vă salvați jocul recent!
Apăsați butonul Creațiîn timp ce vă aflați în joc, apoi utilizați stick-urile analogice sau butoanele direcționale pentru a naviga la Salvați jocul recentși apăsați pe X..
Veți avea două opțiuni:Salvați clipul scurtsau Salvați videoclipul complet.
Salvarea unui clip scurt vă oferă posibilitatea de a alege dintre clipuri de 15 sau 30 de secunde sau clipuri care acoperă ultimele 5, 15 sau 30 de minute.
Salvarea unui videoclip complet vă permite să înregistrați până la o oră de filmări recente.
Nu uitați că atunci când selectați Salvare clip scurt sau Salvare videoclip complet și începe înregistrarea, timpul petrecut în meniul Creare este inclus în durata clipului sau a videoclipului.

Cum să vă partajați ecranul folosind butonul de creare a controlerului PS5
Când joci cu prietenii, s-ar putea să-i lași pe aceștia să te urmărească jocul în timp real și aici este utilă partajarea ecranului. Este ușor să-ți partajezi ecranul folosind butonul Creare controler PS5. Iată cum:
În timpul jocului, apăsați butonul Creați.
Utilizați stick-urile analogice sau butoanele direcționale pentru a naviga la Partajare ecran în partea dreaptă jos a meniului, apoi apăsați pe Xpentru a selecta.
În următorul ecran, puteți să vă denumiți grupul, să invitați jucători, să setați o limită pentru numărul de jucători cu care partajați și, opțional, să solicitați o solicitare de înscriere.
Odată ce sunteți mulțumit de aceste setări, selectați Start Share Screenapăsând butonul X. Va trebui să selectați OKpe următorul ecran pentru a confirma că sunteți de acord cu informațiile de confidențialitate și calitatea conexiunii la internet afișate.
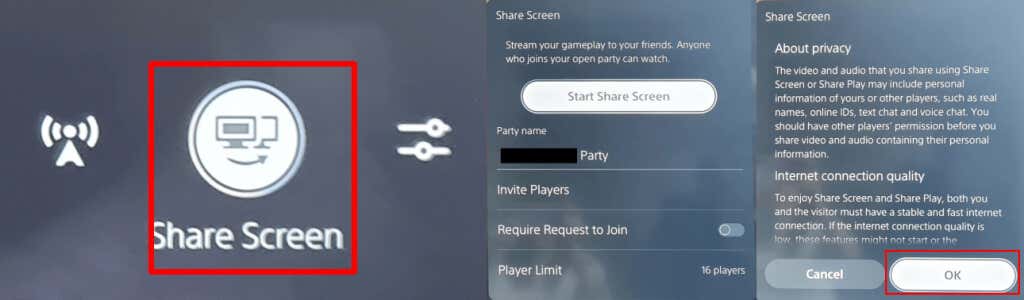
Pentru a opri partajarea ecranului, apăsați din nou butonul Creați, selectați Partajare ecran, apoi selectați Opriți partajarea ecranului.
Ar trebui să vedeți un mesaj de confirmare care spune „Partajare ecran oprit” în partea dreaptă sus a ecranului. Veți vedea, de asemenea, o fereastră de notificare care spune „Doriți să părăsiți petrecerea?”, așa că selectați Dadacă ați terminat de jucat cu prietenii sau Nu.dacă doriți doar să opriți partajarea ecranului, dar să rămâneți în grupul dvs.

Cum să personalizați opțiunile de captură
Merită să joci cu opțiunile de captură pentru a te asigura că înregistrezi sau capturați exact (și numai) ceea ce doriți atunci când utilizați butonul Creare controler PS5..
Puteți include un microfon sau sunet de petrecere în timpul înregistrării și puteți selecta dacă doriți să salvați capturi de ecran în format JPG sau PNG. De asemenea, este posibil să alegeți între formatul de fișier video WebM (cel mai eficient) sau MP4 (cel mai compatibil).
Iată cum puteți accesa meniul Opțiuni de captură Setări.
Apăsați butonul Creațiîn timp ce vă aflați în joc.
Utilizați stick-urile analogice sau panoul direcțional pentru a selecta Opțiuni de capturăîn extrema dreaptă a meniului Creare, apoi apăsați pe X.
De aici, puteți modifica totul, de la rezoluția audio la înregistrarea manuală și multe altele.

Controlul PS5 Creați butoane Sfaturi și trucuri
Vom termina cu câteva lucruri interesante pe care trebuie să le știți pentru a profita la maximum de butonul Creați de pe Controler PS5.
Cum să personalizați butonul de creare a controlerului PS5
Puteți personaliza cu ușurință butonul Creare pentru a se potrivi mai bine nevoilor dvs. Iată cum să faci asta.
Din ecranul de pornire al PS5, selectați pictograma Setăridin dreapta sus (pare o roată roată).
Derulați în jos și selectați Capturi și difuzări>Comenzi rapide pentru butonul de creare.
Selectați Button Mappingpentru a schimba ceea ce face apăsarea butonului Creare o dată, apăsarea lungă a acestuia și apăsarea lui de două ori.
Puteți, de asemenea, să ajustați lungimea implicită a clipului video selectând Lungimea clipului video recent al joculuisau dezactivați sau activând Confirmarea salvării pentru capturi de ecran.

Cum să personalizați întârzierea apăsării lungi pentru butonul de creare
De asemenea, este posibil să personalizați timpul de care aveți nevoie pentru a ține apăsat butonul Creare controler PS5 pentru ca acesta să se înregistreze ca o comandă nouă.
Accesați Setări>Accesibilitate.
Derulați în jos la Controllere.
Selectați Întarziere apăsare lungăși alegeți între Standard(implicit) sau Lung.

Acum știi cum să folosești și să profiti la maximum de butonul Creare al controlerului tău PS5, te poți bucura de a partaja capturi de ecran, videoclipuri și jocuri live cu prietenii și familia, printr-o apăsare de buton! De asemenea, vă recomandăm să consultați cum să dezactivați controlerul PS5 atunci când este asociat, pentru a economisi durata de viață a bateriei..
.
Postări asemănatoare: