Dacă doriți să utilizați un instrument online pentru a crea documente, cum ar fi Google Docs sau versiunea web a Microsoft Word, există o altă aplicație pe care ar trebui să o consultați. Canva Docs oferă creatorului său de documente vizuale funcțiile de care vă bucurați pentru design-uri grafice și prezentări.
Puteți folosi Canva Docs ca aplicație autonomă pentru a crea lucruri precum un raport, o propunere, un program sau un comunicat de presă. Mai bine, folosiți-l împreună cu celelalte creații ale dvs. pentru un stil consecvent în documente, prezentări, bannere, infografice și orice altceva proiectați.
Iată tot ce trebuie să știți pentru a crea primul dvs. document Canva.

Începeți cu Canva Docs
Canva Docs este gratuit de utilizat, la fel ca celelalte instrumente de design ale Canva. Sunt; cu toate acestea, anumite funcții care sunt disponibile numai cu Canva Pro, cum ar fi șabloane premium, fotografii, videoclipuri și elemente similare.
Puteți merge direct la Site-ul web Canva Docs și selectați Creați un documentpentru a începe.
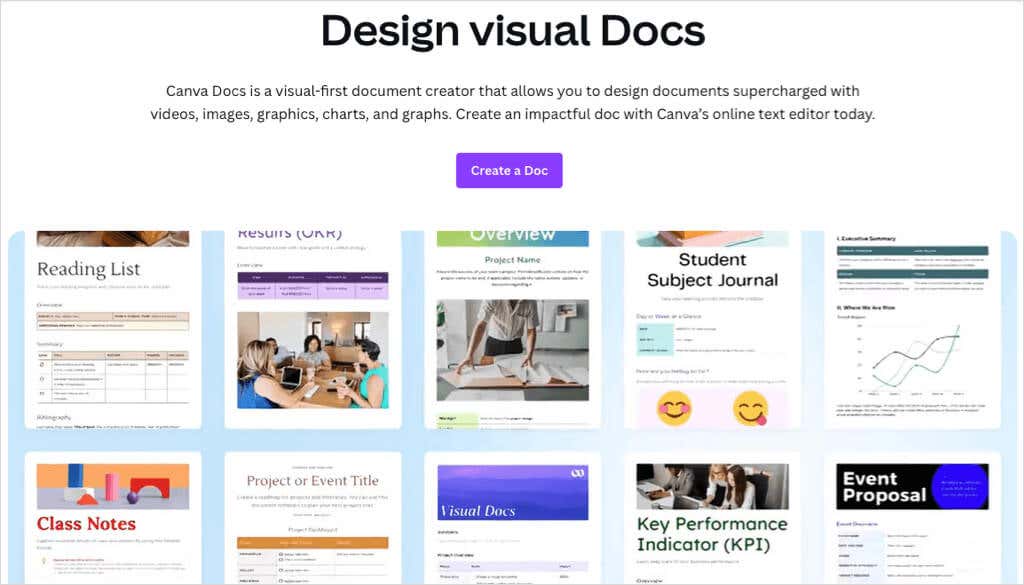
Ca alternativă, accesați Pagina de pornire Canva și alegeți Docsîn partea de sus, sub caseta de căutare, apoi Docsub Începeți să scrieți. Observați că puteți alege, de asemenea, Docs to Decks, care vă permite să creați conținut de document și să îl transformați într-o prezentare.
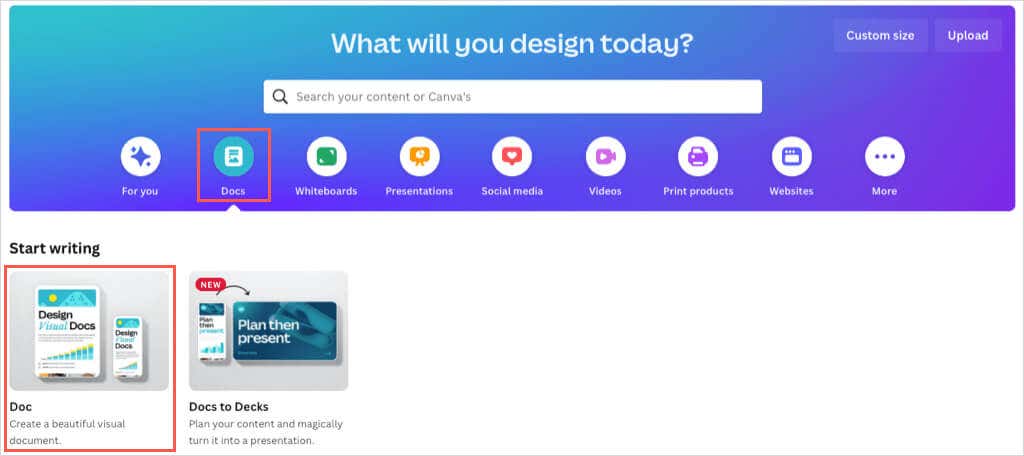
Conectați-vă la contul dvs. Canva când vi se solicită și apoi treceți la lucru la documentul dvs.
Utilizați un șablon Canva Docs
La fel ca Google Docs și Microsoft Word, puteți începe proiectul dvs. cu un șablon. Canva Docs oferă o mulțime de opțiuni pentru multe documente personale și de afaceri.
Selectați Șabloanedin partea stângă. Apoi, puteți alege Vedeți totde lângă Șabloane de documente pentru a vedea întreaga galerie sau pentru a răsfoi titlurile tematice dintr-o singură pagină de mai jos. De asemenea, puteți utiliza categoriile din partea de sus sau caseta Căutarepentru un anumit șablon.
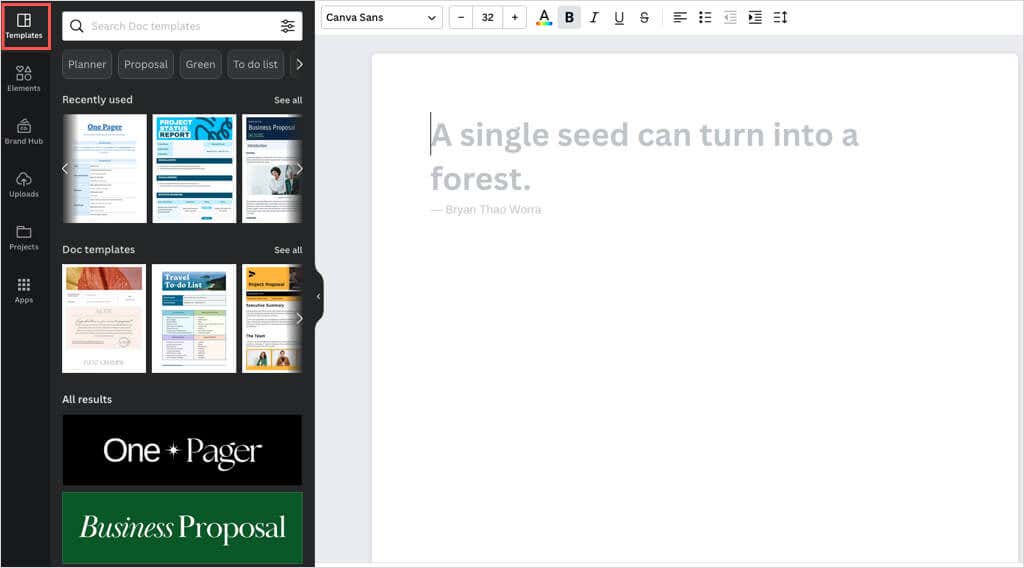
Dacă vedeți un șablon sau un antet pe care doriți să îl utilizați, pur și simplu selectați-l pentru a-l aplica documentului din dreapta.
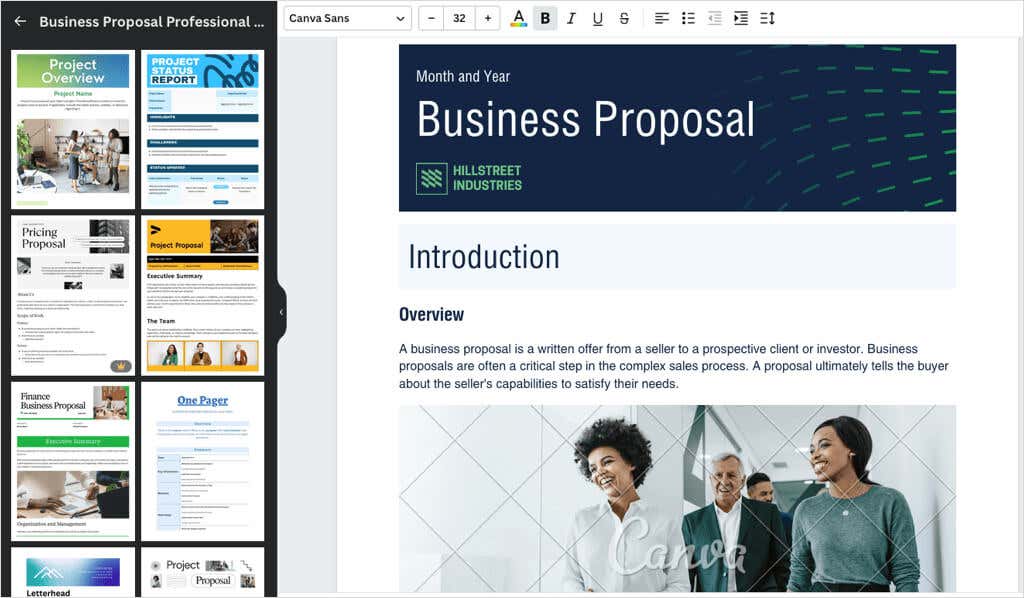
Fie că începeți cu un șablon sau de la zero, puteți utiliza aceleași opțiuni de personalizare pentru Canva Doc. Inserați elemente precum tabele, diagrame sau grafice, încărcați propriile imagini sau videoclipuri și personalizați textul cu stiluri, culori, formate sau liste.
Inserați elemente de document..
Aveți două moduri de a insera elemente în document.
O modalitate este să utilizați bara laterală din stânga. Selectați Elementepentru a adăuga un tabel, o diagramă, o grafică, o fotografie sau un videoclip sau Încărcăriîn utilizați o imagine sau un videoclip de pe dispozitiv sau din contul de rețea socială. Fie alegeți elementul, fie folosiți trageți și plasați pentru a-l plasa în document.
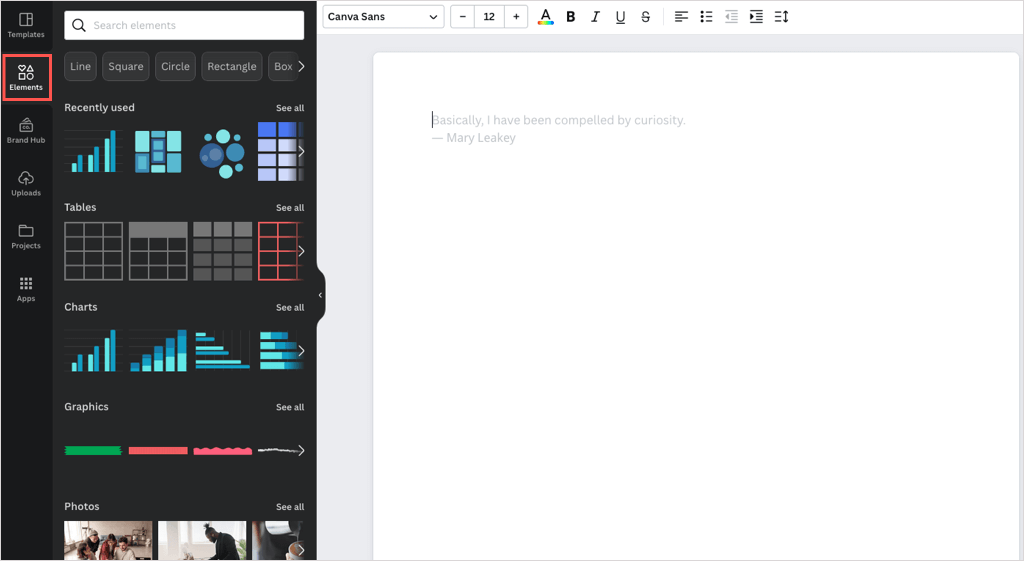
A doua modalitate de a adăuga elemente este utilizarea pictogramei Adăugați magie(semnul plus) direct pe document.
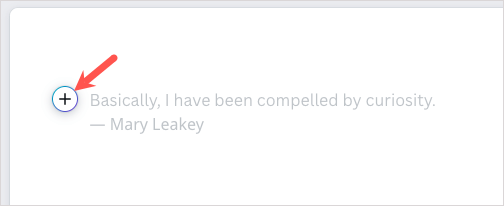
Când selectați pictograma respectivă, veți vedea o listă de elemente și instrumente de formatare a textului pe care le puteți utiliza. Dacă aveți Canva Pro, puteți profita de Magic Write, instrumentul de scriere AI al Canva.
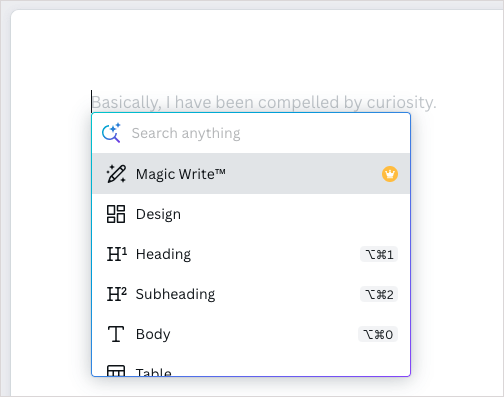
Odată ce ați introdus elementul dorit, îl puteți personaliza. În funcție de elementul pe care îl utilizați, aveți opțiuni diferite.
Adăugați și personalizați text
Pentru a insera text, selectați pictograma Adăugați magieși alegeți un titlu, un subtitlu sau un text. De asemenea, puteți introduce o listă de verificare, o listă cu marcatori sau o listă numerotată.
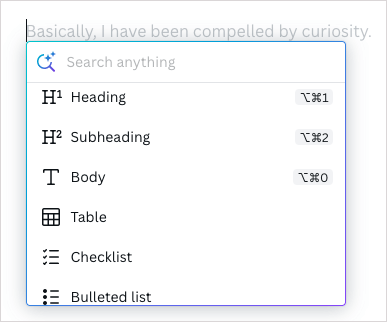
Pentru a personaliza textul, selectați-l și utilizați opțiunile din bara de instrumente din partea de sus pentru stilul fontului, dimensiunea, culoarea, formatul, spațierea și alinierea.
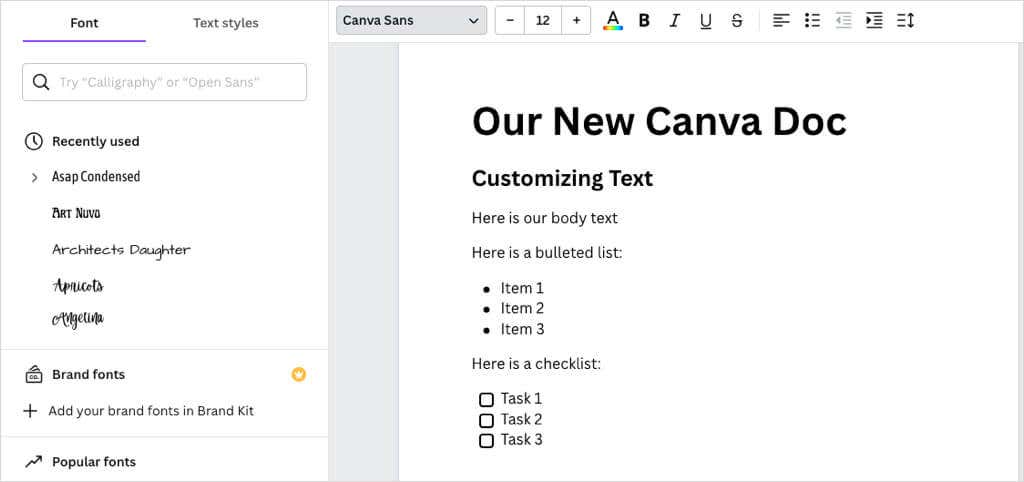
Adăugați și personalizați tabele
Pentru a insera un tabel de bază cu un anumit număr de coloane și rânduri, selectați pictograma Adăugați magie, alegeți Tabelși utilizați grila pentru a crea tabelul.
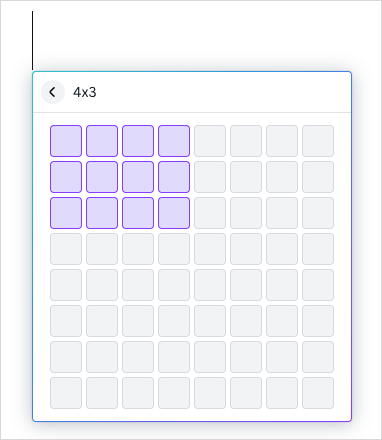
Pentru a insera un tabel preformatat, selectați Elemente>Tabele>Vedeți totîn bara laterală. Apoi, alegeți una dintre opțiuni.
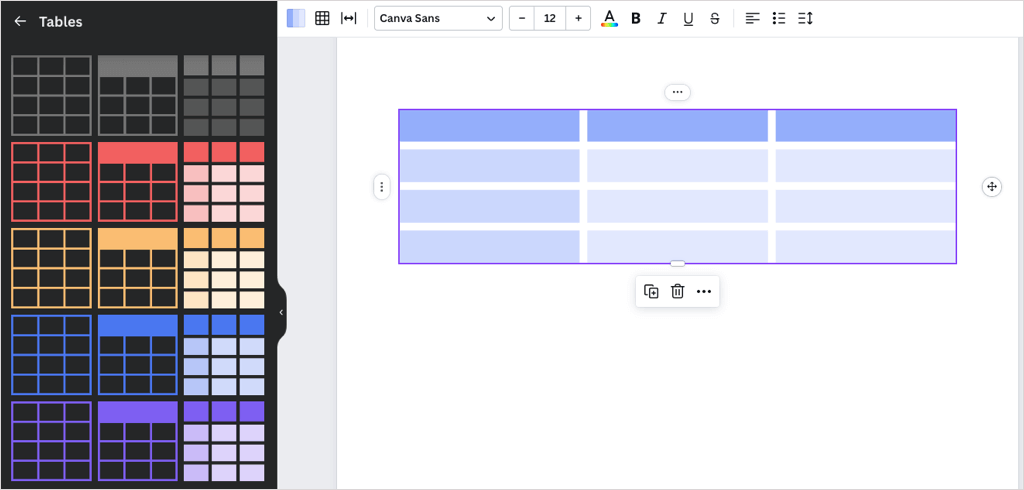
Odată ce ați introdus tabelul, puteți adăuga articolele în celule așa cum ați face cu un tabel în Google Docs sau Microsoft Word. De asemenea, puteți să adăugați sau să eliminați rânduri și coloane, să îmbinați celule și să mutați rânduri și coloane.
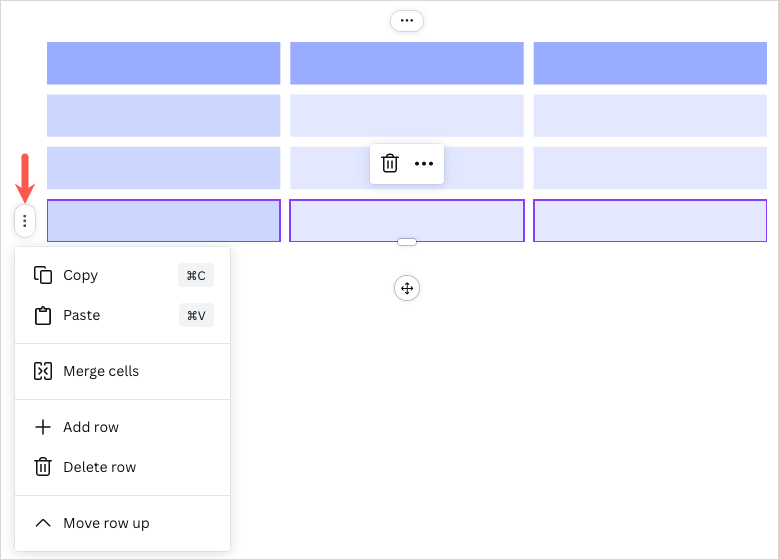
- În sfârșit, puteți redimensiona rândurile sau coloanele trăgând săgeata cu două fețecare apare între ele.
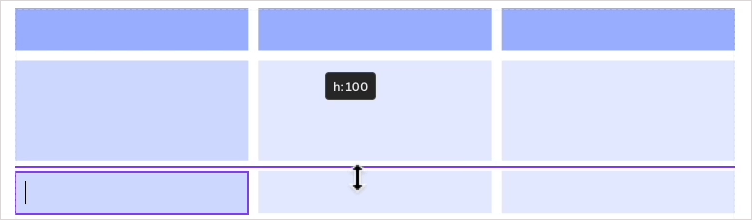
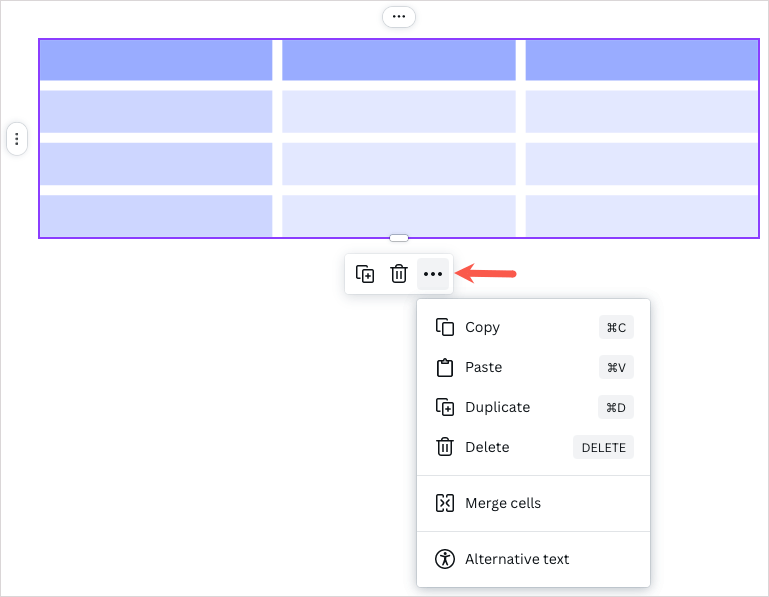
Adăugați și personalizați diagrame
Dacă creați un raport al companiei sau o propunere de afaceri, vă recomandăm să adăugați o diagramă în document. Puteți insera o diagramă cu bare, coloană, linie, linie și punct, interactivă sau circulară.
Pentru a insera o diagramă de bază, cu bare sau cu linii, selectați pictograma Adăugați magieși alegeți diagrama dorită.
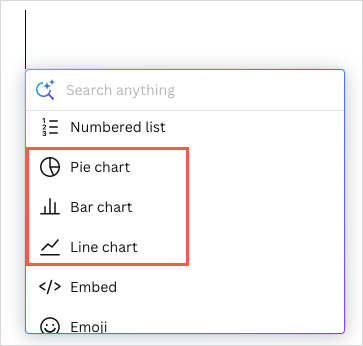
Pentru a insera o diagramă sau un stil diferit, selectați Elemente>Diagrame>Vedeți totîn bara laterală. Apoi, alegeți una dintre opțiuni.
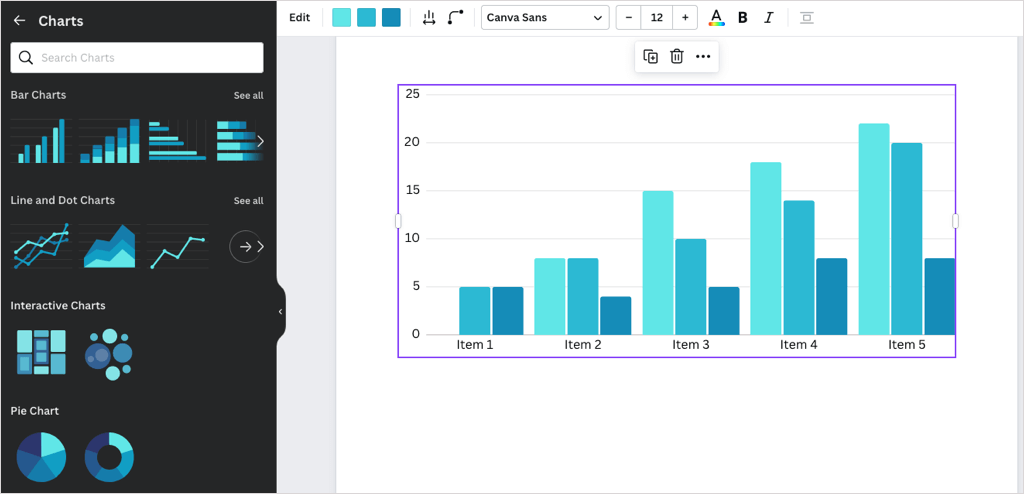
Odată ce ați introdus diagrama, puteți adăuga datele, puteți ajusta setările și o puteți personaliza.
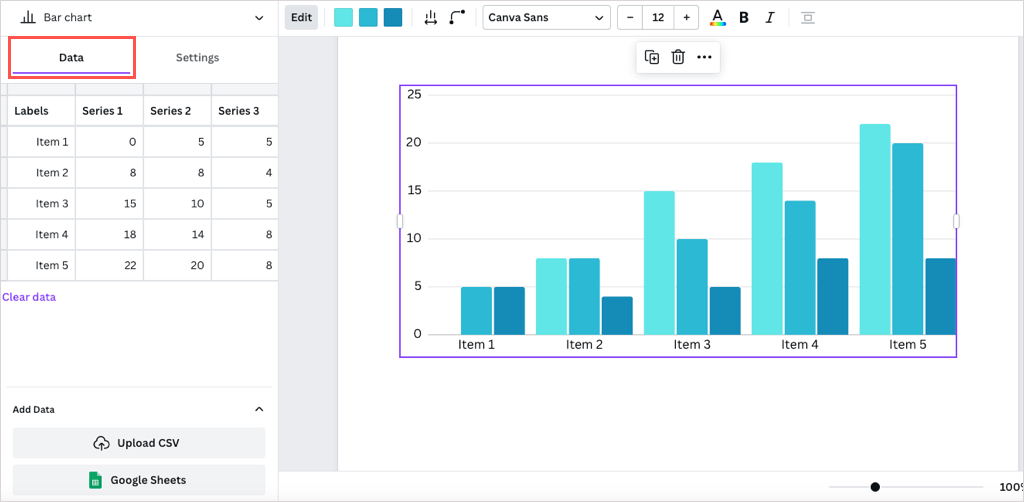
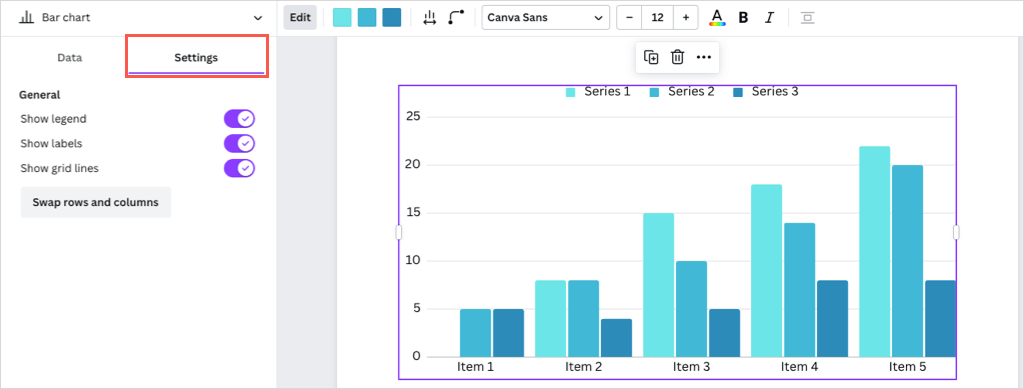
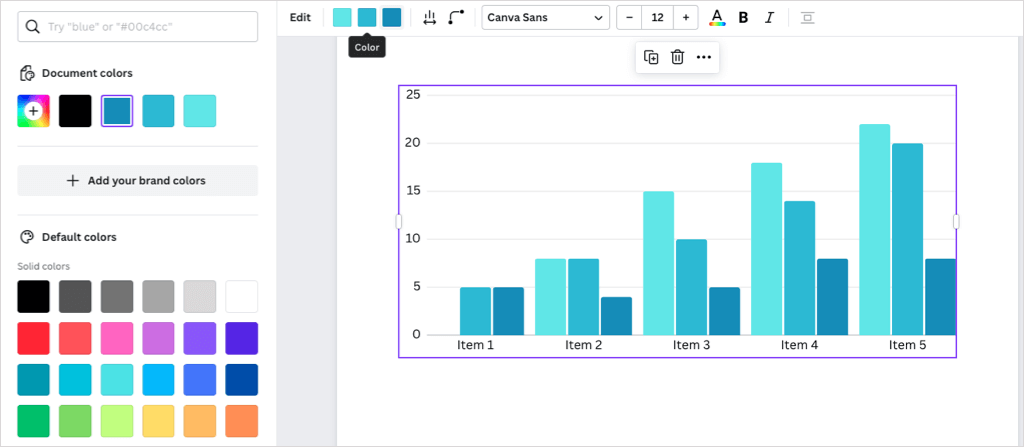
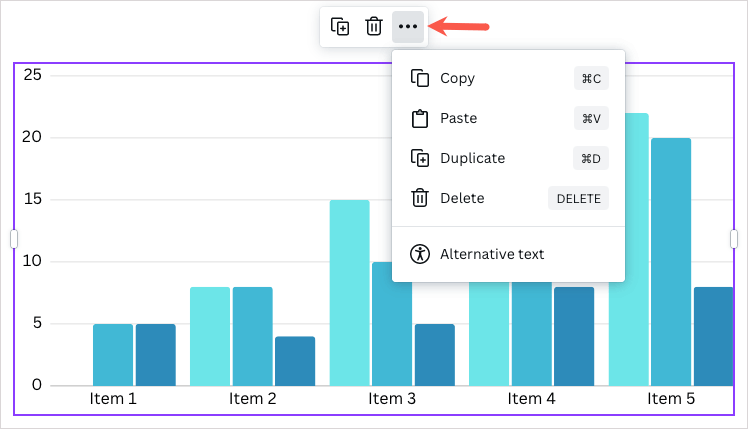
Vizualizați statisticile documentelor
Dacă lucrați la un document pentru școală sau creați un articol, poate fi necesar să vedeți numărul de cuvinte sau timpul de citire.
Selectați butonul Insights(grafic) din dreapta sus. Veți vedea apoi statisticile documentului dvs. în fila Prezentare generală.
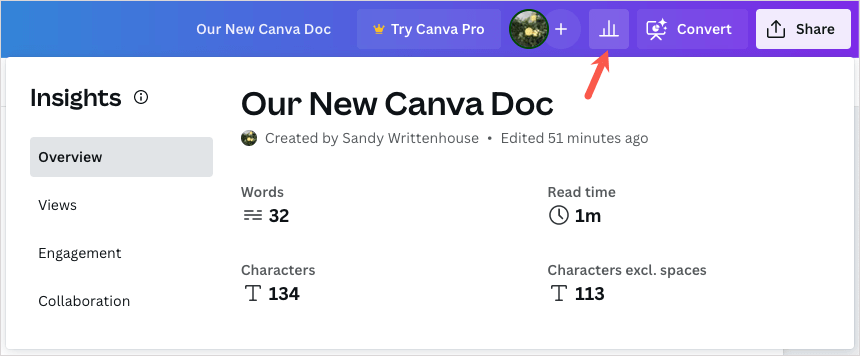
Dacă aveți Canva Pro, puteți utiliza și filele și funcțiile Vizualizări, Interacțiuni și Colaborare.
Sfat: Vă întrebați dacă ar trebui să vă abonați la Canva Pro? Consultați articolul nostru către vezi dacă Canva Pro merită prețul.
Partajați sau descărcați documentul
Ca și alte creații Canva, puteți partaja un document Canva cu membrii echipei sau colegii.
Selectați Distribuieîn dreapta sus. Puteți apoi să adăugați persoane, să copiați un link sau să obțineți codul de încorporare. De asemenea, puteți alege Descărcațipentru a salva documentul ca PDF.
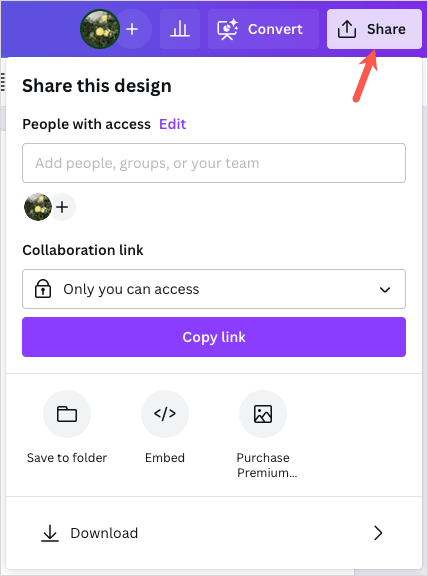
În plus, puteți folosi meniul Fișierdin stânga sus pentru a redenumi documentul, pentru a-l salva într-un dosar sau pentru a-l descărca.
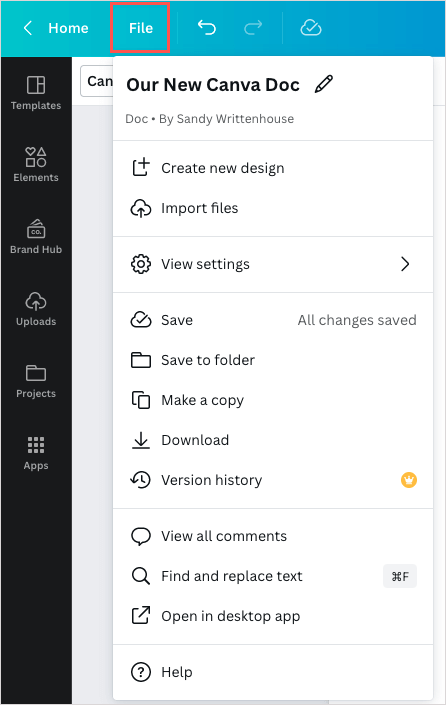
Veți încerca Canva Docs?.
Canva Docs facilitează crearea documentelor cu editorul său vizual. Pentru utilizatorii Canva existenți, vă puteți transmite stilul peste modele și documente. Pentru cei începători cu Canva, puteți explora funcțiile documentului care pun în funcțiune acest instrument cu Google Docs și Microsoft Word.
Vrei să încerci Canva Docs? Dacă da, spuneți-ne ce părere aveți despre asta..